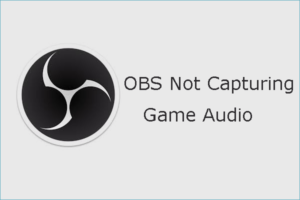Resumen :
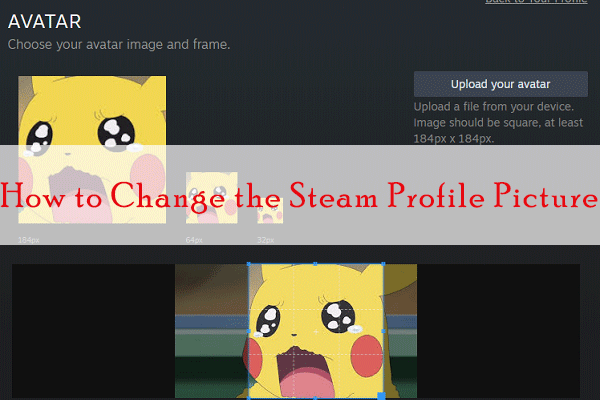
Steam es una de las plataformas de juegos más populares para PC con Windows. Para crear un hermoso perfil de Steam, es posible que deba reemplazar la imagen de perfil de Steam con su imagen preferida. En este artículo, MiniTool Partition Wizard proporciona un tutorial paso a paso.
Sobre el perfil de Steam
Steam es un servicio de distribución de videojuegos digital desarrollado por Valve. Se publicó por primera vez el 12 de septiembre de 2003.
Se utilizó para proporcionar actualizaciones automáticas a los juegos de Valve. Hoy en día, se ha ampliado para incluir juegos de editores externos. Disponible en varias plataformas, incluidas Windows, macOS, Linux, iOS y Android, Steam es popular en todo el mundo.
Además de juegos y actualizaciones, Steam también ofrece funciones de la comunidad como almacenamiento en la nube de Steam, listas de amigos y grupos, así como funcionalidad de chat y voz en el juego.
Cuando crea una cuenta de Steam, obtendrá un perfil. Para ayudar a tus amigos a encontrarte en la comunidad Steam, es posible que debas configurar tu nombre de perfil y detalles que brinden información adicional como tu nombre real.
Tu nombre de perfil y avatar te representan en Steam. Si no desea que otros vean su perfil, puede ajustar la configuración de privacidad del perfil. Hay tres estados de privacidad de perfil en Steam: Público, Solo amigos y Privado. Cada estado tiene subcategorías adicionales para controlar su apariencia ante otros miembros de la comunidad Steam.
Además de la configuración de privacidad, es posible que también le preocupe la perspectiva de su perfil de Steam. ¿Cómo crear un hermoso perfil de Steam? Debes cambiar la imagen de perfil de Steam, el fondo del perfil y el tema.
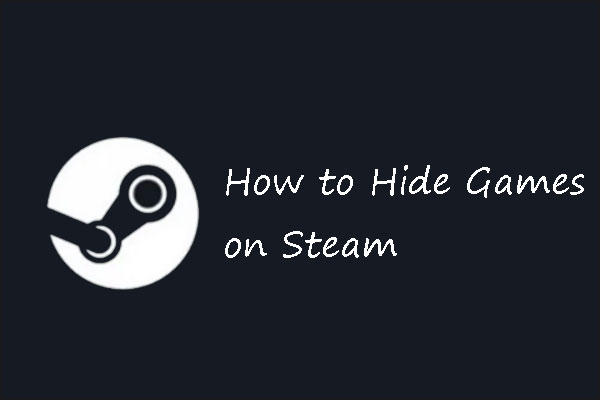
¿Quieres ocultar juegos en Steam? Este artículo muestra tutoriales sobre cómo ocultar juegos de Steam Profile, Steam Chat y Steam Library.
Cómo cambiar la imagen de perfil de Steam
No se preocupe si no sabe cómo cambiar la imagen de perfil de Steam porque aquí hay un tutorial paso a paso para usted.
Etapa 1: Abra su cliente Steam haciendo doble clic en el acceso directo del escritorio e inicie sesión en su cuenta.
2do paso: Haga clic en su nombre de usuario o avatar y seleccione Mira mi perfil en el menú desplegable.
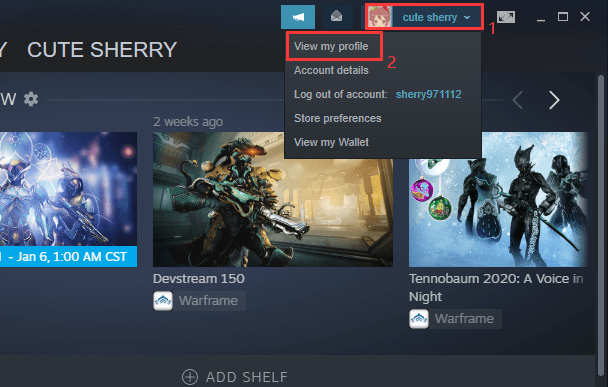
Paso 3: En la página siguiente, haga clic en Editar perfil.
Consejo: Si no ha cambiado la información de su perfil antes, verá Configurar el perfil de Steam en lugar de Editar perfil.
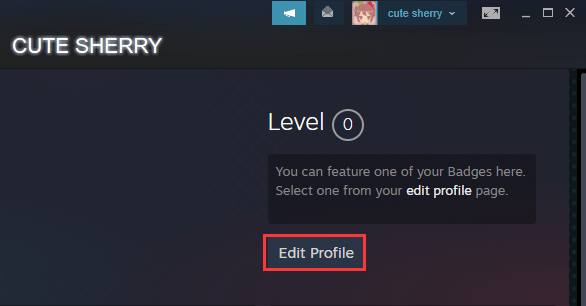
Paso 4: En el panel izquierdo, seleccione Avatar para ver tu Imagen de perfil de Steam. Desplácese hacia abajo y puede ver las imágenes de avatar del juego en Steam debajo de Tus avatares sección. Puede hacer clic Ver todo para ver más fotos.
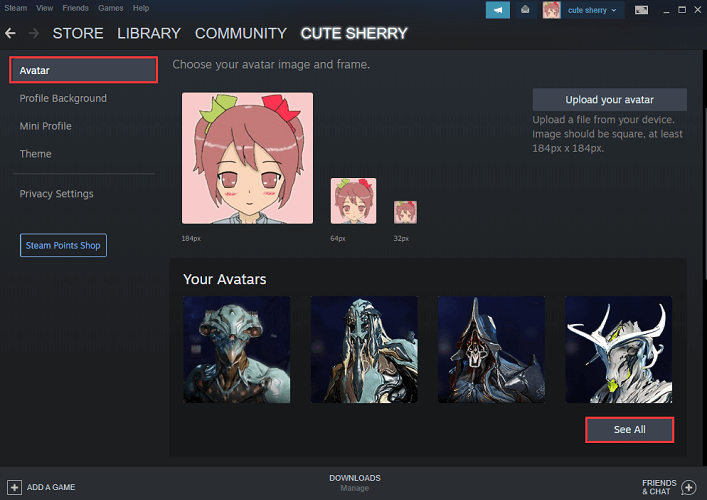
Paso 5: Si no le gustan estas imágenes, puede descargar una desde su PC. Solo necesita hacer clic en el Sube tu avatar botón. Luego seleccione una imagen y haga clic Abierto.
Consejo: La imagen de perfil de Steam debe ser cuadrada, de al menos 184 px x 184 px. Puede recortar o cambiar el tamaño de la imagen antes de cargarla.
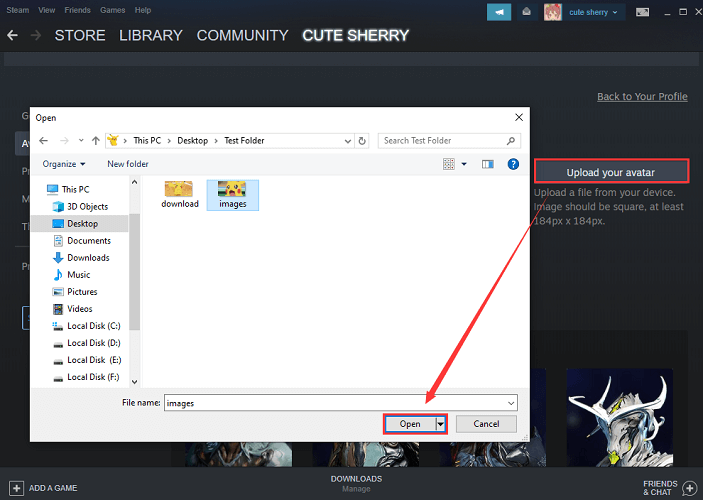
Paso 6: Seleccione el área que desea incluir en el avatar final y haga clic en Ahorrar para aplicar la imagen de perfil de Steam modificada.
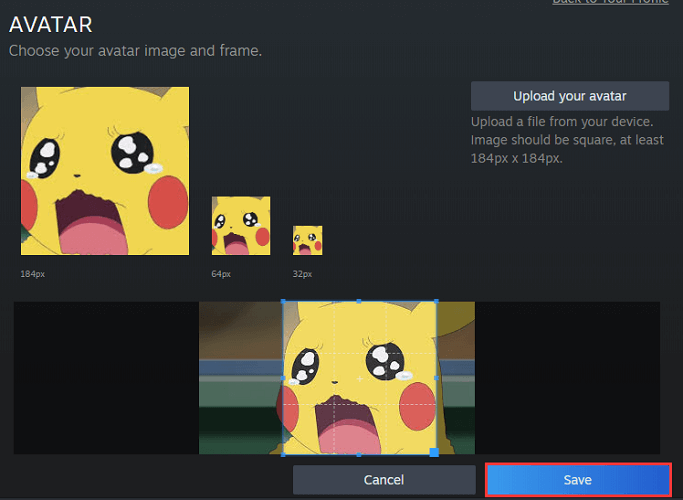
Después de guardar los cambios, puede ver su nueva imagen de perfil de Steam en la página de inicio de Steam.
Si no puede cambiar la imagen de perfil de Steam con el cliente de Steam en este momento, puede visitar el sitio web oficial de Steam e iniciar sesión en su cuenta para cambiar la imagen de perfil. Y los pasos son similares.
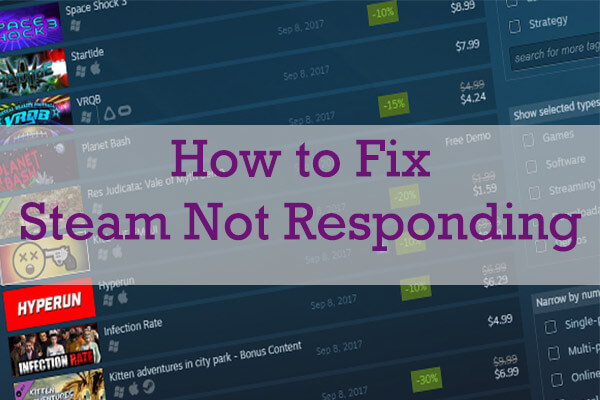
¿Qué puede hacer si su cliente Bootstrapper Steam ha dejado de funcionar? En este artículo, aprenderá 10 métodos para arreglar que Steam no responda en su PC.

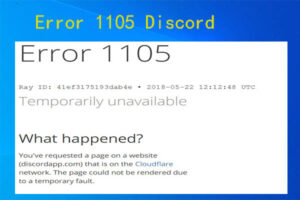
![Lee más sobre el artículo [Certified] La mejor combinación de placa base de CPU para juegos 2021](https://discoduro.club/wp-content/uploads/2021/11/certified-la-mejor-combinacion-de-placa-base-de-cpu-para-juegos-2021-300x169.jpg)
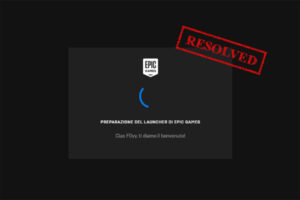
![Lee más sobre el artículo Spotify no aparece en Discord [4 Ways to Fix It]](https://discoduro.club/wp-content/uploads/2021/11/spotify-no-aparece-en-discord-4-ways-to-fix-it-300x167.png)
![Lee más sobre el artículo Mira, una guía sobre cómo emparejar el controlador de PS4 con Android [Don’t Miss]](https://discoduro.club/wp-content/uploads/2021/11/mira-una-guia-sobre-como-emparejar-el-controlador-de-ps4-con-android-dont-miss-300x200.png)