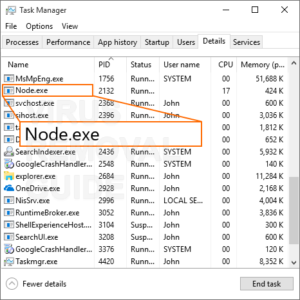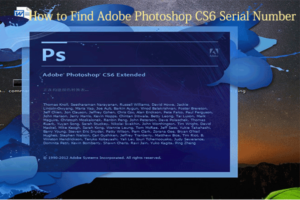Resumen :

Muchos usuarios se quejan de que Blue Snowball no funciona en los problemas de PC con Windows 10. ¿También tiene problemas para resolver el problema? No te preocupes. Este artículo de MiniTool le proporcionará varios métodos efectivos de resolución de problemas.
Blue Snowball es una marca de micrófonos muy popular para estos streamers y YouTubers. Cependant, de nombreux utilisateurs rencontrent que Blue Snowball ne fonctionne pas après la mise à niveau de leur système d’exploitation vers Windows 10. Selon une enquête, de nombreux facteurs possibles, notamment des paramètres sonores incorrects et des pilotes de périphériques corrompus, peuvent déclencher el problema.
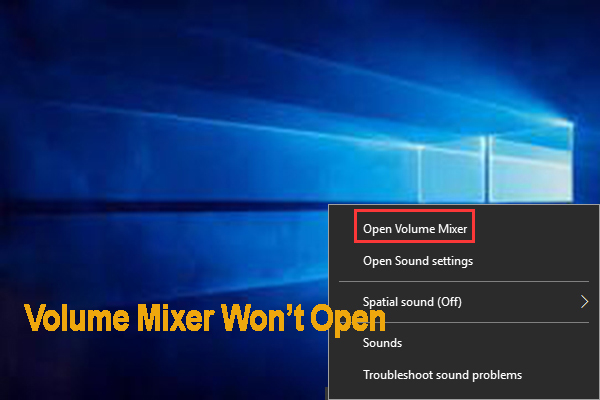
Muchos usuarios informaron que Volume Mixer no abre Windows 10. ¿También le preocupa este problema? El mensaje le proporcionará varios métodos para solucionar este problema.
Solución 1. Apague el dispositivo de audio y vuelva a conectar el micrófono Blue Snowball
Si es la primera vez que se encuentra con Blue Snowball que no funciona en Windows 10, puede apagar manualmente los dispositivos de audio y volver a conectar Blue Snowball Mic. He aquí cómo hacerlo:
Etapa 1. Desconecte su Blue Snowball Mic de todos los puertos USB de su computadora.
2do paso. Haga clic derecho en Comienzo en el lado izquierdo de su escritorio y seleccione Administrador de dispositivos.

Paso 3. Ampliar la Controlador de sonido, video y juegos , luego haga clic con el botón derecho en el micrófono conectado en la lista y haga clic en Desactivar el dispositivo.
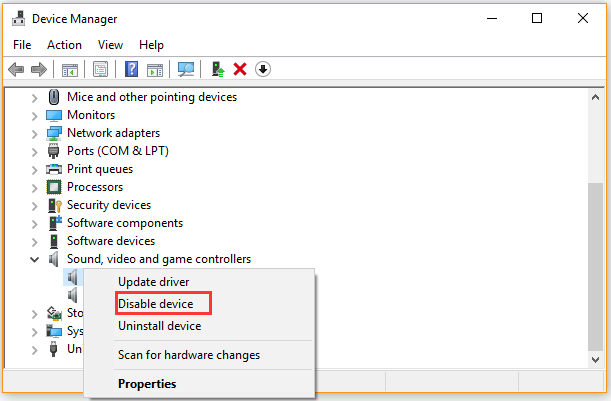
Paso 4. Una vez que el dispositivo esté desactivado, reinicie su computadora y vuelva a conectar el Blue Snowball Mic a un puerto USB.
Si esto no resuelve el problema del micrófono Blue Snowball, continúe con los siguientes métodos.
Solución 2. Reinstale el controlador del dispositivo de audio
Como se mencionó anteriormente, el controlador de dispositivo dañado o incorrecto también es responsable de que Blue Snowball no funcione correctamente en Windows 10. Para solucionar este problema, puede intentar reinstalar el controlador de dispositivo.
Etapa 1. Abre tu Administrador de dispositivos como en la solución anterior, luego navegue hasta el Entradas y salidas de audio sección.
2do paso. Haga clic derecho en Micrófono de bola de nieve azul y seleccione Desinstalar el dispositivo. Luego, siga las instrucciones en pantalla para completar el proceso.
Paso 3. Ir Controlador de sonido, video y juegos sección y desinstale el Pilotos de bolas de nieve azul de aquí.
Ahora puede volver a conectar el micrófono Blue Snowball a su computadora y ver si puede ser reconocido.

Muchos usuarios de Windows 10 informaron que el micrófono seguía interrumpiendo. ¿Encontraste el error? Este artículo le ofrecerá varias soluciones.
Solución 3. Resuelva los problemas de sonido
Otra solución sencilla y sencilla es utilizar la herramienta integrada de Windows. Si el micrófono Blue Snowball no aparece en el Administrador de dispositivos, puede intentar solucionar problemas de sonido. Para hacer esto, haga clic derecho en Anillo en la parte inferior derecha de la barra de tareas y seleccione Resolver problemas de sonido. Luego, esta herramienta detectará automáticamente todos los problemas de sonido en su computadora y lo ayudará a resolverlos.
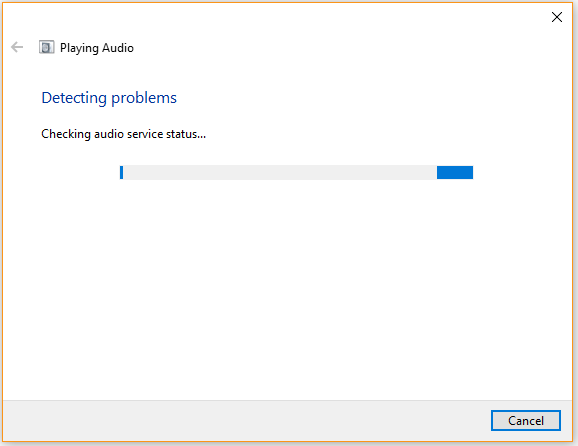
Solución 4. Establezca la configuración de sonido predeterminada
Una configuración de sonido incorrecta también puede provocar que Blue Snowball no muestre el problema en Windows 10. Para resolver el problema, puede intentar restablecer la configuración de sonido. Para esto:
Etapa 1. Haga clic derecho en Anillo en la parte inferior derecha de la barra de tareas y seleccione Abrir configuración de sonido.
2do paso. Desplácese hacia abajo en la barra lateral derecha y haga clic en el Panel de control de sonido.
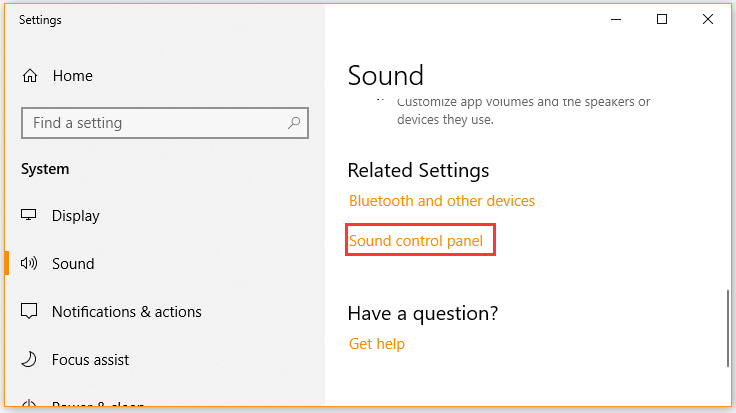
Paso 3. En la ventana emergente, navegue hasta Grabación pestaña y encontrará el micrófono Blue Snowball junto con otras grabadoras.
Paso 4. Desactive todos los demás dispositivos que no sean Blue Snowball Mic haciendo clic derecho sobre él y seleccionando Desactivar.
Paso 5. Seleccione el micrófono Blue Snowball y haga clic en el Definir por defecto botón.
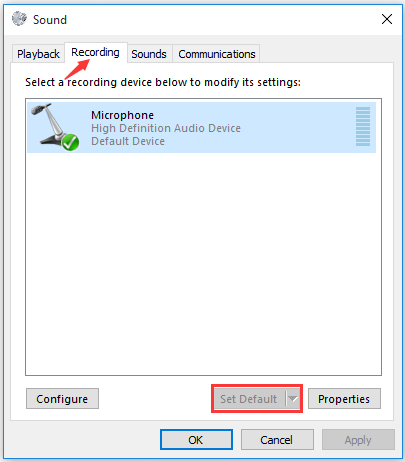
Ahora puede verificar si el problema no reconocido de Blue Snowball está resuelto o no.
Solución 5. Verifique la configuración de privacidad del micrófono
La configuración de privacidad se cambiará automáticamente y algunas aplicaciones no podrán usar el micrófono después de instalar la actualización de Windows 10. Para resolver el problema de que Blue Snowball no aparece, puede verificar su configuración desde la privacidad del micrófono.
Etapa 1. apurarse Ganar + yo llaves para abrir el configuraciones aplicación y haga clic en Intimidad.
2do paso. Desplácese hacia abajo en la barra lateral izquierda para Micrófono sección, y luego haga clic en el Cambiar en el panel derecho y asegúrese de que el Micrófono para este dispositivo la opcion es activado.
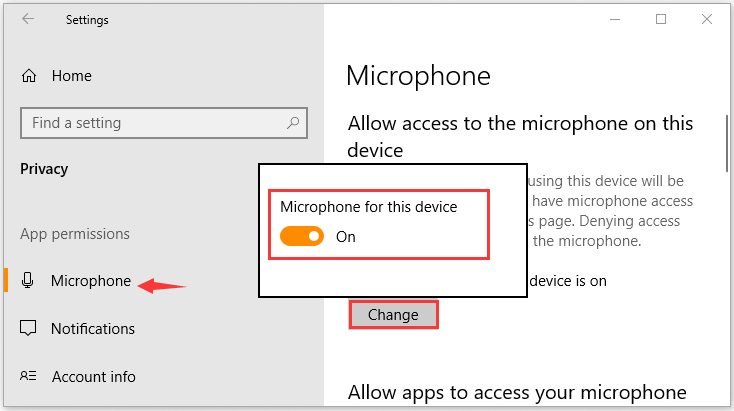
Paso 3. Desplácese hacia abajo en la barra lateral derecha para elige qué aplicaciones pueden acceder a tu micrófono. Si desea utilizar una aplicación para el micrófono, asegúrese de habilitarla girando el interruptor. Por ahora, el problema de Blue Snowball que no funciona debería solucionarse.
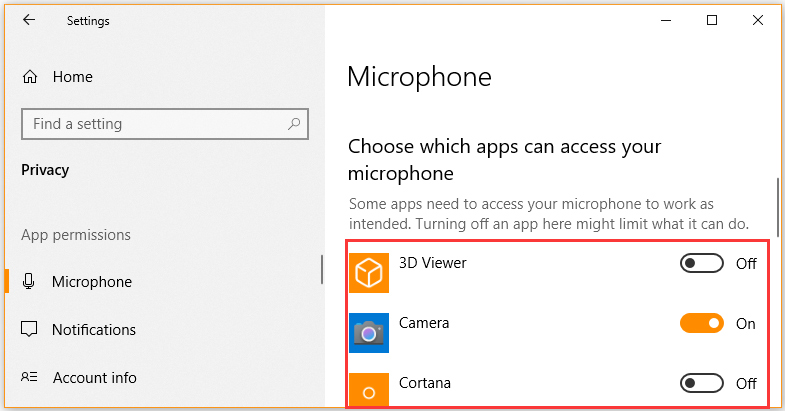

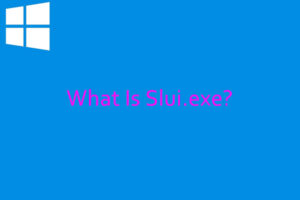
![Lee más sobre el artículo Cómo reparar una pantalla táctil habilitada para HID que falta [2021 Update]](https://discoduro.club/wp-content/uploads/2021/11/como-reparar-una-pantalla-tactil-habilitada-para-hid-que-falta-2021-update-300x200.jpg)
![Lee más sobre el artículo Las 4 mejores soluciones para CS: GO Mic no funciona [2021 Update]](https://discoduro.club/wp-content/uploads/2021/11/las-4-mejores-soluciones-para-cs-go-mic-no-funciona-2021-update-300x200.jpg)