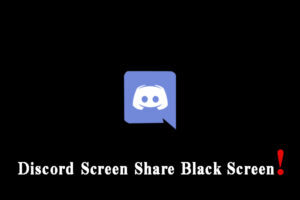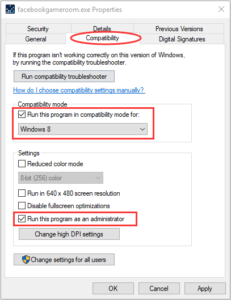Resumen :
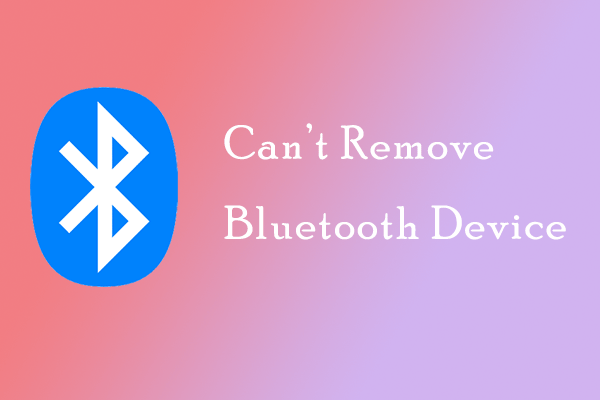
Es conveniente utilizar dispositivos bluetooth, como teclado, mouse, auriculares, etc. Sin embargo, algunos usuarios informan que no pueden quitar el dispositivo bluetooth en Windows 10. Para resolver el problema. MiniTool Partition Wizard reúne soluciones y puede probar si se siente avergonzado por el mismo problema.
Para los usuarios a los que no les gustan los cables desordenados, los dispositivos Bluetooth (como el teclado, el mouse y los auriculares, etc.) son sus favoritos. Desafortunadamente, algunos de ellos descubren que no pueden eliminar los dispositivos bluetooth conectados en Windows 10. No se preocupe si tiene el mismo problema. Puede probar las siguientes soluciones una por una para resolver el problema.
Solución 1: Ejecute el solucionador de problemas de Bluetooth
Windows 10 proporciona varias herramientas de solución de problemas para resolver algunos problemas comunes. Si su Windows 10 no puede eliminar los dispositivos Bluetooth, lo primero que puede intentar es ejecutar el solucionador de problemas de Bluetooth.
Etapa 1: Apurarse Ganar + I ventanas abiertas configuraciones.
2do paso: Ir a Actualización y seguridad.
Paso 3: En el panel izquierdo, seleccione Solucionar problemas. En el panel derecho, seleccione Bluetooth debajo del Encontrar y solucionar otros problemas sección. Luego haga clic en el Ejecute el solucionador de problemas botón.
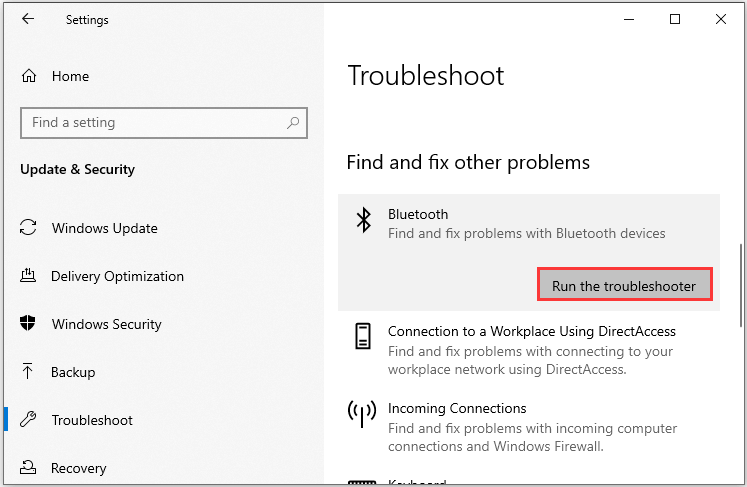
Paso 4: Siga las instrucciones en pantalla para finalizar el proceso.
Después de eso, verifique si puede quitar su dispositivo bluetooth con éxito.
Solución 2: cambie las propiedades de los servicios Bluetooth
Normalmente, el servicio de puerta de enlace de audio Bluetooth, el servicio de soporte de Bluetooth y el servicio de soporte de usuario de Bluetooth tienen algo que ver con la funcionalidad de sus dispositivos Bluetooth. Si no puede quitar el dispositivo Bluetooth en Windows, puede intentar cambiar la configuración de Propiedades para estos servicios.
Etapa 1: Apurarse Ganar + R para llamar a la ventana de ejecución. Luego escribe services.msc en el cuadro y haga clic en Correcto acceder Prestaciones de servicio La configuración.
2do paso: Botón derecho del ratón Servicio de puerta de enlace de audio Bluetooth y seleccione Propiedades.

Paso 3: Seleccione Manual para el Tipo de inicio y haga clic en Comienzo.
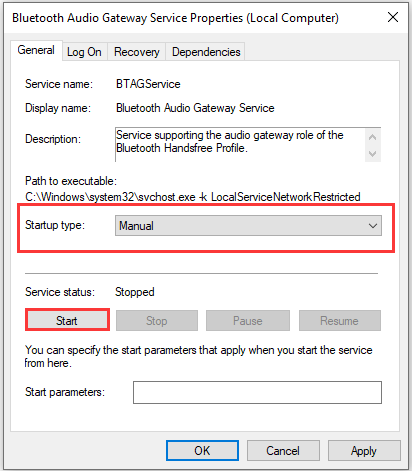
Paso 4: Haga clic en Solicitar y Correcto para guardar los cambios. Entonces haz lo mismo por Servicio de soporte Bluetooth y Servicio de soporte para usuarios de Bluetooth.
Solución 3: actualice su controlador de Bluetooth
El controlador bluetooth dañado o desactualizado también puede ser la razón por la que no puede quitar el dispositivo bluetooth en Windows 10. Para resolver el problema, debe intentar actualizar su controlador bluetooth. Estos son los pasos detallados.
Etapa 1: Botón derecho del ratón Comienzo y seleccione Administrador de dispositivos.
2do paso: En el Administrador de dispositivos, haga doble clic Bluetooth para abrir la categoría. Luego haga clic derecho en el adaptador Bluetooth de su dispositivo y seleccione Actualizar el controlador.
Paso 3: En la ventana emergente, elija Verifique automáticamente el software del controlador actualizado y espera pacientemente.
Cuando su PC instale con éxito el software de controlador más reciente para su Bluetooth, reinicie su PC y verifique si el problema desaparece. También puede actualizar el controlador con una aplicación de terceros profesional y confiable. Si la actualización del controlador bluetooth no funciona en su caso, puede intentar desinstalar el controlador.
Solución 4: ejecute el escaneo SFC
En algunos casos, los usuarios no pueden quitar el dispositivo Bluetooth en Windows 10 debido a archivos del sistema dañados y lo resuelven ejecutando el Comprobador de archivos del sistema, una herramienta incorporada que se puede usar para reparar archivos del sistema. Simplemente:
Etapa 1: Abierto Clase ventana. Luego escribe cmd y presione control + Cambio + Entrar correr Símbolo del sistema como administrador.
2do paso: En el símbolo del sistema, ingrese el comando sfc / scannow y presione Entrar.
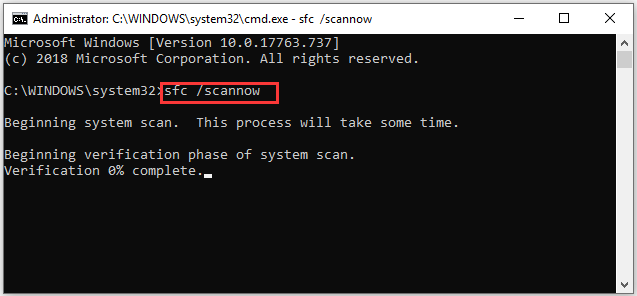
Una vez que se completen las comprobaciones, puede comprobar si el problema se ha resuelto.
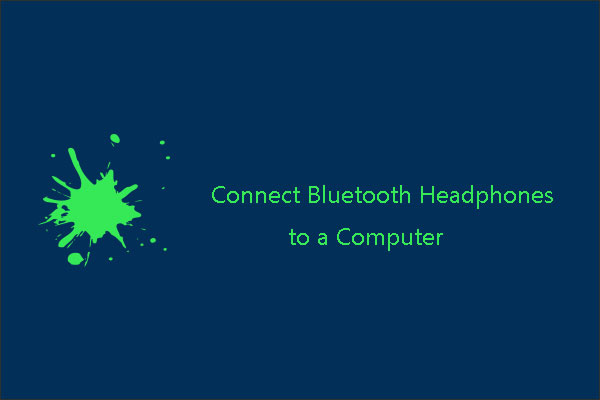
¿Tiene un par de auriculares bluetooth y desea conectarlo a una PC y Mac con Windows? Lea el artículo donde le cuento cómo hacer esto en detalle.

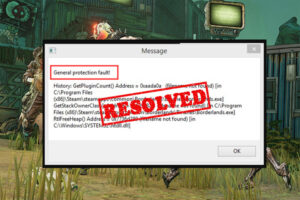
![Lee más sobre el artículo Cómo corregir el error de protección general de Borderlands [2021 Update]](https://discoduro.club/wp-content/uploads/2021/11/como-corregir-el-error-de-proteccion-general-de-borderlands-2021-update-300x200.jpg)