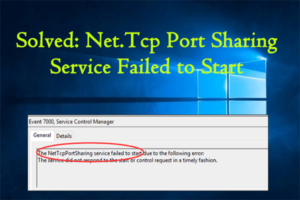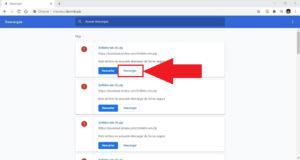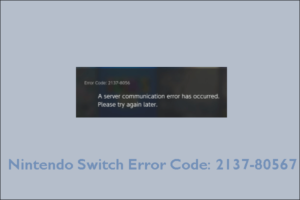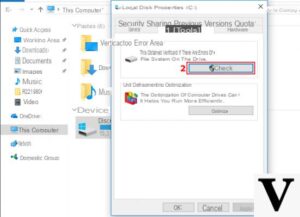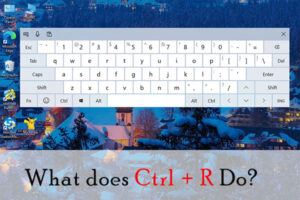Resumen :
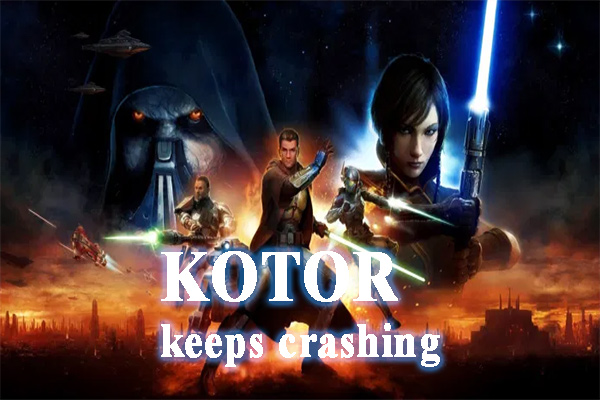
¿Está preocupado por el accidente de KOTOR? Recientemente, muchos jugadores informaron que KOTOR sigue fallando Windows 10. No se preocupe. Este artículo de MiniTool explora varios métodos efectivos de resolución de problemas.
Star Wars: Knight of the Old Republic (KOTOR) es un excelente juego de rol publicado por LucasArts. En este momento, este juego está disponible en muchas plataformas, incluidas Windows, Xbox One, Android, macOS, etc.
Sin embargo, muchos usuarios de Windows 10 informaron que KOTOR seguía fallando mientras jugaban o abrían el juego. Hay algunas razones posibles que pueden hacer que KOTOR bloquee Windows 10. La configuración incorrecta del juego, la incompatibilidad y los controladores de la tarjeta gráfica son los principales factores que causan el problema del bloqueo. . Después de analizar muchos informes y publicaciones de usuarios, hemos resumido las 5 mejores soluciones.
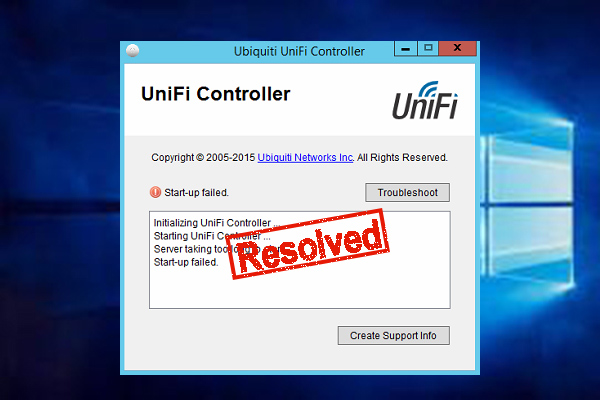
¿Ha encontrado que el controlador UniFi no pudo iniciar el error? Muchos usuarios se sienten avergonzados por ello. El mensaje analizará las causas y soluciones del error.
Arreglar 1. Ejecuta este juego en modo de compatibilidad
Dado que este juego es relativamente antiguo, esto puede causar que «KOTOR siga bloqueando Windows» debido al problema de compatibilidad. Por lo tanto, le recomendamos que ejecute KOTOR en modo de compatibilidad. Estos son los pasos detallados:
Etapa 1. Haga clic derecho en Caballeros de la Antigua República acceso directo en el escritorio y seleccione el Propiedades opción.
Consejo: También puede hacer clic derecho en el archivo ejecutable del juego en Explorador de archivos y seleccione el Propiedades opción.
2do paso. Ir a la Compatibilidad en la ventana emergente y marque la casilla Ejecuta este programa en modo compatibilidad para.
Paso 3. Selecciona el Windows 8 o entonces Windows XP versión en el menú desplegable y luego haga clic en Correcto y Solicitar para guardar los cambios.
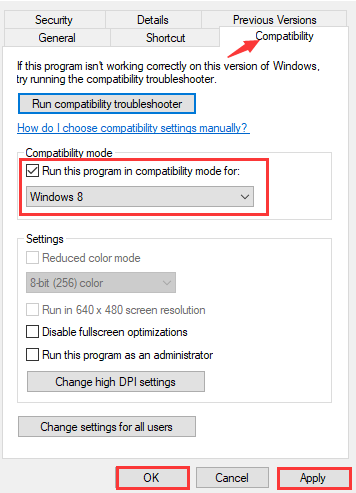
Ahora reinicie este juego y vea si el bloqueo de KOTOR persiste.
Arreglo 2. Actualice el controlador de la tarjeta gráfica
La tarjeta gráfica juega un papel importante en la mejora del rendimiento del juego. Si a menudo le preocupa el problema de bloqueo de KOTOR, debe verificar si el controlador de la tarjeta gráfica está dañado o desactualizado. Para hacer esto, siga los pasos a continuación:
Etapa 1. Haga clic derecho en Comienzo menú y seleccione Administrador de dispositivos en el menú contextual.
2do paso. Ampliar la Captura de pantalla tomada categoría, luego haga clic con el botón derecho en el controlador de la tarjeta gráfica y seleccione Actualizar el controlador.
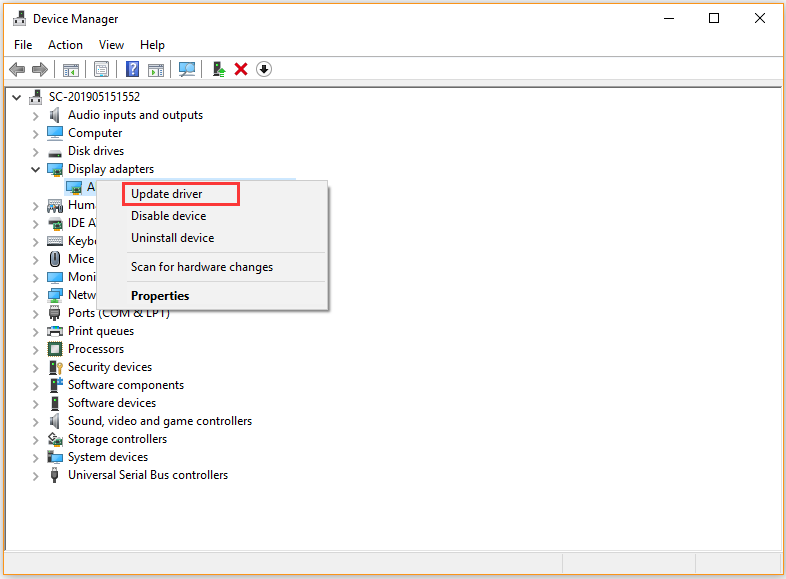
Paso 3. Entonces puedes seleccionar Verifique automáticamente el software del controlador actualizado opción para actualizar el controlador automáticamente. También puede descargar el controlador de la tarjeta gráfica del sitio web del fabricante e instalarlo en su computadora.
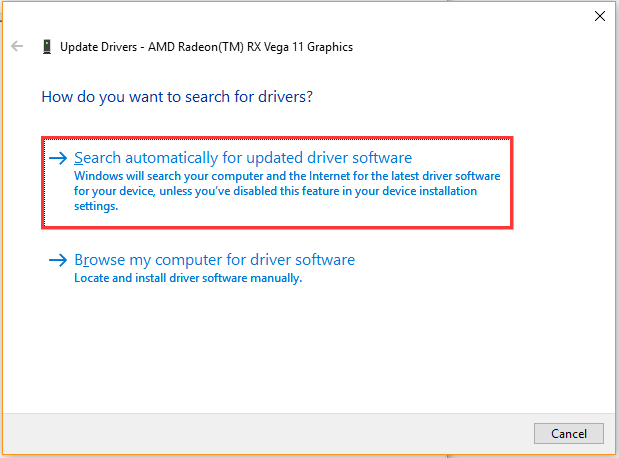
Arreglo 3. Modificar la prioridad y la afinidad del procesador
Algunos usuarios solucionan el problema de bloqueo de KOTOR en Windows 10 cambiando la prioridad y afinidad de la CPU. Aquí puedes probar.
Etapa 1. apurarse Win + E llaves para abrir el Explorador de archivos, luego navega hasta el directorio de instalación del juego. Si usas Steam, este juego generalmente se encuentra en C: Archivos de programa (x86) Steam SteamApps common swkotor.exe.
2do paso. Haga clic derecho en swkotor.exe archivo y seleccione Propiedades.
Paso 3. En el Atajo pestaña, agregue la / alta / afinidad 1 líneas al final de Objetivo caja.
Paso 4. Haga clic en Correcto y Solicitar para guardar los cambios.
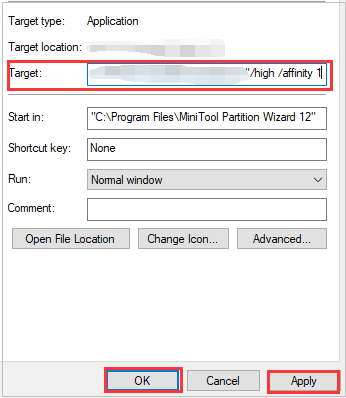
Ahora compruebe si KOTOR sigue fallando
Arreglo 4. Deshabilita la funcionalidad de solo lectura del juego
Si la carpeta del juego está configurada como de solo lectura, es posible que KOTOR falle en Windows 10. Para resolver el problema, debe desactivar la función de solo lectura en el directorio del juego.
Etapa 1. Navega hasta el directorio de instalación del juego en Explorador de archivos, botón derecho del ratón .EXE archivo y seleccione Propiedades.
2do paso. En el General pestaña, desmarque la casilla junto a Solo lectura, luego haga clic en Correcto y Solicitar para guardar este cambio.
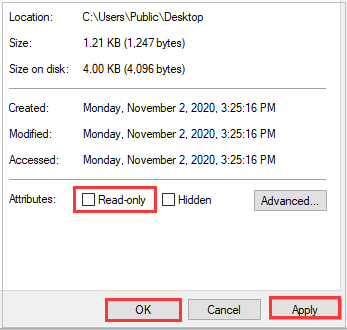
Ahora reinicia el juego y mira si KOTOR sigue fallando.

Muchos usuarios se quejan de que su generador de perfiles de juegos de Pinnacle no se abre. ¿Sigues confundido por esto? Este artículo proporciona varios métodos para resolver el problema.
Arreglo 5. Modifique el archivo de configuración .ini
Además de las soluciones anteriores, puede intentar cambiar del modo de pantalla completa al modo de ventana. Para ejecutar KOTOR en modo de ventana, debes editar su archivo de configuración del juego.
Etapa 1. Haga clic derecho en Caballeros de la Antigua República acceso directo en el escritorio y seleccione Abrir localización de archivo.
2do paso. En el directorio de instalación del juego, haz clic derecho swkotor.ini archivo y ábralo con el Bloc de notas.
Paso 3. Ir Pantalla completa = 1 línea y cámbiela a Pantalla completa = 0.
Paso 4. Localizar el Opciones gráficas sección y agregue la siguiente línea。
AllowWindowedMode = 1
Paso 5. Haga clic en Archivo> Guardar en la esquina superior izquierda para guardar los cambios y salir. Entonces necesitas ejecutar el juego usando el swkotor.exe archivo de directorio del juego.
Notar: No inicies el juego desde la biblioteca de Steam, ya que esto revertirá estos cambios.