Resumen :

Muchos usuarios de Windows 10 se quejan de que el micrófono sigue apagándose. Es molesto encontrar un problema de micrófono mudo en Windows 10. ¿Sigue teniendo problemas para resolver el problema? Este artículo de MiniTool explora los 5 métodos principales de solución de problemas.
El micrófono es muy importante, especialmente para aquellos que quieren jugar juegos, asistir a entrevistas en línea y seminarios web. Sin embargo, puede encontrarse con varios problemas como el ajuste automático del micrófono, el micrófono Astro A10 no funciona, el chat de voz de Rainbow Six Siege no funciona y el que se analiza aquí.
¿Por qué el micrófono sigue interrumpiendo? El silencio del micrófono de Windows 10 puede ocurrir debido a una configuración de sonido incorrecta o un controlador de dispositivo de audio desactualizado, según una investigación. Además, las aplicaciones y servicios de terceros pueden entrar en conflicto con su micrófono.
Ahora veamos cómo arreglar el micrófono mudo de Windows 10.
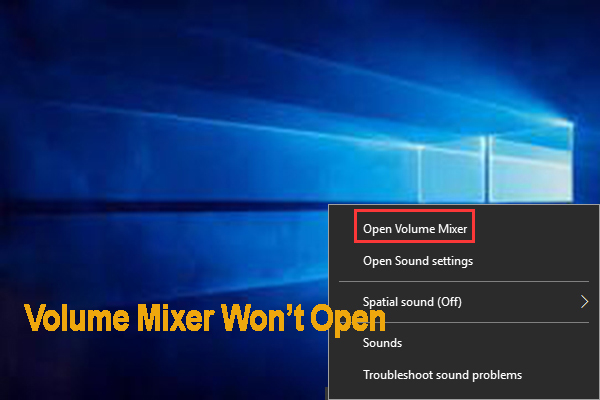
Muchos usuarios informaron que Volume Mixer no abre Windows 10. ¿También le preocupa este problema? El mensaje le proporcionará varios métodos para solucionar este problema.
Solución 1. Cambie la configuración avanzada de su micrófono
El micrófono continúa silenciado si los ajustes de sonido están configurados incorrectamente. Para resolver el problema, siga los pasos a continuación para cambiar la configuración:
Etapa 1. Haga clic derecho en Altavoz en la parte inferior de la pantalla de notificación y seleccione Anillo del menú alto.
2do paso. Ir Las comunicaciones pestaña en el interior Anillo ventana del panel de control. Luego seleccione el No hagas nada opción Cuando Windows detecta actividad de comunicación.
Paso 3. Haga clic en Solicitar para realizar estos cambios. Después de eso, puede verificar si el micrófono continúa cortándose. Si el problema persiste, continúe leyendo los pasos a continuación.
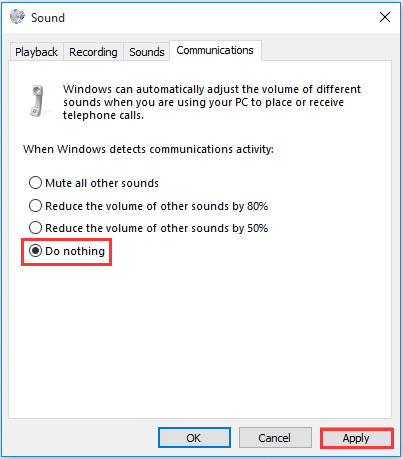
Paso 4. Ir Grabación pestaña en el interior Anillo panel de control de nuevo, luego seleccione el micrófono y haga clic en el Propiedades botón.
Paso 5. Ir a la Avanzado y desmarque la casilla junto a Permitir que las aplicaciones tomen el control exclusivo de este dispositivo.
Paso 6. Haga clic en Solicitar para realizar la operación.
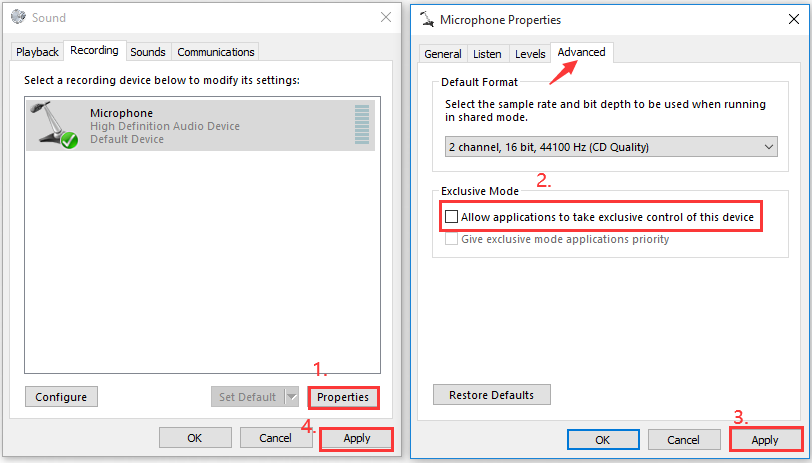
Ahora verifique si el problema del micrófono mudo de Windows 10 está resuelto. Si el método no funciona, continúe con los siguientes métodos.
Solución 2. Cambie el formato de su micrófono
Algunos usuarios han informado que cambiar el formato de su micrófono puede resolver el problema. Puedes probar. Para esto:
Etapa 1. Abre el Anillo panel de control de nuevo a través del método anterior, luego seleccione el micrófono silenciado y haga clic en Propiedades.
2do paso. Ir a la Avanzado y selecciona el formato de los demás Opciones de 16 bits de la lista desplegable.
Paso 3. Haga clic en Solicitar para guardar los cambios.

Solución 3. Detenga los procesos de Svchost.exe
El micrófono continúa interrumpiendo cuando el malware lo infiere con su micrófono. Svchost.exe es uno de los procesos más comunes que pueden hacer que el micrófono se corte. Si svchost.exe consume más del 30% de la CPU o la memoria, es muy probable que el proceso plantee el problema.
Aquí hay una guía rápida para detener el proceso.
Etapa 1. apurarse Ctrl + Mayús + Esc llaves para abrir Administrador de tareas, luego ve a Detalles tabulador y alinee sus procesos alfabéticamente.
2do paso. Compruebe si el svchost.exe los procesos consumen un alto uso de la CPU. Si es así, debe eliminar esos procesos.
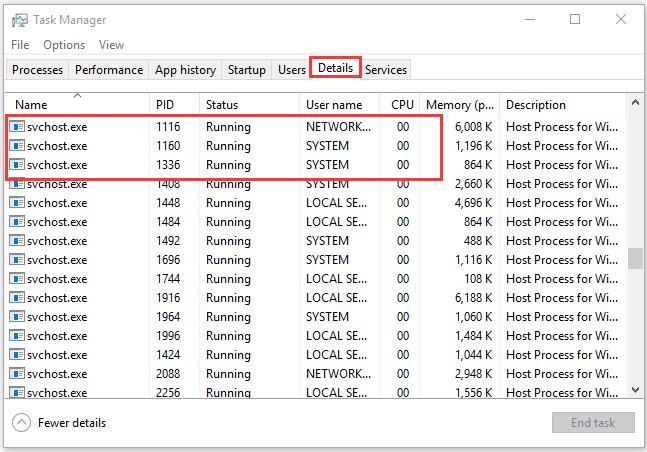
Paso 3. Pegar cmd en la barra de búsqueda y, a continuación, haga clic con el botón derecho en el Símbolo del sistema aplicación y seleccione Ejecutar como administrador.
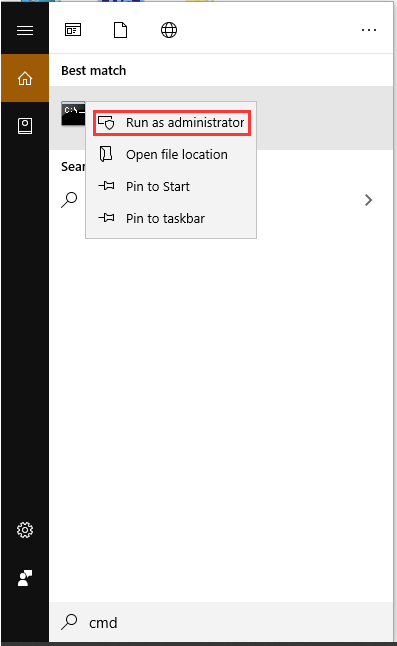
Paso 4. En la ventana elevada, escriba el siguiente comando y presione Entrar para matar todos esos procesos svchost.exe.
taskkill / F / PID #### (Reemplace #### con los cuatro dígitos debajo del PID columna en Administrador de tareas)
Ahora compruebe si el micrófono sigue apagándose o no.
Solución 4. Actualice el controlador del dispositivo de micrófono
Como se señaló anteriormente, un controlador de audio desactualizado también es responsable de deshabilitar el micrófono de Windows 10. Para resolver el problema, puede intentar actualizar el controlador siguiendo los pasos a continuación:
Etapa 1. Haga clic derecho en Comienzo y seleccione Administrador de dispositivos en el menú contextual.
2do paso. Ampliar la Controladores de sonido, video y juegos categoría, luego haga clic con el botón derecho en el dispositivo de audio para actualizar y seleccione Actualizar el controlador.
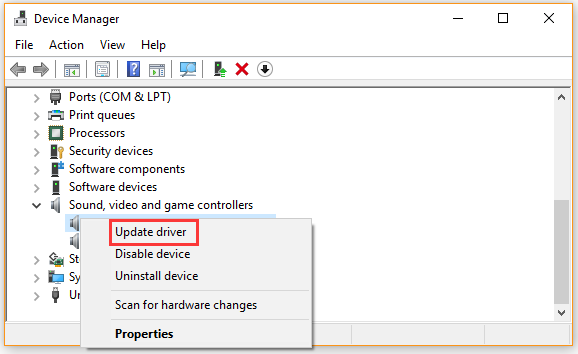
Paso 3. Selecciona el Verifique automáticamente el software del controlador actualizado opción. Luego, siga las instrucciones en pantalla para completar esta actualización. Después de eso, Windows instalará automáticamente cualquier controlador actualizado disponible y lo instalará por usted.
Sugerencia: también puede descargar el controlador del dispositivo de audio del sitio web del fabricante e instalarlo en su computadora.
Solución 5. Realice un arranque limpio
Es muy posible que sus aplicaciones o servicios de terceros entren en conflicto con el controlador del micrófono. En este caso, puede realizar un inicio limpio para verificar si hay programas en conflicto y desinstalarlos. Aquí puede consultar este artículo «Cómo limpiar el inicio de Windows 10 y por qué debe hacerlo».

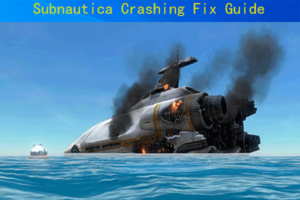
![Lee más sobre el artículo [Step by Step] ¿Cómo actualizar los controladores del procesador de Windows 10?](https://discoduro.club/wp-content/uploads/2021/11/step-by-step-como-actualizar-los-controladores-del-procesador-de-windows-10-300x170.png)



![Lee más sobre el artículo Las 4 mejores alternativas de vallas gratuitas para Windows [Selected]](https://discoduro.club/wp-content/uploads/2021/11/las-4-mejores-alternativas-de-vallas-gratuitas-para-windows-selected-300x238.png)