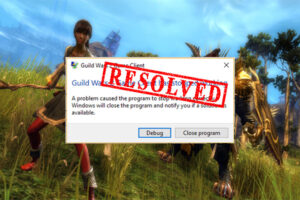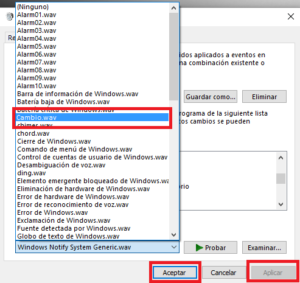Resumen :

Algunos usuarios informaron que recibieron un mensaje de error que indicaba que el servicio de usuario de notificaciones automáticas de Windows dejó de funcionar en su computadora con Windows 10. ¿Cómo me deshago del problema? En este artículo, MiniTool Partition Wizard explora algunas posibles soluciones y las muestra junto con los pasos detallados.
El Servicio de usuario de notificaciones push de Windows (WpnUserService) es una plataforma que admite notificaciones locales o push en Windows 10. A veces, este servicio de notificación puede dejar de funcionar y usted no puede recibir notificaciones en su computadora.
Por lo general, puede recibir una ventana con un mensaje de error que indique El servicio de usuario de notificaciones push de Windows ha dejado de funcionar. Y en otros casos, el mensaje de error puede ser «El servicio de usuario de notificaciones push de Windows terminó inesperadamente«.
Si el servicio de usuario de notificaciones push de Windows dejó de funcionar en su computadora, puede intentar solucionarlo usted mismo con las siguientes soluciones.
Solución 1: inicie o reinicie el servicio manualmente
Como primer paso, puede reiniciar el servicio manualmente si WpnUserService ha dejado de funcionar. He aquí cómo hacerlo:
Etapa 1: Apurarse las ventanas + R, contribución services.msc y haga clic en Correcto abrir Prestaciones de servicio aplicación.
2do paso: Localizar Servicio de usuario de notificaciones push de Windows y haga doble clic en él para abrir su Propiedades.
Paso 3: Bajo el General pestaña, elige Automático en la lista desplegable de Tipo de inicio. Si el servicio no se está ejecutando, haga clic en Comienzo botón para activarlo; si se está ejecutando, haga clic en Parar botón entonces Comienzo para reiniciarlo. Luego haga clic en Solicitar y Correcto para guardar los cambios.
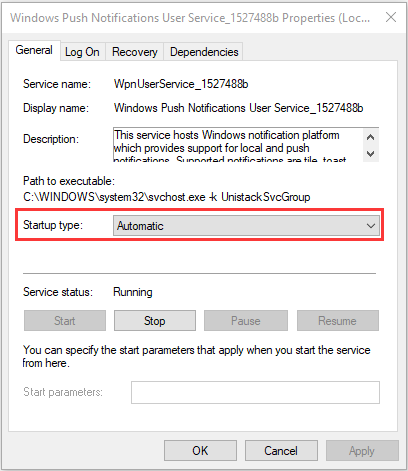
Solución 2: realice un escaneo SFC
Además, se recomienda que utilice la utilidad Comprobador de archivos de sistema para comprobar si hay pérdidas de memoria. Esta herramienta escaneará los archivos de su sistema en busca de errores y reemplazará los problemas con una copia en caché. Solo necesita seguir los pasos a continuación:
Etapa 1: Invocar Clase ventana.
2do paso: Contribución cmd en la caja vacía y presione control + Cambio + Entrar lanzamiento Símbolo del sistema como administrador.
Paso 3: Ingrese el comando sfc / scannow y presione Entrar llave.
Una vez que el proceso de verificación se haya completado al 100%, reinicie su computadora para verificar si el problema del servicio de usuario de notificaciones push de Windows que no funciona está resuelto o no. Si esto persiste, continúe con la siguiente solución.
Solución 3: actualice Windows
Según los informes, algunos usuarios han resuelto el problema de manera efectiva simplemente actualizando su Windows a la última versión. Por lo tanto, también puede intentarlo.
Etapa 1: Apurarse las ventanas + I para acceder a Windows configuraciones directamente.
2do paso: Ir hacia Actualización y seguridad > actualizacion de Windows.
Paso 3: En el panel derecho, haga clic en Buscar actualizaciones botón.
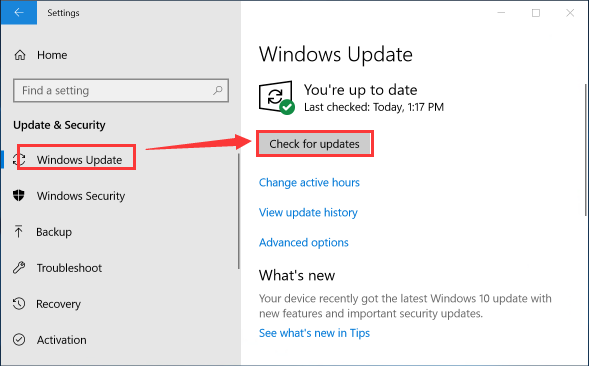
Si hay actualizaciones de Windows disponibles, descárguelas e instálelas todas siguiendo las instrucciones en pantalla. Una vez hecho esto, verifique si el problema está resuelto.
Solución 4: restablecer la base de datos de notificaciones dañada
La base de datos de notificaciones es un archivo guardado en su computadora y puede dañarse después de una actualización de Windows 10, lo que podría hacer que el servicio se bloquee y desencadene el problema en nuestra discusión. Si recibe el problema después de realizar la actualización de Windows, es posible que pueda intentar restablecer la base de datos de notificaciones dañadas en modo seguro.
Etapa 1: Contribución msconfig en el Clase ventana y haga clic en Correcto abrir Configuración del sistema.
2do paso: Ir Bota pestaña, comprobar Comienzo seguro en el Opciones de arranque sección y haga clic en Correcto botón. Reinicie su computadora para comenzar en modo seguro.
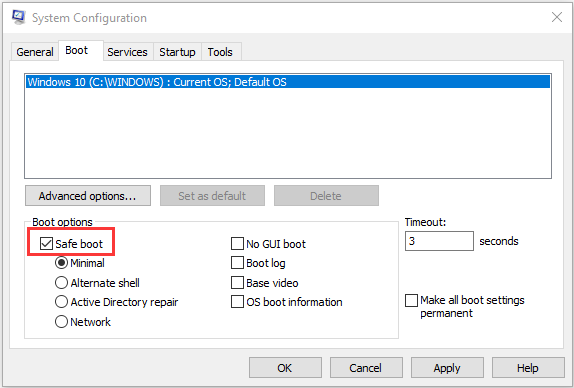
Paso 3: Apurarse las ventanas + mi abrir Explorador de archivos. Cheque Objetos escondidos bajo el Vista pestaña y navega hasta la ruta de C: Usuarios SU NOMBRE DE USUARIO AppData Local Microsoft Windows.
Paso 4: Ahora localice el Notificaciones carpeta y cámbiele el nombre con otro nombre como Notificaciones.old.
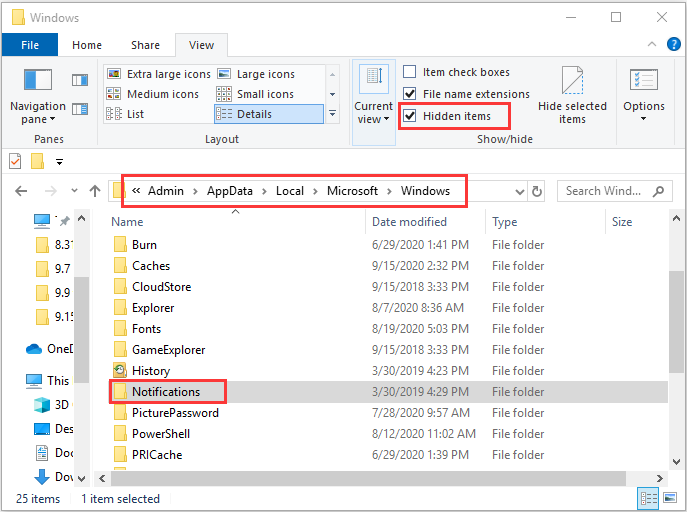
Después de eso, reinicie su computadora y su Windows recreará automáticamente una nueva carpeta de Notificaciones, lo que podría resolver efectivamente el problema del servicio de usuario de notificaciones push de Windows.

Muchos usuarios informan que las notificaciones de Windows 10 no funcionan después de instalar Windows Update. Este artículo puede ayudarlo a solucionar el problema «Windows 10 no se muestra».

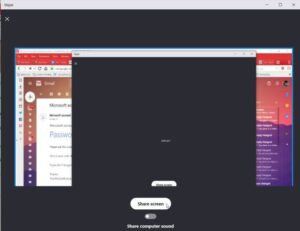
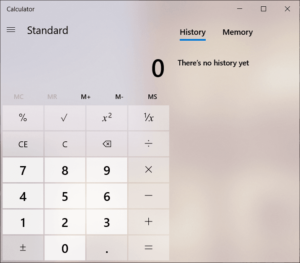
![Lee más sobre el artículo Compare las placas base una al lado de la otra para el escritorio de juegos [2021]](https://discoduro.club/wp-content/uploads/2021/11/compare-las-placas-base-una-al-lado-de-la-otra-para-el-escritorio-de-juegos-2021-300x225.jpg)