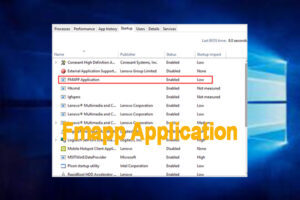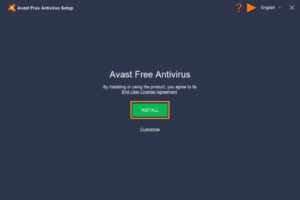Resumen :
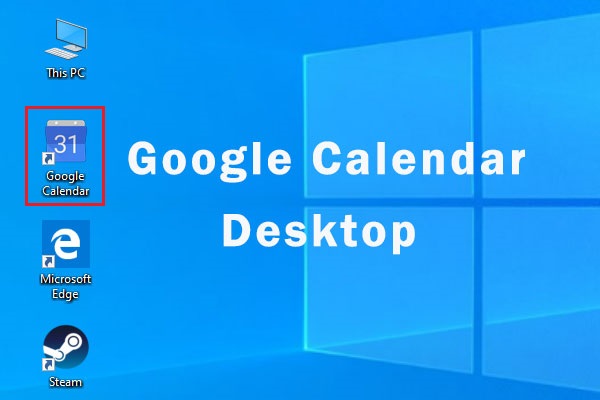
Google Calendar, un servicio de programación en línea, es popular entre los usuarios de Windows. Algunos de ellos están buscando el escritorio de calendario de Goggle. ¿Cómo poner Google Calendar en el escritorio de Windows 10? Obtenga más información en este artículo proporcionado por MiniTool Partition Wizard.
Google Calendar es un servicio de calendario de programación y administración del tiempo desarrollado por Google y lanzado en 2006. Permite a los usuarios crear y editar eventos. Los cambios de calendario se sincronizarán con todos los dispositivos que inicien sesión con la misma cuenta de Google Calendar.
Algunos usuarios se preguntan cómo colocar Google Calendar en una computadora de escritorio con Windows 10. En el siguiente contenido, aprenderá algunas formas de usar Google Calendar para el escritorio.
Método 1: cree un acceso directo a Google Calendar a través de Google Chrome
Google Chrome es un navegador web popular proporcionado por Google. Ofrece una función para crear un acceso directo en el escritorio de cualquier página. De esta forma, puede acceder rápidamente a la página web. A continuación, se explica cómo crear un acceso directo en el escritorio para Google Calendar.
Etapa 1: Abierto Google Chrome E ir a Calendario de Google.
2do paso: Pinchalo icono de tres puntos para abrir el menú, luego seleccione Más herramientas > Para crear un atajo.
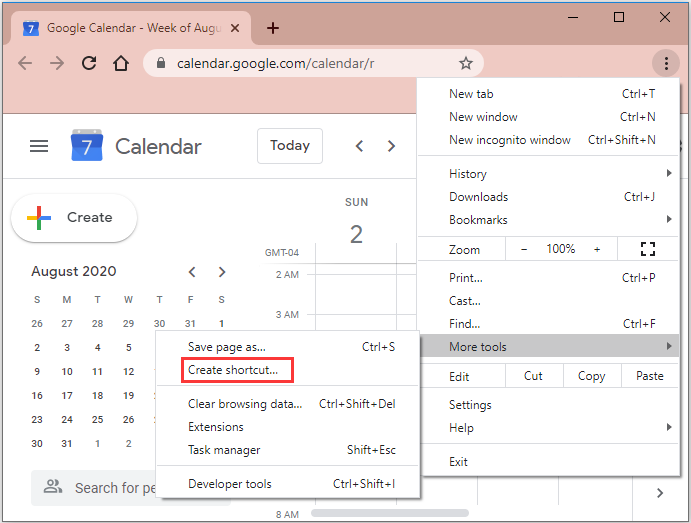
Paso 3: En la ventana emergente, marque Abrir como ventana y haga clic en Crear.
Después de la operación, puede hacer doble clic en el icono del escritorio de Google Calendar para abrirlo la próxima vez. También puede anclar el acceso directo a la barra de tareas y al menú de inicio si es necesario. Solo necesita hacer clic derecho en el acceso directo y seleccionar Pin a la barra de tareas o entonces Anclar a estadística.
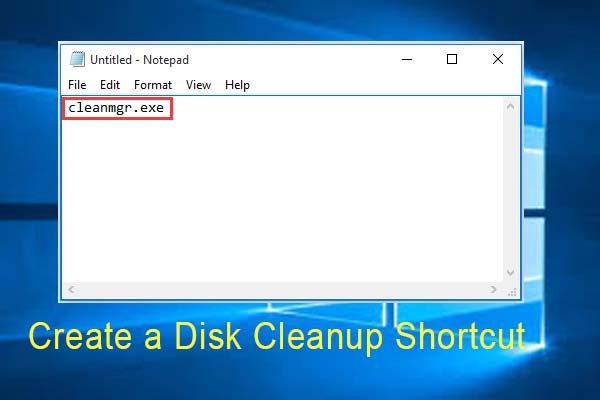
Para utilizar el Liberador de espacio en disco de forma regular, probablemente desee crear un acceso directo al Liberador de espacio en disco en su escritorio. Aquí hay 4 formas de crear un acceso directo para el Liberador de espacio en disco.
Método 2: crear un marcador de navegador
Otra forma de utilizar Google Calendar para escritorio es crear un marcador de navegador.
Para Cromo navegador, puede ir a Chrome Web Store e instalar la aplicación Calendario. Luego, puede acceder a su calendario desde el enlace de aplicaciones en Chrome o desde el iniciador en la barra de tareas.
Si utiliza Microsoft Edge, necesita abrir su calendario de Google en el navegador, haga clic en el botón Comienzo en la barra de direcciones, seleccione la ubicación donde desea guardar el enlace y haga clic en Agregar.
Luego, puede crear un acceso directo en el escritorio para la aplicación.
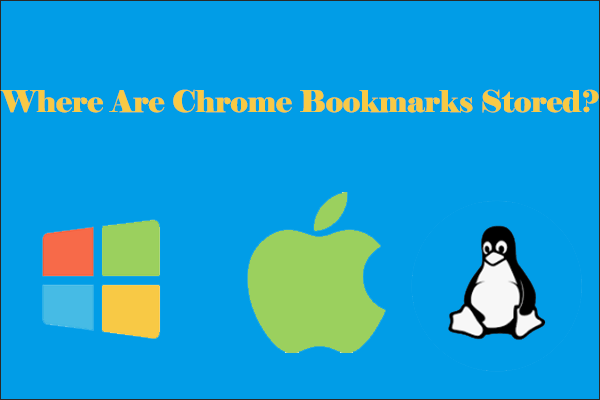
¿Dónde se almacenan los marcadores de Chrome? Este artículo le muestra cómo encontrar marcadores de Chrome en diferentes sistemas operativos como Windows 10, Mac y Linux.
Método 3: agregar Google Calendar a la aplicación Calendario de Windows
Windows 10 admite calendarios como Outlook, Exchange, Google y cuentas de iCloud de forma predeterminada. Puede iniciar sesión en su cuenta de Google en un calendario predeterminado para sincronizar Google Calendar y sus eventos. Estos son los pasos para agregar Google Calendar a la aplicación Calendario de Windows.
Etapa 1: Apurarse Ganar + R invocar Clase ventana. Entonces entra outlookcal: y haga clic en Correcto para iniciar Windows Calendario aplicación.
2do paso: Haga clic en configuraciones en la esquina inferior izquierda de la aplicación y seleccione Cuentas de administración.
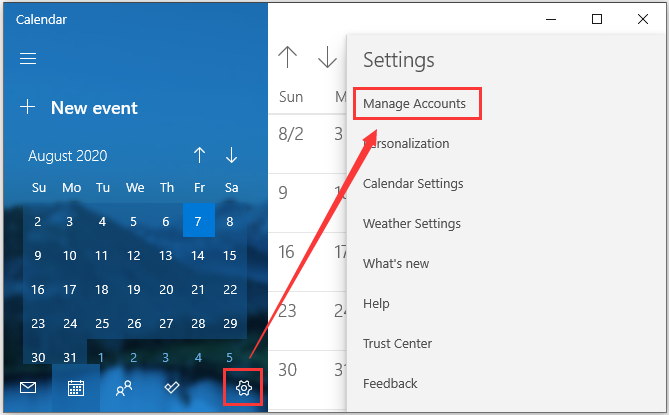
Paso 3: Haga clic en Agregar una cuenta.
Paso 4: En la ventana emergente, seleccione Google e inicie sesión en su cuenta de Google ingresando su dirección de correo electrónico y contraseña. Luego haga clic en Permitir botón para confiar en Windows.
Ahora puede utilizar el calendario de Windows como aplicación Calendario de escritorio Google donde sus eventos de Google Calendar se han sincronizado con el calendario de Windows y, puede hacer clic en la aplicación Calendario normal y la hora en la barra de tareas para mostrarlos.
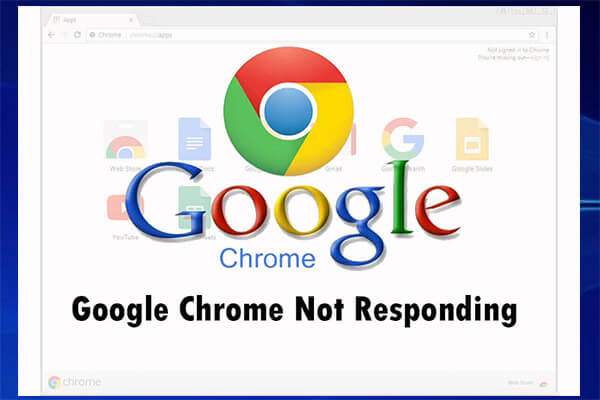
Este artículo proporciona 6 métodos confiables para reparar Google Chrome que no responde en Windows 10 / 8.1 / 7.

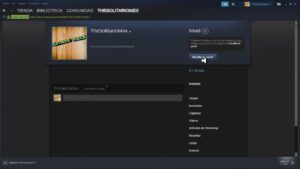

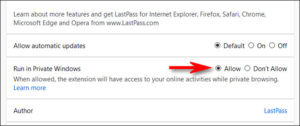
![Lee más sobre el artículo Cómo arreglar la pérdida de paquetes de Rocket League [2021 Update]](https://discoduro.club/wp-content/uploads/2021/11/como-arreglar-la-perdida-de-paquetes-de-rocket-league-2021-update-300x200.png)