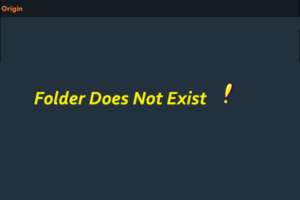Resumen :

¿Le molesta el problema de la pantalla blanca de Epic Games Launcher? ¿Está buscando soluciones al problema? No te preocupes. En este artículo, MiniTool Partition Wizard le mostrará cómo arreglar la pantalla blanca de Epic Games Launcher con soluciones efectivas.
Epic Games Launcher (EGL) es una aplicación informática que se utiliza para acceder a Epic Game Store para descargar y administrar juegos, al igual que Steam. Y se ha convertido en una plataforma popular para jugar juegos como Fortnite.
Pero desafortunadamente, muchos usuarios informaron el problema de la pantalla blanca de Epic Games Launcher. Este es un problema bastante frustrante, ya que evita que la aplicación se cargue y funcione incorrectamente.
¿Qué puede hacer si su iniciador de Epic Games deja de funcionar con una pantalla en blanco? En el siguiente contenido, aprenderá 5 métodos para solucionar el problema. Puedes probarlos uno por uno.
Solución 1: configurar la configuración de la pantalla
Como primer paso, puede intentar cambiar la configuración de la pantalla y algunos usuarios han resuelto el problema de manera efectiva de esta manera. Simplemente siga las instrucciones a continuación para configurar los ajustes de pantalla:
Etapa 1: Apurarse las ventanas + I abrir configuraciones.
2do paso: Elegir Sistema categoría y haga clic en Monitor en el panel izquierdo.
Paso 3: Ir a Escala y diseño sección en el panel derecho y elija 100% (recomendado) para Cambiar el tamaño del texto, las aplicaciones y otros elementos.
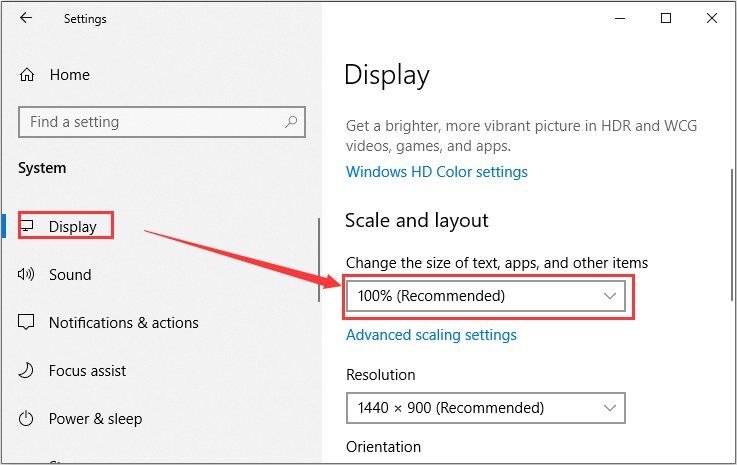
Después de eso, puede abrir su iniciador de Epic Games para verificar si el problema se ha resuelto.
Solución 2: borrar la caché web
Epic Games Launcher encontrará algunos problemas, incluido un problema de pantalla blanca si su caché está dañado. En este caso, solo necesita borrar su caché. Para borrar el caché, puede seguir los pasos a continuación.
Etapa 1: Haga clic derecho en Comienzo botón y elegir Administrador de tareas.
2do paso: Mata todos los procesos relacionados con tu lanzador de Epic Games seleccionándolos y haciendo clic en La tarea final.
Paso 3: Después de cerrar el programa por completo, abra Explorador de archivos y ve a la ruta de almacenamiento C: Users USERNAME AppData Local EpicGamesLauncher Saved . Si está grabando el programa en otra unidad, busque el Registrado carpeta en el directorio actual,
Paso 4: En la carpeta Guardados, busque el caché web carpeta y elimínela.
Una vez que haya borrado el caché, inicie su iniciador de Epic Games y debería funcionar bien sin el problema de la pantalla blanca.
Solución 3: cambiar la configuración de alta resolución
Algunos usuarios recomiendan cambiar la configuración alta de DPI en las propiedades de Epic Games Launcher, y también puedes intentarlo. Si no sabe cómo hacer esto, aquí tiene una guía sencilla para usted.
Etapa 1: Haga clic con el botón derecho en el icono de acceso directo de Epic Games Launcher y elija Propiedades.
2do paso: Cambiar a Compatibilidad pestaña y haga clic en Cambiar la configuración alta de DPI botón.
Paso 3: Dentro Reemplazo de escala de DPI alta sección, comprobar Anular el comportamiento de escalado de DPI alto opción y elige Solicitud en el menú desplegable.
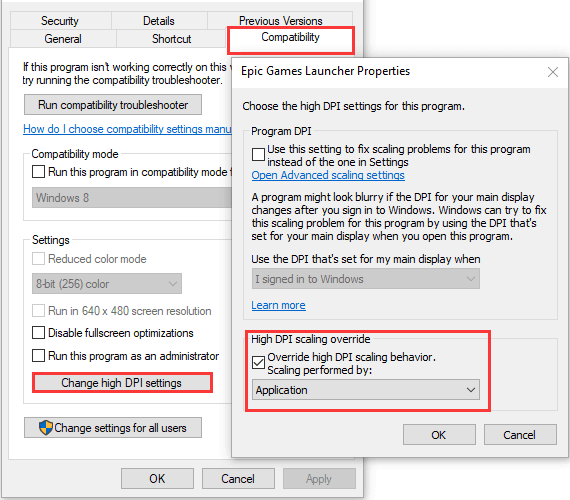
Paso 4: Haga clic en Correcto botón. Luego haga clic en Solicitar y Correcto en la ventana anterior para guardar los cambios.
Solución 4: Permitir que Epic Games Launcher a través del firewall
A veces, su firewall puede interferir con el programa y causar un problema de pantalla blanca en Epic Games Launcher. Por lo tanto, puede ser útil permitir que su lanzador de Epic Games atraviese el firewall. Para permitir que el programa pase a través del Firewall de Windows, debe:
Etapa 1: Pegar controlar en el Buscar barra y haga clic en Panel de control en los resultados de búsqueda para abrirlo.
2do paso: Ir a Sistema y seguridad > Firewall de Windows Defender y haga clic en Permitir una aplicación o función a través del Firewall de Windows Defender en el panel izquierdo.
Paso 3: En la nueva ventana, haga clic en Modificar los parámetros. Luego busque Epic Games Launcher y marque sus casillas en ambos Privado y Público columna. Haga clic en Correcto para aplicar los cambios.
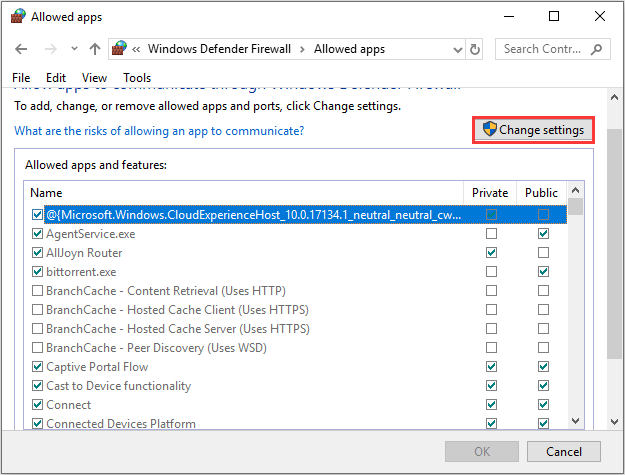
Además, si está utilizando un antivirus, también debe agregar su iniciador de Epic Games como una excepción para evitar que su antivirus lo escanee.
Solución 5: reinstalar Epic Games Launcher
Si todos los métodos anteriores no solucionan la pantalla blanca de Epic Games Launcher, es posible que deba volver a instalarla. Después de desinstalar el programa de su computadora, descargue su última versión del sitio web oficial e instálelo en su computadora.
Se trata de cómo solucionar el problema de la pantalla blanca de Epic Games Launcher. Espero que disfrutes mucho de este artículo.

![Lee más sobre el artículo Todas las piezas necesarias para construir una PC [Shopping Guide]](https://discoduro.club/wp-content/uploads/2021/11/todas-las-piezas-necesarias-para-construir-una-pc-shopping-guide-300x200.jpg)