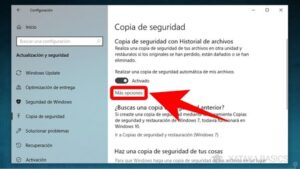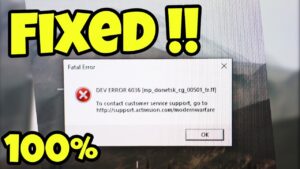Resumen :
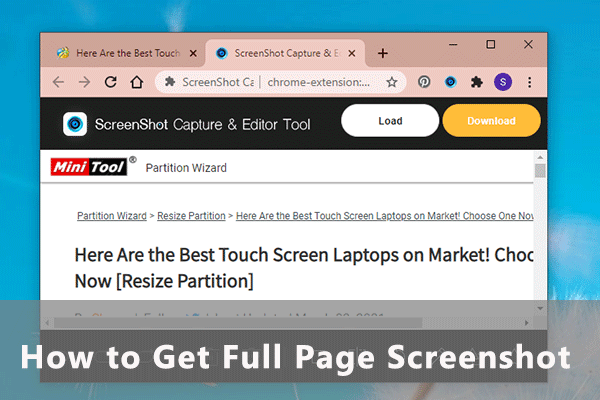
Google Chrome es uno de los navegadores web más populares del mundo. Si necesita obtener capturas de pantalla a pantalla completa de algunos sitios web mientras usa el navegador, ha venido al lugar correcto. En este artículo, MiniTool Partition Wizard configura dos métodos y usted puede elegir cuál prefiere probar.
Google Chrome es un navegador web multiplataforma desarrollado por Google. Compatible con 47 idiomas y disponible en varios sistemas operativos, incluidos Microsoft Windows, macOS, Linux, Android e iOS, Chrome es muy popular entre los usuarios.
Sigue actualizándose para nuevas funciones y correcciones de errores para mejorar la experiencia del usuario. Una de las características interesantes es la captura de pantalla de página completa. Si necesita capturar páginas web para presentaciones educativas / profesionales, puede ser una buena idea utilizar la captura de pantalla de la página completa. Esta es la pregunta. ¿Cómo obtengo capturas de pantalla de la página completa de Chrome? No te preocupes. Hay dos métodos.
Las herramientas para desarrolladores de Chrome son una colección de herramientas de desarrollo web integradas en Google Chrome. Ayuda a los usuarios a editar páginas y diagnosticar problemas rápidamente. También puede usarlo para obtener capturas de pantalla de la página completa de Chrome. Estos son los pasos detallados.
Etapa 1: Abra Google Chrome, vaya al sitio web que desea capturar.
2do paso: Apurarse control + Cambio + I abrir herramientas de desarrollo. También puede abrirlo haciendo clic en el icono de tres puntos y seleccionando Más herramientas > herramientas de desarrollo.
Consejo: En Mac, puede presionar Pedido + Cambio + I.
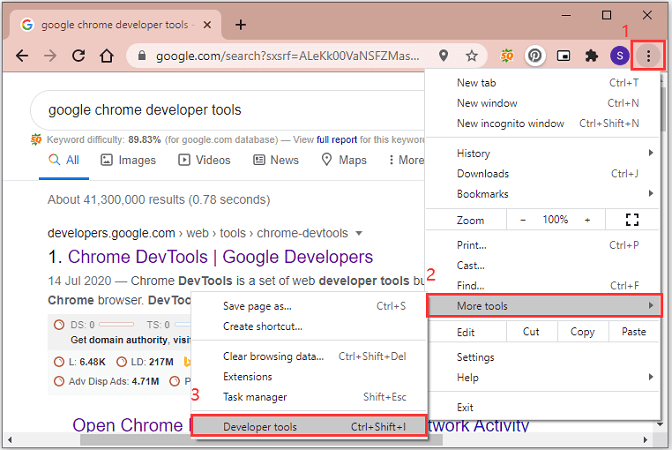
Paso 3: Apurarse control + Cambio + PAG. También puede hacer clic en el icono de tres puntos en el panel emergente y seleccionar Ejecuta el comando.
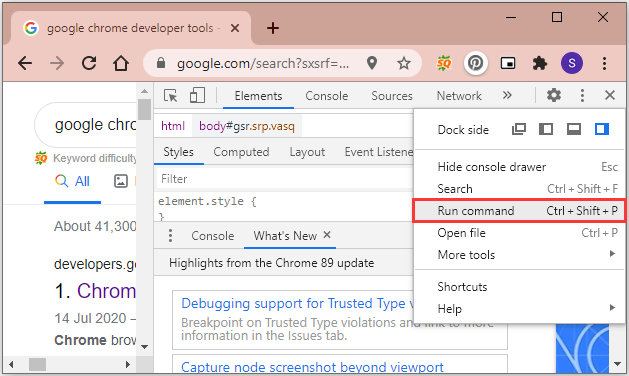
Paso 4: Contribución Captura de pantalla en la línea de comando. Luego seleccione Captura de pantalla Captura una captura de pantalla a tamaño completo de los comandos disponibles.
Una vez que haga clic en el comando, la captura de pantalla de la página completa del sitio web actual se descargará en su ubicación predeterminada. Y luego puede editarlo o cambiar su tamaño con Paint u otros programas.
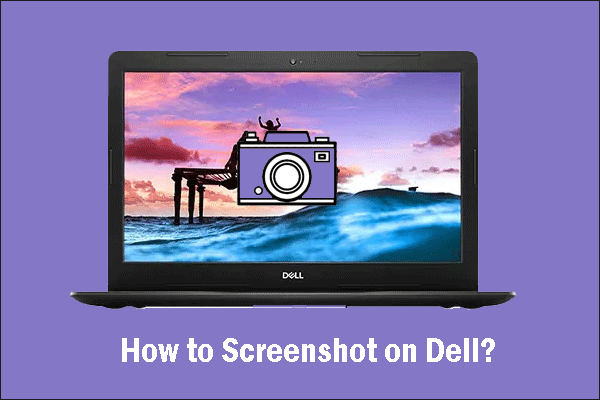
¿Cómo hago una captura de pantalla en Dell? Este artículo detalla dos métodos para esto: uno usa la tecla de pantalla de impresión y el otro usa la herramienta de captura.
Método 2: usa la extensión de captura de pantalla
El otro método para tomar una captura de pantalla de página completa de Chrome es usar la extensión de captura de pantalla proporcionada por Google.
Etapa 1: Abra Google Chrome y navegue hasta Tienda virtual de Chrome.
2do paso: Busque una captura de pantalla y seleccione Herramienta y editor de captura de pantalla de los resultados de la búsqueda. Luego haga clic en el Añadir a Chrome botón.
Consejo: También puede utilizar extensiones similares.
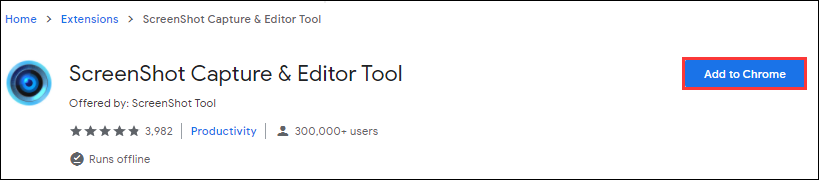
Paso 3: Fija el ícono de la extensión a la barra de herramientas de Chrome. Luego abra el sitio web que desea capturar y haga clic en el botón Herramienta de captura de pantalla e ícono de editor.
Una vez que haya completado todos los pasos anteriores, la captura de pantalla y la herramienta de edición comenzarán a capturar la captura de pantalla de la página completa para el sitio web actual y tendrá que esperar un rato.
Cuando se complete el proceso de captura, habrá una pestaña emergente donde podrá ver la captura de pantalla. También puede editarlo y realizar cambios si es necesario. Para descargar la captura de pantalla, simplemente haga clic en el botón Descargar botón ubicado en la esquina superior derecha de la pestaña.
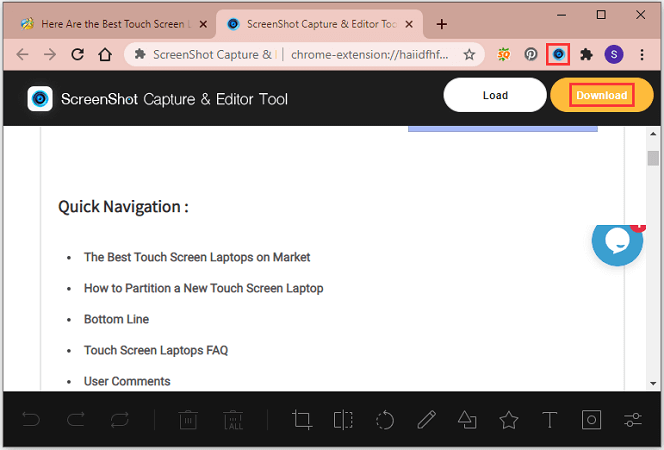
Si ya no necesita la extensión, puede acceder configuraciones > Extensiones para apagarlo o eliminarlo.
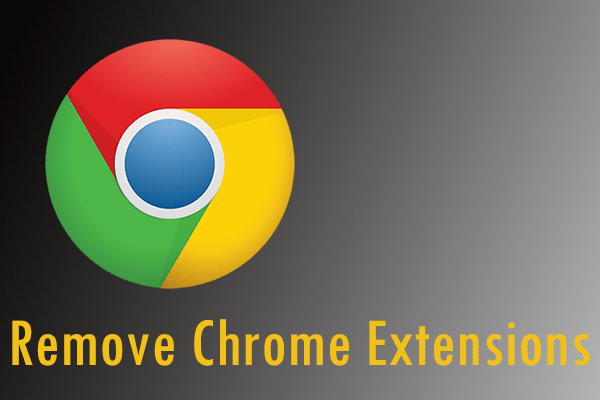
¿Sabes cómo eliminar las extensiones de Chrome? Si no lo sabe, no se preocupe. este artículo le mostrará cómo eliminar extensiones de Chrome y otros navegadores.


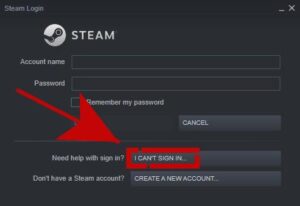
![Lee más sobre el artículo Cómo corregir un error de liga no especificado en Windows 10 [2021 Update]](https://discoduro.club/wp-content/uploads/2021/11/como-corregir-un-error-de-liga-no-especificado-en-windows-10-2021-update-300x200.png)