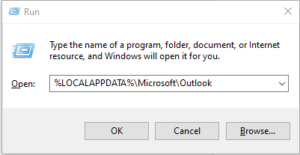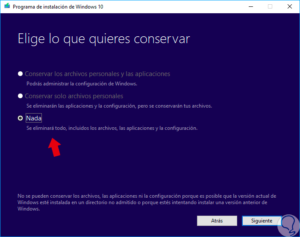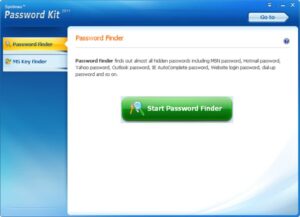.NET Framework es un software desarrollado por Microsoft que proporciona una serie de funciones básicas para la plataforma Windows.
Todas las aplicaciones desarrolladas en «.NET» se benefician de una gama de diferentes actualizaciones, funciones y bibliotecas que no están disponibles sin el paquete.
La compensación es que para que las aplicaciones funcionen en su sistema, debe tener .NET instalado y en ejecución. Este error suele aparecer cuando intenta instalar la versión 3.5.
La solución, según Microsoft, es realizar una actualización básica del sistema operativo Windows desde un archivo ISO. Este no es un problema importante, pero hay otros pasos que también puede tomar.
Causa
El error generalmente se muestra con el siguiente mensaje:
Error: 0x800f0906
No se pudieron descargar los archivos de origen.
0x800F0906 – CBS_E_DOWNLOAD_FAILURE
Código de error: 0x800F0906
La causa del problema es que la «imagen de Windows» está dañada.
Esto significa que algunos archivos, configuraciones y opciones del sistema operativo Windows no funcionarán correctamente, lo que hará que aparezca el error.
La solución es una combinación de actualizar Windows y asegurarse de que no haya errores importantes con su configuración, etc.
Solución
1. SFC / DISM
Las aplicaciones «SFC» (Comprobador de archivos de sistema) + «DISM» (Administración y mantenimiento de imágenes de implementación) son elementos estándar del ecosistema de Windows.
Aunque son muy efectivos, desafortunadamente no son muy buenos para corregir el error 0x800f0906.
No obstante, son la forma menos intrusiva de encontrar una solución y, por lo tanto, al menos deben intentarse antes de realizar un trabajo más pesado.
Presiona las teclas «Windows» + «S» del teclado
Esto abrirá el cuadro de «búsqueda», en el que debe escribir «CMD».
En la lista que aparece, haga clic con el botón derecho en «Símbolo del sistema» con el mouse y seleccione «Ejecutar como administrador»
Mientras carga, escriba lo siguiente:
«SFC / scannow»
Esto funcionará por un tiempo, después de lo cual mostrará los «resultados» del progreso (esto debería ser correcto)
Una vez hecho esto, escriba «DISM / Online / Cleanup-Image / RestoreHealth»
Esto realizará otro escaneo: déjelo correr, luego al final debería mostrar los resultados para usted
Reinicia tu pc
El propósito de esto es limpiar cualquier archivo del «sistema» que pueda estar presente en su sistema.
Windows tiene una gran cantidad de «archivos de sistema» que son necesarios para que funcione con la mayor fluidez posible. Los dos SFC + DISM son capaces de resolver la mayoría de estos problemas, pero no todos.
Es muy probable que el error 0x800f0906 no se resuelva con este único paso.
2. Conectividad a Internet
El siguiente paso es verificar la conectividad a Internet.
Puede parecer trivial, pero a menudo sucede que una gran cantidad de sistemas tienen problemas específicos con la forma en que se conecta a Internet.
Si desea asegurarse de que su computadora pueda descargar los archivos / actualizaciones correctos, debe asegurarse de que Internet esté funcionando completamente:
Carga tu navegador web favorito
Intente conectarse al sitio web de «Windows Update»
Si la conexión funciona en un navegador, tendrás que probarla desde CMD:
Presiona las teclas «Windows» + «S» en tu teclado
En el cuadro de «búsqueda» que aparece, ingresa «CMD»
Haga clic derecho en las listas y seleccione «Ejecutar como administrador»
Escriba: «actualización de ping. Microsoft. Com» (sin espacios)
Si el ping es exitoso, debería ser correcto
3. Configuración de la política de grupo
Si lo anterior no funciona, deberá asegurarse de que su cuenta de usuario tenga los permisos correctos para descargar varias actualizaciones (como .NET).
Presiona las teclas «Windows» + «S» en tu teclado
En el campo «Buscar», escriba «Política de grupo» y haga clic en la lista «Editar política de grupo» que aparece.
En el subprograma que se carga, haga lo siguiente:
Seleccione «Configuración de la computadora» en la barra lateral izquierda.
Seleccione «Plantillas administrativas» + «Sistemas»
En la lista que aparece, seleccione «Especificar la configuración para instalar y reparar componentes opcionales».
Seleccione «Habilitado» en el menú de configuración de la izquierda.
Haga clic en Aceptar »
Intente instalar .NET nuevamente
Si esto no funciona, es probable que la «fuente» de la instalación esté corrupta o dañada. Para solucionar este problema, podemos utilizar los medios de instalación de Windows.
4. Medios de instalación de Windows
Finalmente, desea intentar usar los medios de instalación de Windows para crear un conjunto de archivos nuevos que cualquier instalación de .NET pueda usar.
Esta es una práctica estándar y se puede realizar siguiendo los siguientes pasos:
Busque «Herramienta de creación de Windows Media»
Haga clic en el primer sitio de Microsoft que aparece
Haga clic en el botón «Descargar herramienta ahora».
Guarde el archivo en su disco duro y cárguelo
Seleccione «Crear ISO»
Siga los pasos para crear una ISO (que luego debe hacer doble clic para «montar»)
Una vez que la ISO está montada, puede hacer referencia a sus archivos de acuerdo con sus necesidades.
Para hacer esto de manera eficiente, podrá utilizar el tercer paso, excepto que esta vez podrá administrar la «fuente» para incluir cualquier archivo de instalación que su sistema pueda necesitar.
Puede hacer esto usando lo siguiente:
Siga los pasos «Configuración de políticas de grupo» en el paso 3
Antes de hacer clic en «Aceptar», escriba «[[ISO drive path]]/ sources / sxs «en el área» Otra ruta del archivo fuente «
Ejecuta «gpupdate / force»
Agregar funcionalidad .NET
Reinicia tu pc
Si lo anterior no funciona, sugiere que tiene un problema más profundo en Windows.
Para resolver este problema, deberá hablar con alguien con acceso directo a su sistema o con personas que puedan presentar el error por usted. Obviamente, un artículo de Internet no puede hacer esto.