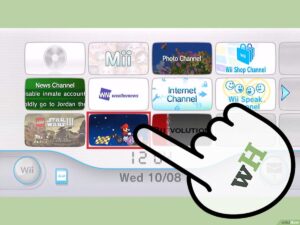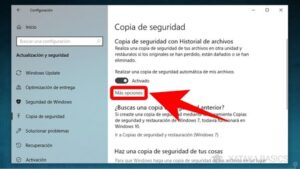0x81000037, 0x80070001 y 0x80070003 son errores causados por Windows que encuentra un «punto de análisis» en una carpeta de la que está intentando hacer una copia de seguridad.
Microsoft menciona que los «puntos de análisis» son el equivalente de Windows a los enlaces simbólicos en Linux. Le permiten «vincular» una carpeta a una ubicación diferente en su disco duro, sin tener que mover la carpeta.
La razón por la que aparece el error es que cuando Windows intenta «hacer una copia de seguridad» de la carpeta en cuestión, no puede encontrar el archivo vinculado a ella. Esto hace que Windows piense que el archivo no existe, es inaccesible o está dañado.
Los errores suelen aparecer con estos mensajes:
0x81000037: la copia de seguridad de Windows falló al intentar leer desde una instantánea en uno de los volúmenes de los que se está haciendo una copia de seguridad
0x80070001: (función no válida)
0x80070003
Para solucionarlos, debe eliminar todos los puntos de análisis en las carpetas de las que está intentando hacer una copia de seguridad.
Causa
La principal causa del problema es que Windows no reconoce la ubicación de un archivo.
El error puede aparecer mientras usa Windows Update, programa un punto de restauración o, en general, mientras usa su sistema.
Para comprender completamente el problema, debe comprender que cada vez que usa una computadora personal, solo procesa miles de millones de líneas de código, la mayoría de las cuales se almacenan en «archivos» en su dispositivo de almacenamiento persistente (disco duro). O SSD).
En la mayoría de los sistemas operativos, puede permitir que las aplicaciones carguen archivos particulares «vinculándolos» a otras ubicaciones del disco duro.
Por ejemplo, es posible que tenga un archivo de juego guardado en la carpeta «Juegos guardados», que puede incluir en la carpeta de su juego real mediante un «enlace simbólico».
La funcionalidad SymLink es nativa de Linux y Mac también la usa. Windows, siendo Windows, no utiliza «enlaces simbólicos», sino «puntos de análisis». La funcionalidad es la misma en ambos casos.
Los errores que encuentra son causados por la incapacidad de su sistema para cargar archivos particulares, debido a su falta de presencia física en la unidad. Para solucionar esto, debe corregir los errores subyacentes que causaron el error.
Solución
La forma de resolver el problema es asegurarse de que puede limpiar cualquier carpeta que pueda estar causando problemas con los «puntos de análisis».
Microsoft ofrece 3 formas de resolver el problema:
El punto de análisis apunta a un volumen que utiliza FAT como sistema de archivos
El punto de análisis es un «volumen montado» que contiene archivos comprimidos (archivos zip EG, etc.)
El punto de análisis apunta a la «raíz» de otro volumen.
Para resolverlo, debe seguir los pasos que se describen a continuación:
1. Quite todos los «volúmenes montados» / «puntos de análisis»
El primer paso es asegurarse de que no tiene «volúmenes montados» o «puntos de análisis» en su sistema.
Puede parecer complicado, pero en realidad es relativamente sencillo:
En tu teclado, presiona las teclas «Windows» + «R»
Esto abrirá el cuadro de diálogo «Ejecutar»: escriba «cmd» y presione «Enter»
En el indicador de cmd que aparece, escriba «DIR / AL / S» y presione «Enter».
Esto debería mostrar una lista de directorios clasificados como «puntos de análisis».
De la lista, tome los que crea que corrompen la copia de seguridad, búsquelos en «Explorador de archivos»
Cuando identifique la carpeta, haga clic derecho en el volumen y verifique si dice «Volumen montado»
Si es así, bórrelo manteniendo presionada la tecla MAYÚS y presionando BORRAR
Una vez hecho esto, reinicia tu computadora
Después de reiniciar, debería poder probar lo que estaba intentando hacer antes.
Si el error desaparece, significa que el problema se ha resuelto; de lo contrario, deberá continuar con los siguientes pasos.
2.Asegúrate de tener permisos
Luego, el otro problema que puede tener son los permisos del sistema. Los permisos se utilizan en el cálculo para determinar qué usuarios pueden (y no pueden) administrar varios recursos dentro del sistema, y generalmente se basan en «roles de usuario» (administrador, etc.) .
Para asegurarse de que los errores no se repitan, es posible que tenga problemas con la forma en que su cuenta de usuario puede acceder a archivos / configuraciones particulares.
Para resolver este problema, debería poder corregir los problemas de permisos que pueda tener su sistema:
Navegue a la (s) carpeta (s) que está intentando respaldar / restaurar
Haga clic derecho en la carpeta y seleccione «Propiedades»
En el cuadro de diálogo «propiedades», seleccione «Seguridad».
Aquí, presione «Editar»
En la ventana que aparece, escriba «Todos» en el cuadro y haga clic en «Comprobar nombres».
Si el texto «Todos» está subrayado, haga clic en «Aceptar».
Con «Todos» seleccionado, haga clic en «Permitir» para «Control total» en el panel inferior.
Haga clic en Aceptar «
Intente realizar una copia de seguridad / restaurar de nuevo
Si eso no funciona, asegúrese de repetir el proceso para cualquier otra carpeta de la que esté intentando hacer una copia de seguridad. Si bien esto no debería ser un problema para la mayoría de los usuarios, es probable que cause problemas * si * su sistema se usa mucho (los permisos no funcionan, etc.). Es probable que otros problemas sean causados por algún tipo de «bloqueo» en los archivos, ya sea por un antivirus o una infección de virus en el sistema.
3. Limpiar virus / malware
Entonces su computadora * puede * tener problemas de infección de virus / malware.
Si bien esto puede no parecer una causa de un error del sistema de archivos, el problema radica en cuántos virus más nuevos terminan apuntando a los archivos / carpetas subyacentes, para bloquear el acceso del usuario O para garantizar que la infección tenga la capacidad de realizar su daño. trabaja.
El punto es que, si aún encuentra errores, puede deberse a que una infección de virus sobrescribió temporalmente algunos archivos / carpetas en su disco duro.
Para resolver este problema, debe asegurarse de tener la protección adecuada contra virus / malware:
Descargar MalwareBytes (gratis)
Guárdalo e instálalo en tu PC
Abra el archivo zip, luego ejecute el software dentro
Cuando se ejecute el software, configúrelo para realizar un análisis completo
Una vez que se complete el escaneo, reinicie su sistema
A diferencia de los virus, el «malware» (malware) a menudo se disfraza de aplicaciones de software legítimas y solo causa problemas después de * obtener acceso a su PC.
MalwareBytes es la única herramienta completamente dedicada a eliminar infecciones maliciosas de los sistemas Windows. Si, después de realizar los pasos anteriores y eliminar las posibles amenazas de malware, descubre que Windows aún no puede realizar una copia de seguridad, es mejor buscar el consejo de alguien con un conocimiento más específico de su sistema. También puede deshabilitar cualquier aplicación antivirus en ejecución, ya que podría entrar en conflicto con (bloquear) el proceso de copia de seguridad.
4. Ejecute las herramientas de «Solución de problemas»
Si aún encuentra el error, debe ejecutar uno de los «solucionadores de problemas» en Windows 10.
Los sistemas de resolución de problemas dentro de W10 son bastante eficientes y funcionan de la siguiente manera:
Haga clic en el botón «Inicio» (barra de tareas en la parte inferior izquierda)
Seleccione el icono «engranaje» / «Configuración» en el menú «Accesos» de la izquierda (justo encima del botón de encendido)
Cuando se cargue la pantalla «Configuración», haga clic en «Actualización y seguridad»
En el menú de la izquierda, seleccione «Solucionar problemas».
En la lista que aparece, primero debe hacer clic en «Actualización de Windows» y luego en cualquier otra cosa que se relacione con lo que está intentando hacer.
Se cargará un pequeño subprograma: déjelo funcionar, luego deje que limpie cualquier problema que encuentre
Una vez hecho esto, reinicia tu PC
Esto generalmente solucionará todos los problemas fundamentales de Windows 10 que impiden que Windows Update funcione. No se garantiza que funcione, pero funciona para muchos errores comunes que inhiben la funcionalidad básica de W10.
5. Ejecute SFC / DISM
Finalmente, si no tiene éxito con lo anterior, ejecutar las herramientas SFC (Comprobador de archivos de sistema) y DISM (Administración y mantenimiento de imágenes de implementación) es una excelente manera de asegurarse de que el sistema principal de Windows se esté ejecutando de la manera más eficiente posible.
Para hacer esto, debe seguir los pasos que se describen aquí:
Presiona las teclas «Windows» + «S» en tu teclado
Escribe «CMD» en el campo de búsqueda.
En la lista que aparece, haga clic derecho en la lista superior y seleccione «Ejecutar como administrador»
Cuando se cargue la ventana de CMD, escriba «SFC / scannow» y presione «Enter»
Una vez hecho esto, escriba «DISM / Online / Cleanup-Image / RestoreHealth» y presione «Enter»
Una vez hecho esto, reinicie su sistema
Si los errores persisten más allá de estos pasos, sugiere un problema más específico con su sistema en particular, que un artículo de Internet no podrá resolver por sí solo.
Los pasos adicionales para resolver el error deben involucrar a alguien con acceso específico a su sistema Windows específico. Hay una serie de servicios en línea que pueden ayudarlo con esto, incluidos SuperUser y Microsoft Answers. Si necesita asistencia más específica, es posible que desee ponerse en contacto con un técnico dedicado, aunque eso implicará pagarle a alguien.