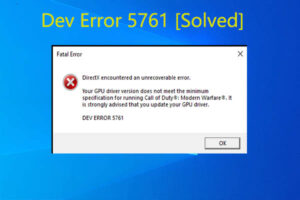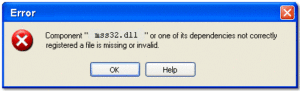Resumen :
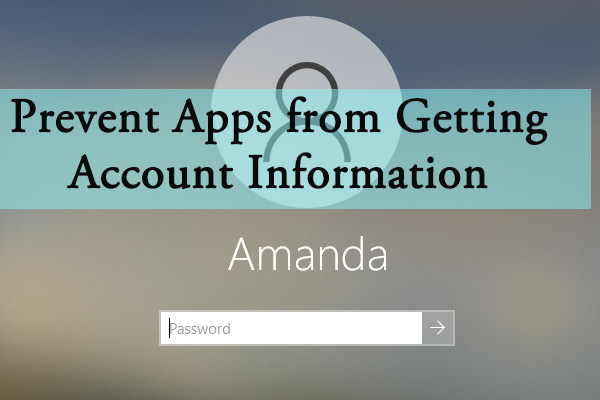
Algunas aplicaciones instaladas en su computadora tienen acceso a la información de su cuenta de Microsoft, pero es posible que desee desactivar el acceso por ciertas razones. En este artículo, MiniTool Partition Wizard le mostrará cómo evitar que las aplicaciones obtengan información de la cuenta en Windows de 3 formas diferentes.
Algunas aplicaciones, especialmente algunos programas de Windows, requieren acceso a la información de su cuenta de Microsoft para funcionar correctamente. Si permite el acceso, la aplicación correspondiente puede usar el nombre de su cuenta, la imagen y otra información para asegurarse de que tenga una experiencia personalizada.
Sin embargo, algunos usuarios están muy preocupados por la privacidad y no están dispuestos a permitir que las aplicaciones obtengan información de la cuenta. Si tiene las mismas preocupaciones, no se preocupe. Puede desactivar el acceso a la información de la cuenta a través de la configuración de Windows, el Editor del registro o el Editor de políticas de grupo. Ahora echemos un vistazo a estos métodos uno por uno.
Método 1: a través de la configuración de Windows
La forma más sencilla de desactivar el acceso a la información de la cuenta para las aplicaciones es cambiar la configuración de privacidad. Así es como se hace.
Etapa 1: Haga clic derecho en Comienzo botón y elegir configuraciones en el menú contextual para abrirlo.
2do paso: Elegir Intimidad Categoría. En el panel izquierdo de la nueva página, desplácese hacia abajo para ubicar Informacion de cuenta y selecciónelo.
Paso 3: En el panel derecho, desactive el botón debajo Permitir que las aplicaciones accedan a la información de su cuenta para evitar que las aplicaciones obtengan información de la cuenta.
Consejo: Si solo desea deshabilitar el acceso a la información de la cuenta para una determinada aplicación, puede configurarla en la Elija qué aplicaciones pueden acceder a la información de su cuenta sección.
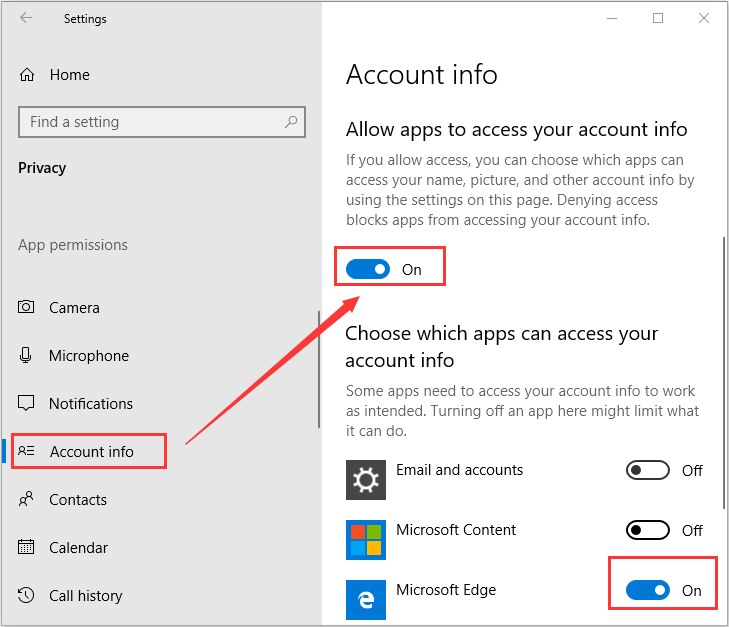
Método 2: a través del editor de políticas de grupo local
Además, también puede configurar el acceso a la información de la cuenta en el Editor de políticas de grupo local, una utilidad integrada de Windows que puede ayudarlo a administrar casi todas las configuraciones de Windows. Simplemente siga los pasos a continuación.
Notar: Si su Windows 10 es Home Edition, esta herramienta no estará disponible y es posible que deba pasar a la siguiente parte para usar el Editor del Registro como método alternativo.
Etapa 1: Apurarse las ventanas + R invocar Clase ventana. Contribución gpedit.msc y presione Entrar abrir Editor de políticas de grupo local.
2do paso: Ir hacia Configuracion de Computadora > Plantillas Administrativas > Componentes de Windows > Privacidad de la aplicación luego haga doble clic Permitir que las aplicaciones de Windows accedan a la información de la cuenta para abrir la configuración.
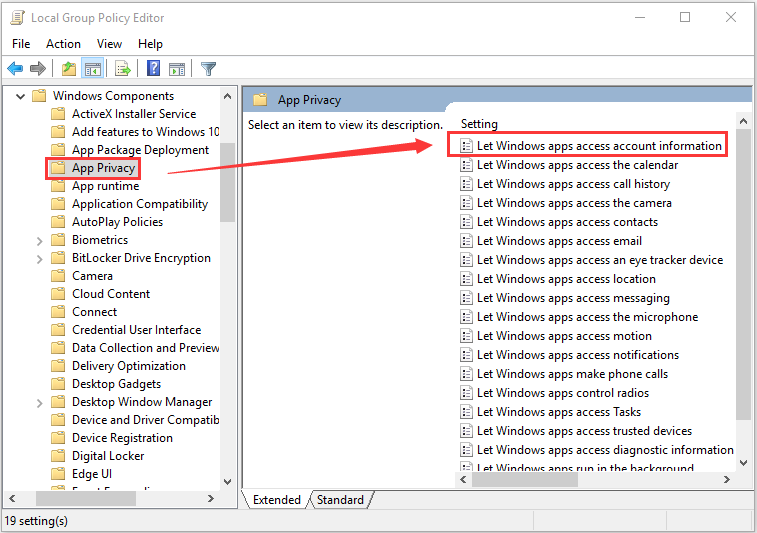
Paso 3: En la nueva ventana, elija Activado , ingrese el nombre de la familia del paquete de las aplicaciones para las que desea deshabilitar el acceso a la información de la cuenta en el cuadro debajo Forzar el rechazo de estas aplicaciones específicas. Luego haga clic en Solicitar y Correcto para guardar los cambios.
Consejo: También puede optar por ceder el control al usuario o forzar el permiso de ciertas aplicaciones de acuerdo con sus propias necesidades. Simplemente ingrese los nombres de las familias de la parcela en el cuadro correspondiente. Si desea deshabilitar el acceso a todas las aplicaciones, puede elegir Desactivado opción directamente y guarde los cambios.
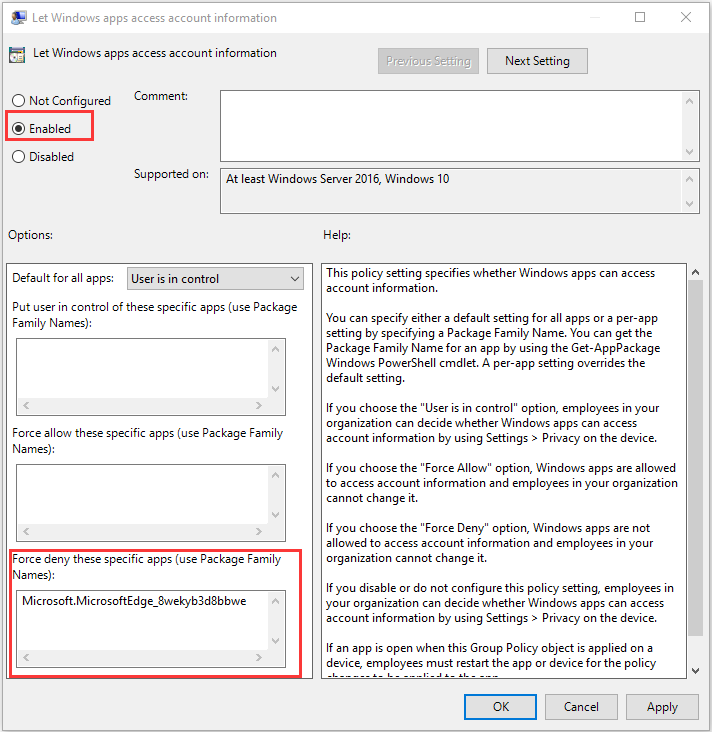
Para encontrar el nombre de la familia del paquete de una aplicación, debe hacer clic con el botón derecho en el Comienzo botón y elegir Windows PowerShell (administrador) Para abrirlo. Luego ingrese la línea de comando Get-AppxPackage -Name «Microsoft.MicrosoftEdge» en la consola y presione Entrar. Verá el elemento deseado en la lista.
Notar: Microsoft.MicrosoftEdge en el comando está el nombre del paquete de la aplicación. Puedes encontrarlo corriendo Get-AppxPackage -AllUsers | Seleccione el nombre, PackageFullName comando en Windows PowerShell. El nombre del paquete que necesita aparece a la izquierda. apellido columna.
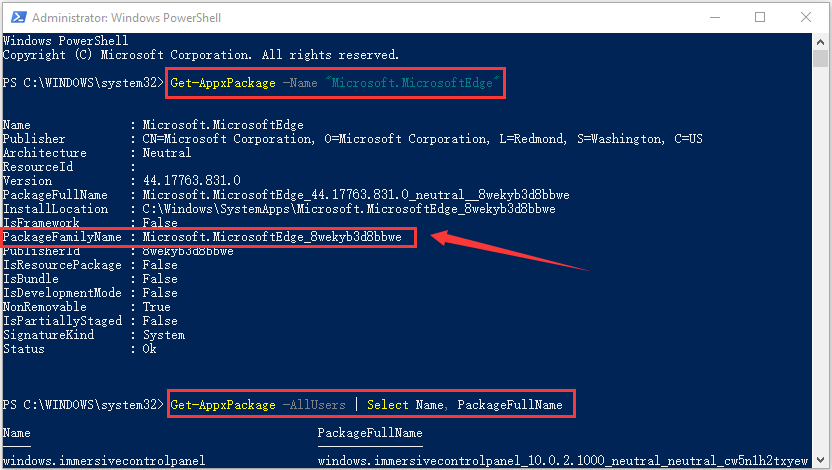
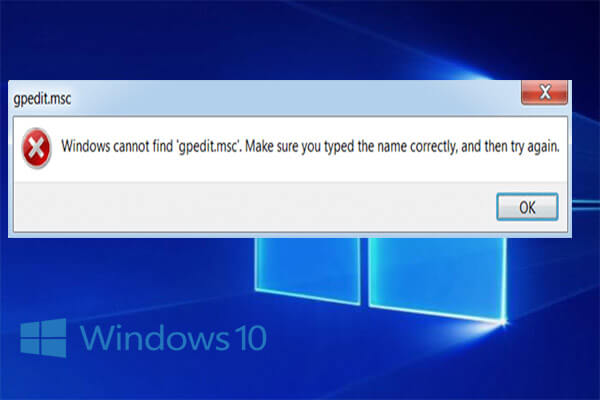
¿No puede abrir el Editor de políticas de grupo local en su Windows 10? Este artículo está escrito para proporcionar formas efectivas de resolver este problema en diferentes casos.
Método 3: a través del Editor del registro de Windows
Si el Editor de políticas de grupo local no está disponible en Windows, puede realizar la misma configuración en el Editor del registro de Windows. Los pasos pueden ser un poco más complicados, pero aquí hay una guía paso a paso que puede consultar.
Etapa 1: Invocar Clase cuadro de diálogo, entrada regedity haga clic en Correcto abrir Editor de registro.
2do paso: Vaya a la siguiente ruta:
Computadora HKEY_LOCAL_MACHINE SOFTWARE Policies Microsoft Windows
Localizar el Privacidad de la aplicación llave debajo de la las ventanas carpetas. Si la clave no existe, debe hacer clic derecho en Windows y elegir Nuevo > Llave para crear una clave denominada AppPrivacy.
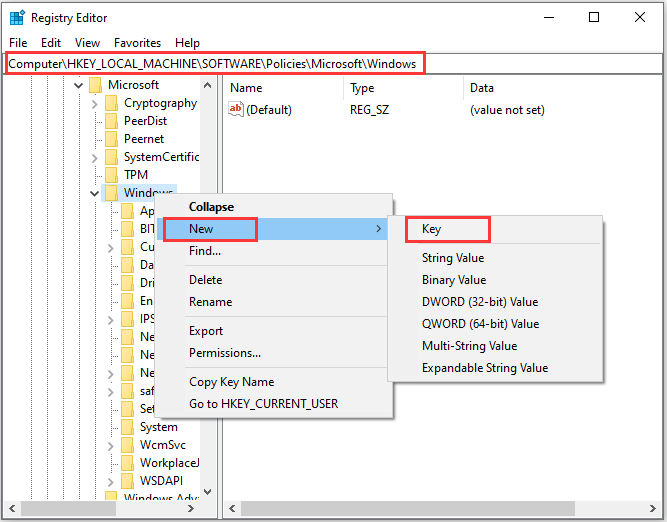
Paso 3: Haga clic derecho en Privacidad de la aplicación clave y elija Nuevo > Valor DWORD (32 bits). Nombra el DWORD como LetAppsAccessAccountInfo y ábralo para establecer sus datos de valor en 2 lo que significa el negar por la fuerza opción de la configuración mencionada en el editor de políticas de grupo local.
Consejo: Datos de valor 0 es para el usuario al mando y 1 para fuerza permitir. Puede cambiar el valor según sea necesario.