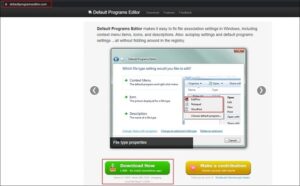Resumen :
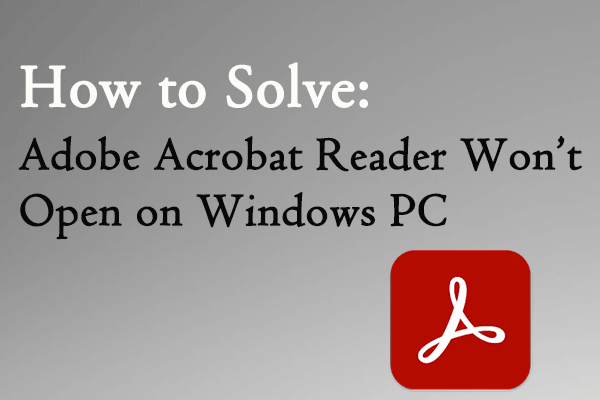
Adobe Acrobat Reader es una aplicación popular que permite a los usuarios ver y administrar archivos PDF. Sin embargo, a veces Adobe Acrobat no se abre por algunas razones extrañas. ¿Como resolver el problema? No te preocupes. En este artículo desarrollado por MiniTool Partition Wizard, descubrirá 4 posibles soluciones.
Adobe Acrobat es una familia de software de aplicaciones y servicios web desarrollado por Adobe Inc. Ayuda a los usuarios a ver, crear, manipular, imprimir y administrar archivos utilizando el formato de documento portátil (PDF). Junto con la funcionalidad básica de Acrobat Reader, que está disponible para múltiples plataformas de escritorio y móviles, también incluye muchos servicios de administración de contenido empresarial y alojamiento de archivos.
Recientemente, muchos usuarios informan que no pueden abrir archivos PDF en Adobe Acrobat o que Adobe Acrobat no se abre en sus computadoras. Si desafortunadamente encuentra el problema, primero puede realizar la siguiente prueba simple:
- Reinicie la aplicación.
- Reinicia tu computadora.
- Asegúrese de que su Adobe Acrobat esté actualizado.
Si todavía le molesta el problema de que Adobe Reader no se abre, puede probar las siguientes soluciones.
Solución 1: restablecer la configuración de preferencias de Acrobat
Si Adobe Reader no se abre en su computadora, puede haber problemas con la configuración de preferencias. Para resolver el problema, puede restablecer la configuración de preferencias de Acrobat.
Etapa 1: Cierre todos los procesos relacionados con su aplicación Acrobat.
2do paso: Apurarse las ventanas + R para invocar el Clase ventana.
Paso 3: Contribución % Datos de la aplicación% en el cuadro vacío y haga clic en el Correcto botón para abrir el Itinerancia carpeta en Explorador de archivos rápidamente.
Paso 4: Ir a Adobe > Acróbata > [version] entonces bórralo Preferencias carpetas.
Este método eliminará todas sus configuraciones de preferencias personalizadas y las restablecerá a las predeterminadas. Luego, todo lo que necesita hacer es reiniciar su aplicación de Adobe y la nueva carpeta de Preferencias se generará automáticamente. Ahora compruebe si se ha eliminado el problema «Adobe Reader no se abre».
Solución 2: realizar escaneo SFC y DISM
En algunos casos, el problema de que Adobe Reader no se abre tiene algo que ver con algunos archivos del sistema e incluso con la imagen del sistema de Windows. Algunos usuarios han resuelto el problema ejecutando el escaneo SFC y DISM, y también puede intentarlo.
Etapa 1: Tráelo Clase cuadro de diálogo, entrada cmdy presione control + Cambio + Entrar para abrir el símbolo del sistema como administrador.
2do paso: Escriba sfc / scannow y luego presione la tecla Enter para comenzar a verificar y reparar los archivos problemáticos del sistema.
Paso 3: Espere pacientemente a que finalice el proceso de reparación. Luego ingrese las siguientes líneas de comando y presione Entrar después de cada uno para comprobar el estado de la imagen:
- DISM / Online / Cleanup-Image / CheckHealth
- DISM / Online / Cleanup-Image / ScanHealth
- DISM / Online / Cleanup-Image / RestoreHealth
Paso 4: Una vez finalizado el proceso, reinicie su computadora y verifique si el problema «Adobe Acrobat no se abre» está resuelto.
Corrección 3: desactive su antivirus
Además, la aplicación antivirus también puede interferir con el funcionamiento normal de su Adobe Reader e impedir que se abra. En este caso, puede intentar desactivar temporalmente su antivirus. Si está utilizando el antivirus de Windows Defender, puede seguir los pasos a continuación para desactivarlo.
Etapa 1: Apurarse las ventanas + I ventanas abiertas configuraciones.
2do paso: Ir hacia Actualización y seguridad > Seguridad de Windows y haga clic en Protección contra virus y amenazas en el panel derecho.
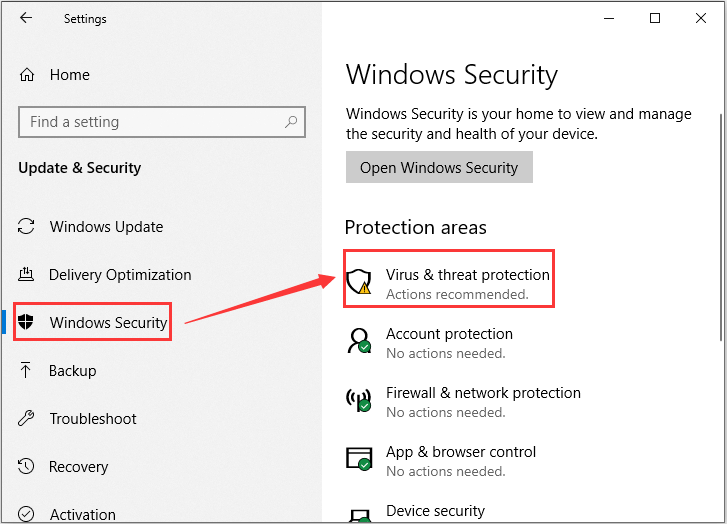
Paso 3: En la ventana emergente Seguridad de Windows ventana, haga clic en Administrar la configuración bajo el Configuración de protección contra virus y amenazas sección.
Paso 4: Desactive el botón debajo del Protección en tiempo real.
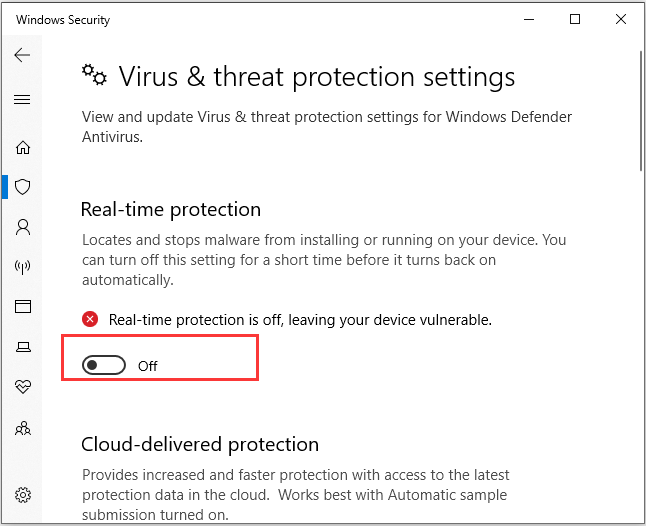
Después de eso, puede intentar abrir su Adobe Acrobat nuevamente. Si se resuelve el problema, puede agregar una exclusión en Windows Defender para esta aplicación y volver a habilitar Antivirus para la protección del sistema. Pero si el problema persiste, es posible que deba probar otra solución.
Solución 4: reinstale Adobe Acrobat Reader
Tampoco puede abrir Adobe Acrobat si su instalación está dañada. Si los métodos anteriores no resuelven el problema, deberá reinstalar su Adobe Acrobat Reader.
Simplemente desinstale el programa de su computadora, tome el instalador de la página de descarga de Adobe Acrobat y ejecute el instalador para instalar el programa correctamente. Ahora debería poder abrir el nuevo Adobe Reader para administrar sus archivos PDF.

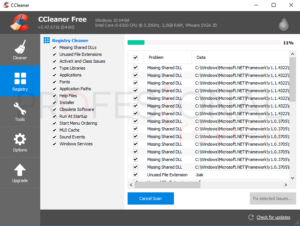

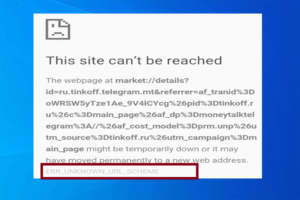
![Lee más sobre el artículo Reseñas sobre GPU externa para laptop [2021]](https://discoduro.club/wp-content/uploads/2021/11/resenas-sobre-gpu-externa-para-laptop-2021-300x169.jpg)