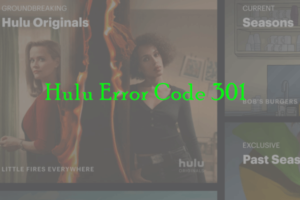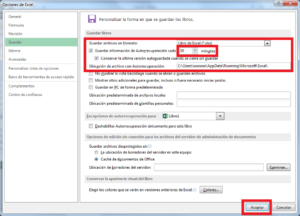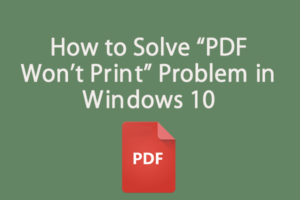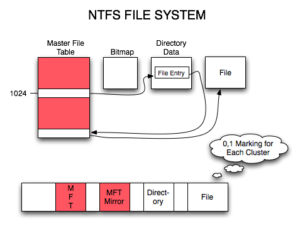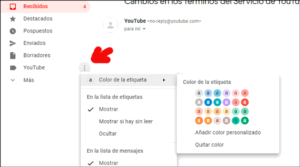Resumen :

Muchos usuarios se quejan de que el WiFi de 5 GHz no se muestra en Windows 10. ¿Por qué su computadora portátil no puede encontrar una red de 5 GHz? ¿Cómo solucionar este espinoso problema? En este artículo, MiniTool explorará estas preguntas con usted.
¿Qué causa que el WiFi de 5 GHz no se muestre en Windows 10? La razón más común es que su hardware o enrutador no es compatible con WiFi de 5 GHz. Aunque algunos enrutadores pueden admitir 5 GHz, a veces es necesario configurar el WiFi de 5 GHz en la computadora portátil usted mismo. Además, un controlador de adaptador de red desactualizado o dañado puede evitar que se muestre Spectrum 5G.
Después de analizar numerosos informes de usuarios y referencias técnicas, hemos resumido varios métodos efectivos de resolución de problemas. Ahora comencemos a explorar.
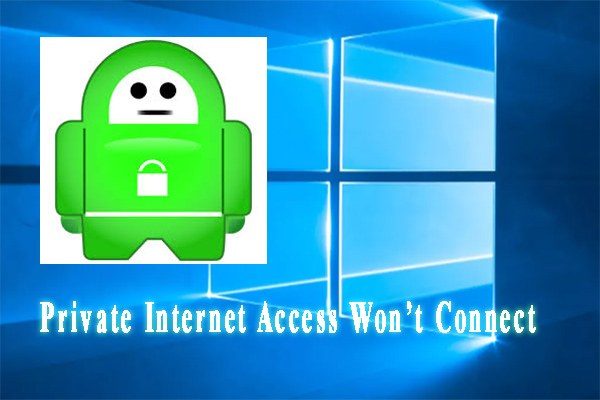
Muchos usuarios informan que el acceso privado a Internet no se conecta. ¿También te avergüenza el problema? Ahora puede obtener varias soluciones de esta publicación.
Cómo arreglar WiFi de 5 GHz que no aparece
- Compruebe si sus dispositivos admiten WiFi de 5 GHz
- Cambiar el modo del adaptador de red inalámbrica
- Cambie la banda preferida a 5 GHz
- Actualice el controlador de su tarjeta de red
Solución 1. Compruebe si sus dispositivos admiten WiFi de 5 GHz
Si desea conectarse a WiFi de 5 GHz en su computadora portátil, lo primero que debe hacer es verificar si su computadora portátil y enrutador admiten WiFi de 5 GHz.
# 1. Compruebe si su enrutador admite WiFi de 5 GHz
Como sabe, algunos enrutadores y adaptadores inalámbricos solo pueden funcionar en 2.4GHz. Por lo tanto, debe asegurarse de que el enrutador sea un modelo de doble banda y tenga un adaptador WiFi de 5 GHz. A continuación, le indicamos cómo verificar eso en su computadora portátil con Windows 10.
Etapa 1. Eche un vistazo al modelo de su enrutador y búsquelo en el sitio web del fabricante.
2do paso. En la página web oficial, debe buscar su frecuencias soportadas o entonces bandas de radio compatibles. Si su enrutador puede funcionar con WiFi de 5 GHz, puede ver sus especificaciones en la página web.
# 2 Verifique si su adaptador de red es compatible con WiFi de 5 GHz
Además de verificar el enrutador, debe verificar si sus adaptadores de red pueden funcionar en WiFi de 5 GHz. Ahora siga los pasos a continuación:
Etapa 1. apurarse Win + R llaves para abrir el Clase cuadro de diálogo, luego escriba cmd adentro y golpee Entrar.
2do paso. En la ventana emergente, ingrese el drivers netsh wlan show comando y golpe Entrar.
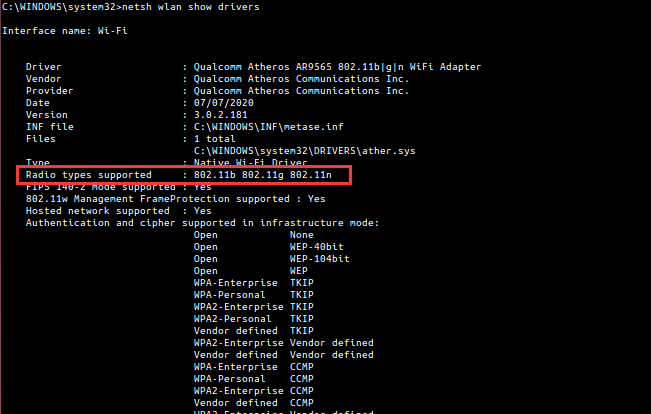
Paso 3. Vaya a la sección Tipos de radio admitidos, luego verá el modo de tarjeta de red en su PC. Aquí puedes comprobar letras después 802.11. Los siguientes adaptadores de red significan que puede trabajar en una frecuencia de 5 GHz:
- 802.11n, 802.11g, 802.11b: Su computadora portátil solo puede admitir una red de 2.4GHz.
- 802.11n, 802.11g: Su computadora portátil solo puede admitir una red de 2.4GHz.
- 802.11n, 802.11g, 802.11a / 802.11ac / 802.11c: Su computadora portátil puede admitir redes de 2,4 GHz y 5 GHz.
Si su computadora portátil no puede encontrar la red de 5 GHz debido al tipo de radio de red no compatible, debe actualizar el hardware de su tarjeta de red. Si el problema de la conexión Wi-Fi de 5 GHz que no aparece persiste cuando tiene una computadora portátil compatible, continúe con las siguientes soluciones.
Solución 2. Cambie el modo del adaptador de red inalámbrica
La red 5G que no muestra el problema puede deberse a una configuración incorrecta de la tarjeta de red. Para usar WiFi de 5 GHz en Windows 10, debe habilitar el modo de adaptador inalámbrico de 5 GHz. Así es cómo:
Etapa 1. Haga clic derecho en Comienzo menú y seleccione Administrador de dispositivos en el menú contextual.
2do paso. Ampliar la Adaptadores de red categoría, luego haga clic con el botón derecho en el controlador del adaptador inalámbrico correspondiente y seleccione Propiedades.
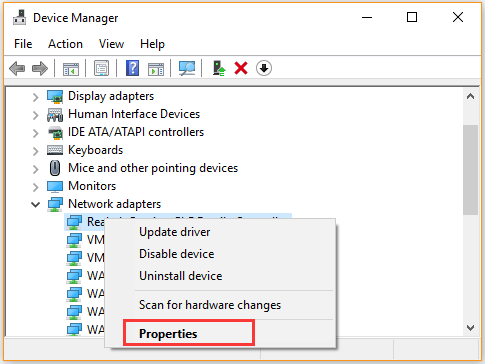
Paso 3. En el Propiedades ventana, ve a la Avanzado y seleccione el Modo inalámbrico opción de Propiedades menú de desplazamiento. Después de eso, seleccione el 802.11a o entonces 802.11a / n / ac de Valor menú de desplazamiento.
Consejo: También puede seleccionar el Modo 802.11n de Propiedades menú desplegable y seleccione Activado de Valor menú de desplazamiento.
Paso 4. Haga clic en Correcto para guardar el cambio.
Ahora puede reiniciar su computadora y ver si se resuelve el problema de Wi-Fi de 5 GHz que no aparece en Windows 10.
Solución 3. Cambie la banda preferida a 5 GHz
Otra solución simple es configurar el ancho de banda en una red de 5 GHz a través del Administrador de dispositivos. Muchos usuarios han demostrado que es útil para resolver el problema de no mostrar WiFi 5G.
Etapa 1. Perseguir Etapa 1 a Paso 3 de Solución 3 para abrir el Propiedades del adaptador inalámbrico ventana.
2do paso. Ir a la Avanzado y seleccione el Banda favorita opción de Propiedades menú de desplazamiento. Luego seleccione el Prefiere la banda de 5.2 GHz opción de Valor menú de desplazamiento.
Paso 3. Haga clic en Correcto para guardar el cambio.
Reinicie su computadora portátil y verifique si el Spectrum 5G que no muestra el problema desaparece.

Mucha gente ha informado que el audio de Logitech G930 está silenciado en Windows 10. ¿También le molesta el problema? Ahora obtendrá varias correcciones efectivas.
Solución 4. Actualice el controlador de su tarjeta de red
Como se mencionó anteriormente, un controlador de tarjeta de red desactualizado también es responsable de que la red 5G no se muestre. Para resolver el problema, le recomendamos que actualice el controlador WiFi a la última versión.
Etapa 1. Abre el Administrador de dispositivos ventana de nuevo.
2do paso. Ampliar la Adaptadores de red sección, haga clic con el botón derecho en el adaptador inalámbrico y seleccione Actualizar el software del controlador opción.
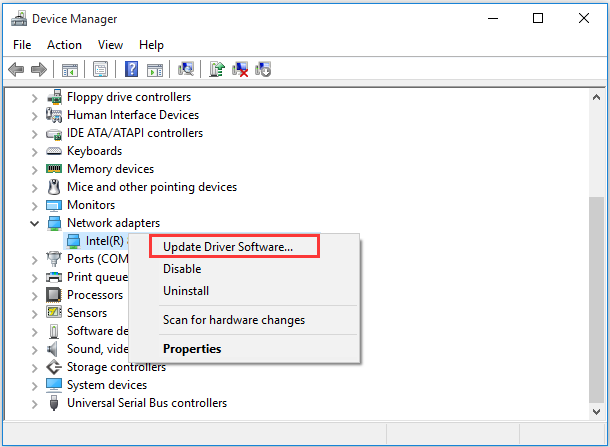
Paso 3. En la ventana emergente, puede seleccionar Actualizar el controlador del adaptador de red de forma automática o manual de acuerdo con sus solicitudes. Después de seleccionar cómo actualizar el controlador, siga las instrucciones en pantalla para completar la actualización.
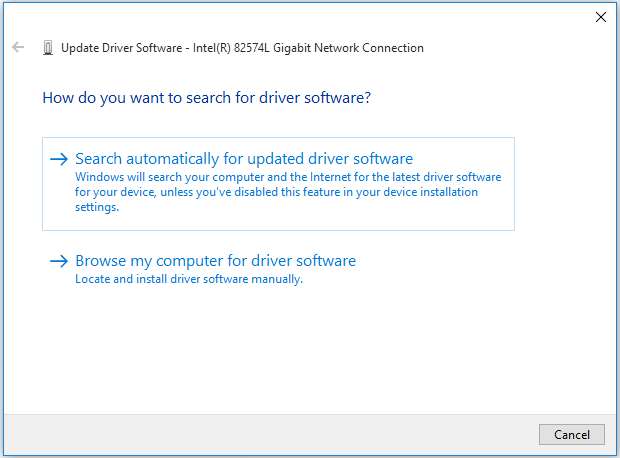
Una vez que se complete el proceso, reinicie su sistema y verifique si se ha resuelto el problema de Wi-Fi de 5 GHz que no aparece en Windows 10.