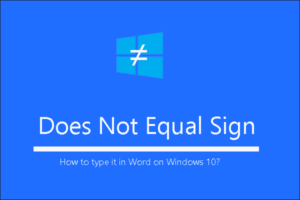Resumen :
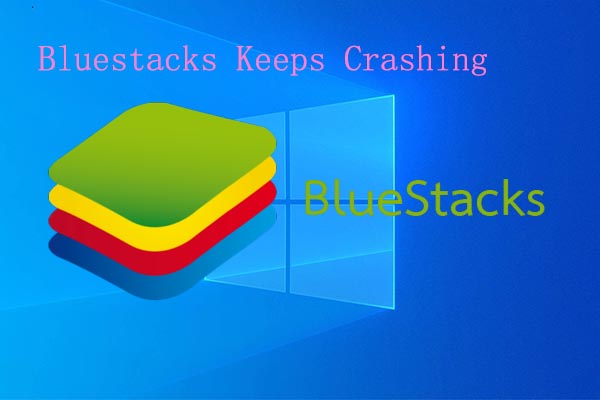
¿Qué puede hacer cuando Bluestacks sigue fallando Windows 10? Si está buscando respuestas ahora, este artículo es para usted. Le ofrece varios métodos de solución de problemas. Ahora explore el contenido con MiniTool.
¿Estás molesto con el error de bloqueo del juego Bluestacks? Este artículo ofrece 4 soluciones. ¡Pruébalos ahora!
Solución 1: actualice el controlador de la tarjeta gráfica
Si tiene un controlador de tarjeta gráfica desactualizado, puede experimentar un problema de bloqueo de la aplicación Bluestacks. Para ello, debe actualizar el controlador con los pasos a continuación.
Etapa 1: Haga clic derecho en las ventanas en el escritorio y haga clic en Administrador de dispositivos.
2do paso: Haga doble clic en Captura de pantalla tomada para extenderlo. Luego haga clic derecho en el controlador de la tarjeta gráfica y elija el Actualizar el controlador opción.
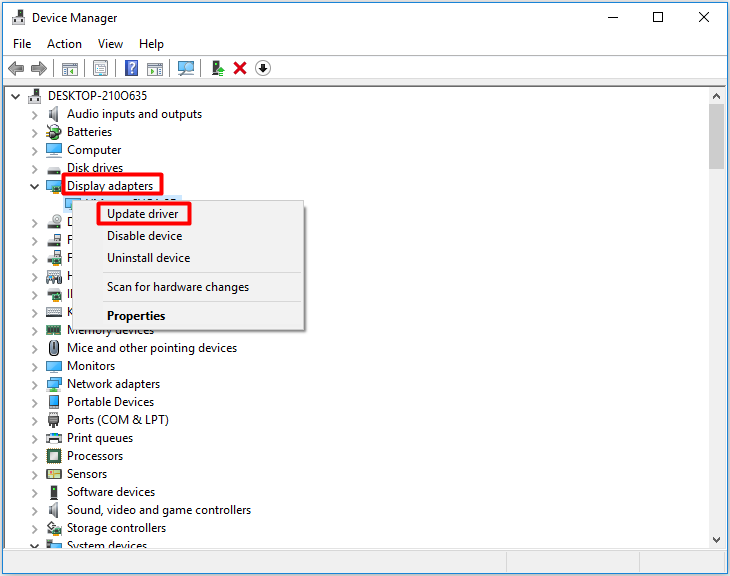
Paso 3: En la siguiente ventana, elija un método de actualización del controlador según su solicitud y luego siga las instrucciones para completar el proceso.

¿Qué puedo hacer si la PS4 sigue fallando? Puedes tener esta duda como muchos otros jugadores. ¡No te preocupes! Aquí hay una guía de corrección de fallas de PS4 para usted.
Solución 2: cambie la configuración del juego
Con una configuración incorrecta del juego, Bluestacks no dejará de bloquear Windows 10. Por ejemplo, debes asegurarte de que haya suficiente RAM asignada para el juego. ¿Cómo verifico y cambio la configuración del juego? Sigue estos pasos.
Etapa 1: Abra Bluestacks y haga clic en el equipo botón en la esquina inferior derecha para abrir configuraciones.
2do paso: Después de la configuraciones aparece la página, resaltar Motor lengua.
Paso 3: Muévase al lado derecho de la ventana y luego configure los ajustes para que coincidan con los siguientes requisitos.
- CPU: 4 núcleos
- Motor de gráficos: rendimiento
- Motor de renderizado de gráficos: OpenGL
- Configuración de GPU: prefiera gráficos dedicados (solo NVIDIA)
- ASTC: decodificación de hardware
- RAM: 4 GB (esto requiere reiniciar)
Paso 4: Haga clic en el Ahorrar en la parte inferior de la página. Después de eso, se reiniciará Bluestacks. Compruebe si Bluestacks sigue fallando ahora. Si es así, pruebe con otras soluciones.
Solución 3: deshabilite el servicio Hyper-V
El servicio Hyper-V puede causar conflictos con la mayoría de los emuladores de Android, incluido el problema de bloqueo. Deshabilitar este servicio puede estabilizar el cliente Bluestacks y evitar fallas. Puede apagarlo rápidamente con los siguientes pasos.
Etapa 1: apurarse Windows + R llave para abrir Clase ventana, luego ingrese appwiz.cpl y haga clic en Entrar.
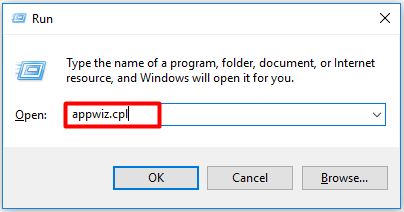
2do paso: En la siguiente ventana, haga clic en el Activar o desactivar las características de windows opción en el panel izquierdo.
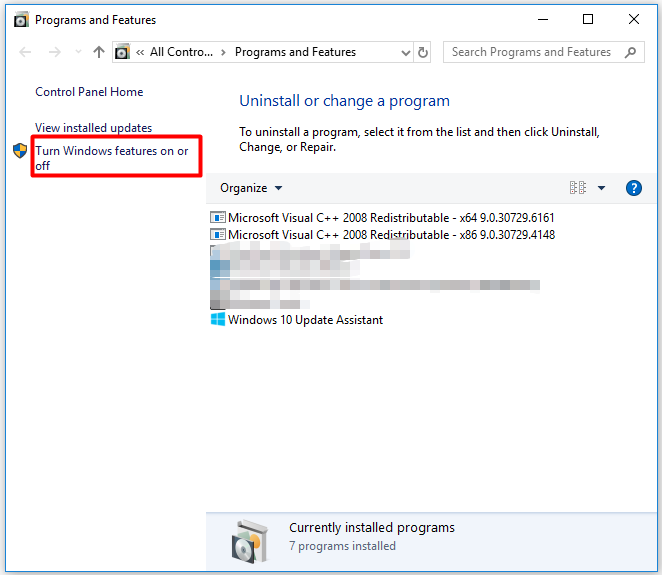
Paso 3: En la ventana emergente, desmarque la casilla de Hyper-V y haga clic en Correcto para guardar el cambio.
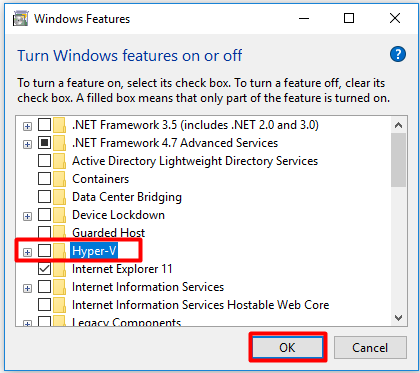
Paso 4: Una vez que se complete el proceso, haga clic en Reiniciar ahora para que la acción sea efectiva.
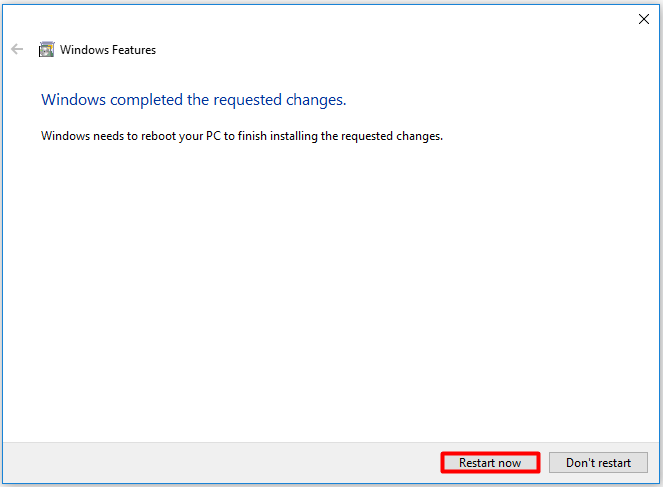
Solución 4: desinstale los programas antivirus en la PC
Los programas antivirus en su computadora como AVG, Avast y Malwarebytes pueden interferir con la ejecución de Bluestacks. En base a esto, puede intentar desinstalar programas antivirus.
Etapa 1: Ir Programas y características sección realizando la Etapa 1 dentro Solución 3 de nuevo.
2do paso: Haga clic derecho en su programa antivirus de los programas enumerados y haga clic en Desinstalar. Luego confirme y complete el proceso.
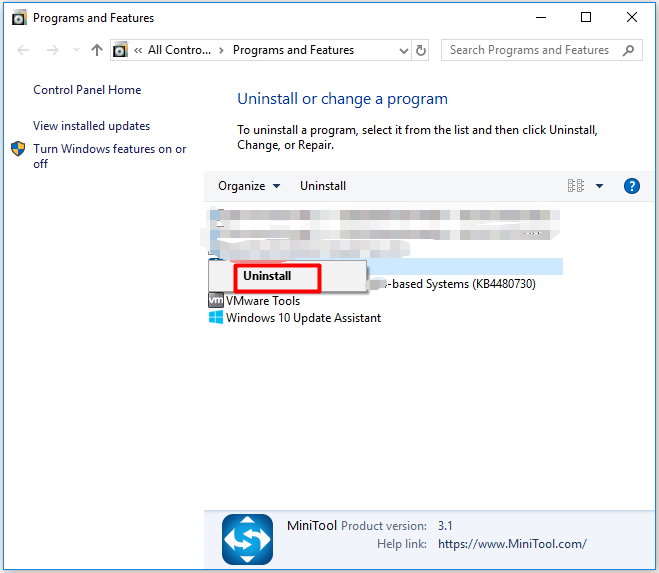
Paso 3: Ahora compruebe si la aplicación Bluestacks sigue fallando.
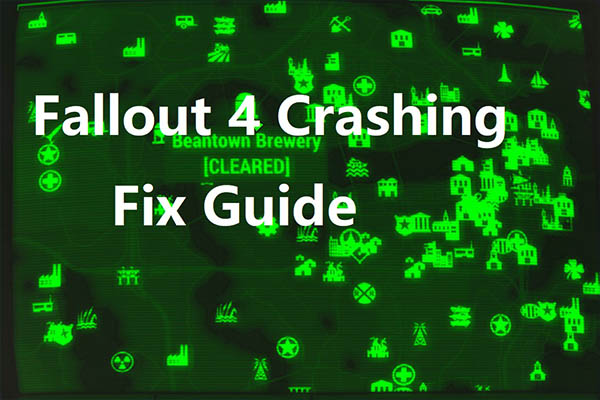
¿Está preocupado por el problema del bloqueo de Fallout 4? Si es así, este artículo es para usted, que le muestra las razones del error y cómo solucionarlo.
Solución 5: reinstale Bluestacks
Si Bluestacks continúa fallando después de realizar las soluciones anteriores, reinstale Bluestacks para solucionar el problema. Para eso, debe desinstalar Bluestacks siguiendo los pasos (1 y 2) de la solución 4. Después de eso, haga clic aquí para ir al sitio web oficial de Bluestacks y haga clic en el botón Descargar en la página para descargar e instalar Bluestacks.
Ahora puede ejecutar Bluestacks sin problemas sin fallar.

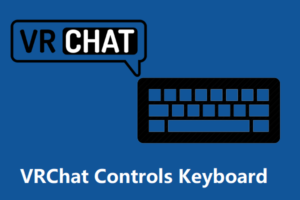
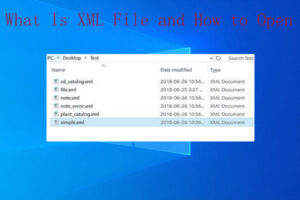
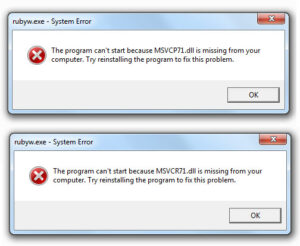

![Lee más sobre el artículo Cómo reparar el servidor de Minecraft no se pudo enlazar al puerto [2021 Update]](https://discoduro.club/wp-content/uploads/2021/11/como-reparar-el-servidor-de-minecraft-no-se-pudo-enlazar-al-puerto-2021-update-300x200.jpg)