Resumen :
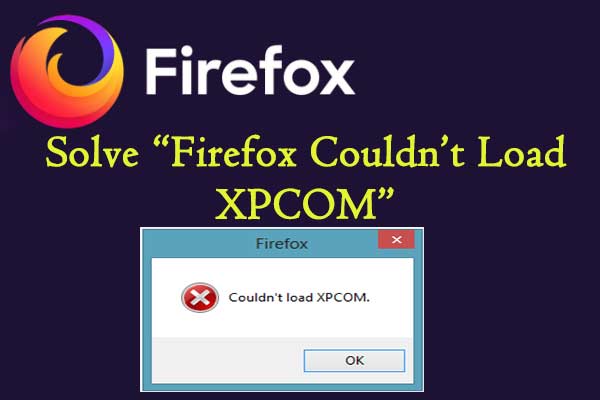
Muchos usuarios se quejan de que no pueden abrir el navegador Firefox debido al error «No se puede cargar XPCOM». Si tiene el mismo problema, ha venido al lugar correcto. Aquí, MiniTool Partition Wizard explora algunos métodos viables para corregir «Firefox no pudo cargar XPCOM» en Windows 10.
Mozilla Firefox, o simplemente Firefox, es un navegador web gratuito y de código abierto utilizado por una gran cantidad de usuarios. Está disponible para varios sistemas operativos, incluidos Windows 7 o más reciente, macOS y Linux. Firefox es el tercer navegador web más popular después de Google Chrome y Safari.
Hoy discutiremos el no se puede cargar el error XPCOM de Firefox. Según los informes de los usuarios afectados, no pueden abrir Firefox y solo obtienen un cuadro de diálogo de Firefox que dice «No se puede cargar XPCOM» en la pantalla.

El error XPCOM en Firefox generalmente ocurre después de una actualización de Windows y puede ser causado por varios factores, como extensiones de terceros. Si no puede abrir Mozilla Firefox debido al error, puede recurrir a otro navegador instalado. Pero antes de salir por completo de su navegador Firefox, puede probar las siguientes soluciones para corregir el error «No se puede cargar XPCOM».
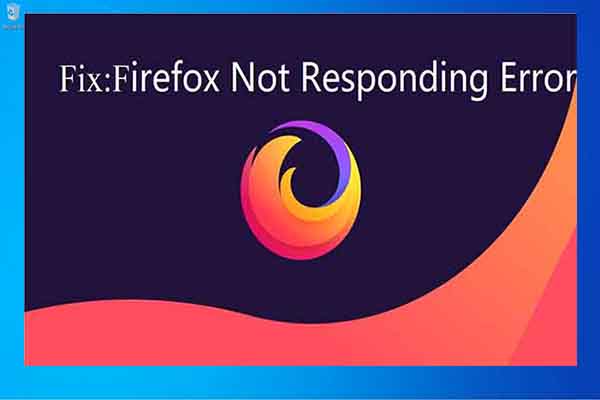
Si es un usuario del navegador Mozilla Firefox, es posible que esté familiarizado con el error Sin respuesta de Firefox. ¿Como arreglarlo? Aquí hay algunas soluciones para solucionarlo.
Solución 1: ejecute Firefox como administrador
Se reconoce que un programa puede encontrar ciertos problemas si no tiene privilegios de administrador. Entonces, si encuentra el error XPCOM, primero intente iniciar Firefox como administrador.
Etapa 1: Haga clic con el botón derecho en el icono de acceso directo o en el archivo ejecutable de Firefox y seleccione Propiedades.
2do paso: Pinchalo Compatibilidad y revisa el Ejecute este programa como administrador opción.
Paso 3: Haga clic en Solicitar y Correcto botón para guardar los cambios.
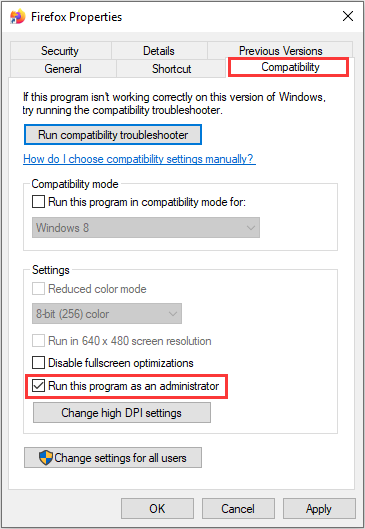
Ahora puede intentar volver a abrir su Firefox para comprobar si se ha eliminado el error «No se pudo cargar XPCOM». Si el error persiste, continúe con la siguiente solución.
Solución 2: inicie Firefox en modo seguro y desactive las extensiones
Como se mencionó anteriormente, las extensiones de terceros agregadas a su Firefox también pueden causar el problema, por lo que deshabilitar esas extensiones puede ayudar a resolver el problema. Como no puede abrir Firefox normalmente, primero debe iniciarlo en Modo seguro. Simplemente siga los pasos a continuación.
Etapa 1: Mantenga pulsado el Cambio y haga doble clic en el icono de acceso directo de Firefox.
2do paso: En la ventana emergente, haga clic en el Arrancar en modo seguro botón para continuar.
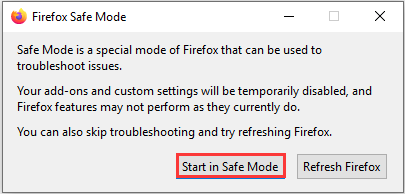
Paso 3: Expanda el menú principal de Firefox y elija Módulos adicionales para mostrar todas las extensiones agregadas. Luego haga clic en el Desactivar para apagarlos todos.
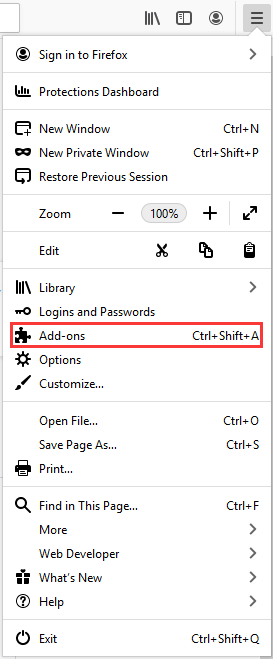
Después de deshabilitar todas las extensiones, puede cerrar Firefox y reiniciarlo normalmente para ver si se puede abrir sin el error XPCOM.
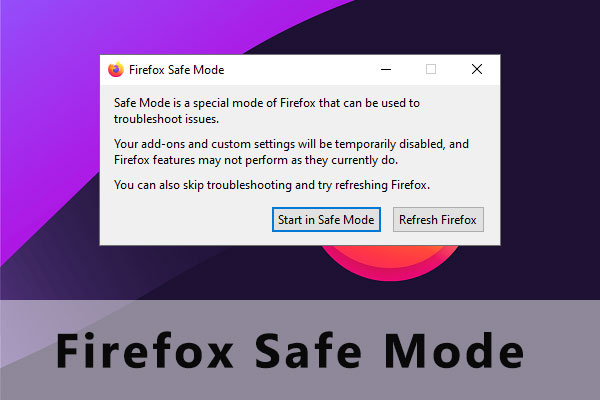
¿Cómo entrar y salir del modo seguro de Firefox? Aquí hay un tutorial completo. Si necesita verificar y resolver los errores del Modo seguro, este artículo debería ayudarlo.
Solución 3: reinicia tu Firefox
En algunos casos, la configuración incorrecta de Firefox también puede llevar a que se discuta el problema. Para solucionar el problema, puede intentar restablecer su Firefox a la configuración predeterminada, que también es una operación fácil.
Solo abre el Modo seguro de Firefox siguiendo los pasos de la solución 2. Luego haga clic en el botón Actualizar Firefox botón. En la ventana emergente, presione el botón Actualizar Firefox botón de nuevo.
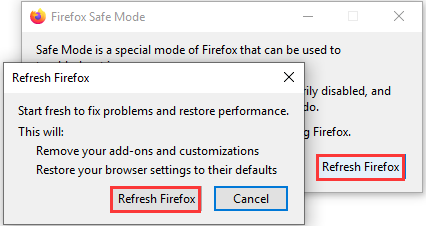
Al restablecer Firefox, todos sus complementos y personalizaciones se eliminarán y la configuración del navegador se restaurará a sus valores predeterminados.
Solución 4: reinstale el navegador
Si Firefox aún no puede cargar XPCOM después de probar los métodos anteriores, es posible que deba reinstalar su Firefox. Simplemente descargue la última versión de Firefox desde otro navegador web. Luego, ejecute el instalador sin desinstalar el Firefox existente. De esta manera puede reparar y actualizar el programa Firefox actual.
Si eso no funciona, es posible que deba desinstalar por completo la aplicación actual de Firefox y luego realizar una reinstalación limpia.

![Lee más sobre el artículo ¿Cómo arreglar Gears of War 4 Freezing PC? [5 Solutions]](https://discoduro.club/wp-content/uploads/2021/11/como-arreglar-gears-of-war-4-freezing-pc-5-solutions-300x200.jpg)


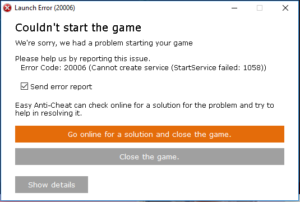
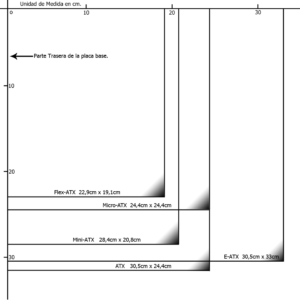
![Lee más sobre el artículo Cómo reparar el error 90002 de FFXIV de forma fácil y rápida [2021 Update]](https://discoduro.club/wp-content/uploads/2021/11/como-reparar-el-error-90002-de-ffxiv-de-forma-facil-y-rapida-2021-update-300x200.jpg)