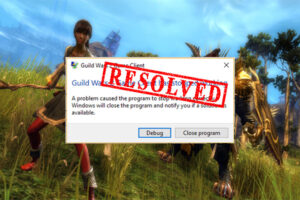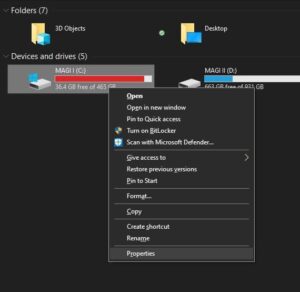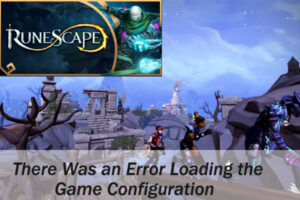Resumen :

Una gran cantidad de jugadores se molestan por la pantalla blanca de Minecraft Windows 10 al abrirlo. Ahora ha venido al lugar correcto. Este artículo de MiniTool explora muchos métodos efectivos de resolución de problemas.
Minecraft es un videojuego muy popular creado con Java. Con este juego, los jugadores pueden crear y romper diferentes tipos de bloques en mundos tridimensionales. Sin embargo, también se producen varios errores y errores, como la excepción interna java.io.ioexception, que no puede actualizar el entorno de ejecución de Minecraft, y el que se analiza aquí.
Muchos jugadores encuentran una pantalla blanca de Minecraft Windows 10 al iniciar. Este problema puede deberse a muchos factores posibles, incluidos controladores de dispositivos obsoletos, antivirus o bloqueos de firewall. Después de analizar muchos informes de usuarios en los foros, hemos resumido varias correcciones efectivas de la siguiente manera.
Solución 1. Cierre el Administrador de tareas Runtimebroker.exe y reinicie
Tal vez esta solución suene cableada, pero muchos jugadores han arreglado la pantalla blanca de Minecraft Windows 10 simplemente cerrando el proceso runtimebroker.exe en el Administrador de tareas. Runtimebroker.exe es un proceso central oficial de Microsoft que se utiliza para determinar si las aplicaciones universales que obtuvo de la Tienda Windows declaran todos sus permisos.
Si el proceso runtimebroker.exe se está ejecutando en el Administrador de tareas, siga los pasos a continuación para finalizarlo.
Etapa 1. apurarse Ctrl + Mayús + Esc llaves para abrir el Administrador de tareas ventana.
2do paso. Desplácese por la lista de procesos hasta encontrar el Agente de ejecución proceso, luego haga clic derecho sobre él y seleccione La tarea final.
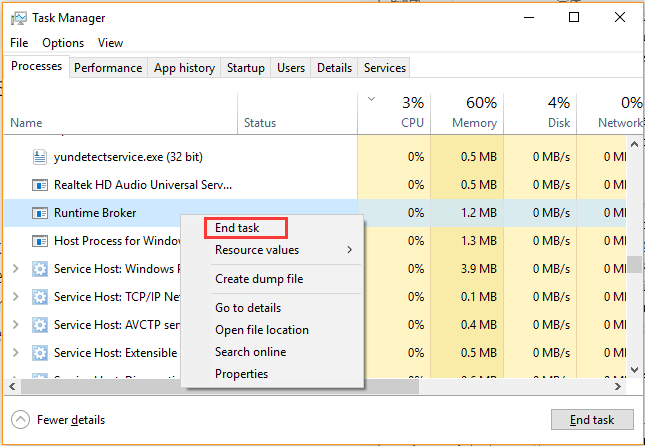
Paso 3. Ir Detalles pestaña, y luego haga clic con el botón derecho RuntimeBroker.exe y seleccione La tarea final. Si encuentra más de una tarea de RuntimeBroker.exe ejecutándose aquí, repita este paso para completar todas las tareas.
Ahora puedes reiniciar el programa y comprobar si persiste la pantalla blanca de Minecraft.
Solución 2. Actualice el controlador de su dispositivo
Un controlador de dispositivo obsoleto o dañado también es responsable de Minecraft Windows 10 atascado en la pantalla blanca. Para evitar el problema de la pantalla blanca, le recomendamos que actualice el controlador de su dispositivo a la última versión.
Etapa 1. Haga clic derecho en Comienzo menú y seleccione Administrador de dispositivos en el menú contextual.
2do paso. Ampliar la Captura de pantalla tomada categoría, luego haga clic con el botón derecho en el controlador de la tarjeta gráfica y seleccione Actualizar el controlador.
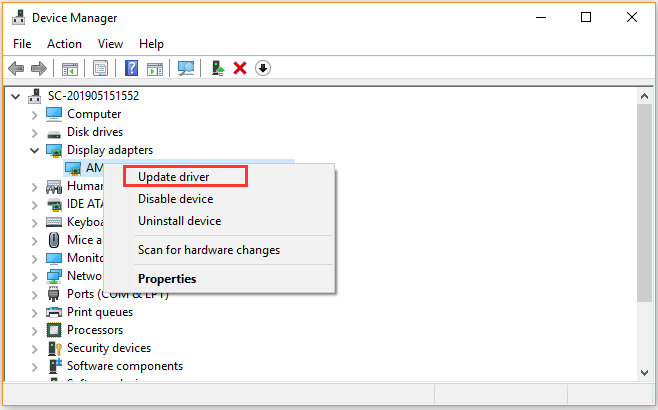
Paso 3. Entonces puedes seleccionar Verifique automáticamente el software del controlador actualizado opción para actualizar el controlador automáticamente. También puede descargar el controlador de la tarjeta gráfica del sitio web del fabricante e instalarlo en su computadora.
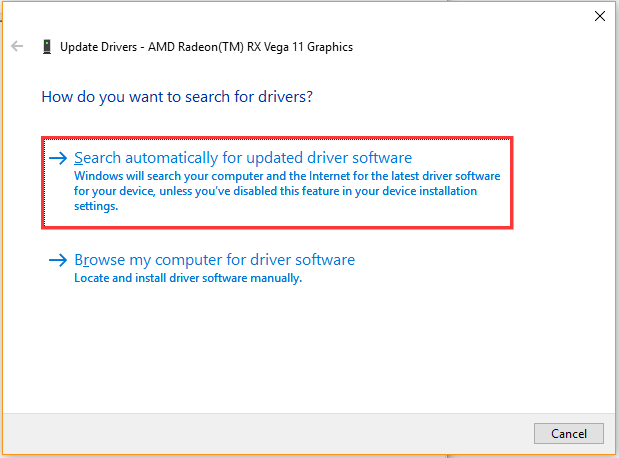
Ahora puede reiniciar su computadora y ver si la pantalla blanca de Minecraft edición Windows 10 está resuelta o no.
Solución 3. Permita el juego a través del firewall de Windows
A veces, puede aparecer una pantalla blanca de Windows 10 Minecraft si el software antivirus de Windows Defender o el Firewall impiden que el juego acceda a su servidor. Para ejecutar Minecraft sin problemas, asegúrese de que este programa se agregue a las listas de excepciones. Así es cómo:
Etapa 1. Pegar cortafuegos en el cuadro de búsqueda, luego seleccione el Firewall de Windows Defender en el menú contextual.
2do paso. Haga clic en Permitir una aplicación o función a través del Firewall de Windows Defender en el panel izquierdo.
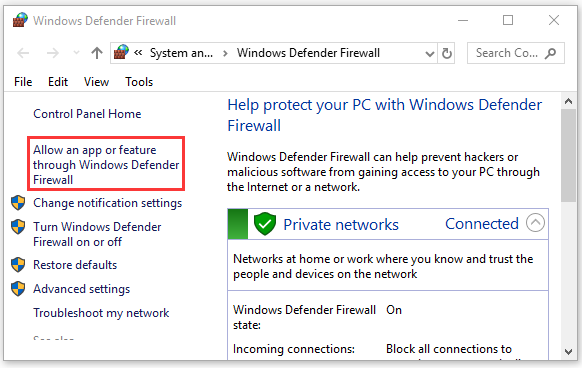
Paso 3. Marque la casilla para Minecraft.exe lanzador en la lista de programas instalados, luego marque la casilla para ambos Privado y Público.
Paso 4. Haga clic en Correcto para guardar los cambios. Ahora puede reiniciar y verificar si todavía aparece la pantalla blanca de Minecraft Windows 10.
Solución 4. Reinstale Minecraft
Si la pantalla blanca de Minecraft sigue apareciendo después de probar todos los métodos anteriores, es posible que deba desinstalar Minecraft e instalar la última versión. Aquí tienes una guía rápida.
Etapa 1. Pegar controlar en el cuadro de búsqueda y seleccione el Panel de control mejor aplicación de partidos.
2do paso. Cambiar el Visto por a Categoría, luego desplácese hacia abajo en la barra lateral derecha y haga clic en Desinstalar un programa.
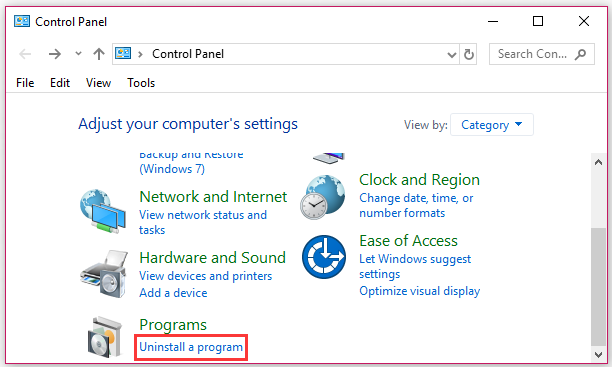
Paso 3. Luego, se mostrará aquí una lista de programas instalados. Haga clic derecho en Minecraft y selecciónelo Desinstalar opción. Siga las instrucciones en pantalla para completar la operación.
Paso 4. Descarga la última versión de Minecraft desde su sitio web oficial e instálala en tu computadora.


![Lee más sobre el artículo [New Update] Tipos de zócalos de CPU Intel y AMD con diagrama](https://discoduro.club/wp-content/uploads/2021/11/new-update-tipos-de-zocalos-de-cpu-intel-y-amd-con-diagrama-300x200.png)