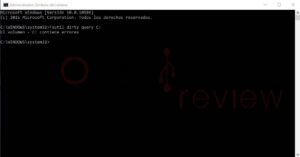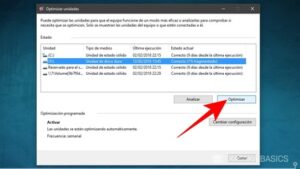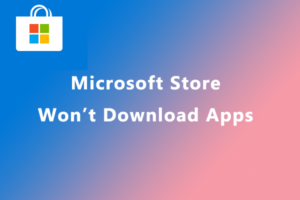Resumen :

Muchos usuarios informaron que Pinnacle Game Profiler no se abrió, especialmente después de actualizar a Windows 10. Si también tiene problemas para resolver este problema, entonces ha venido al lugar correcto. En este artículo, MiniTool explora muchos métodos confiables de solución de problemas.
¿Qué es Pinnacle Game Profiler Windows 10?
Pinnacle Game Profiler es una práctica utilidad que ayuda a los usuarios a jugar sus juegos favoritos con una variedad de dispositivos, incluidos gamepad, joystick, PlayStation, Xbox 360 y otros tipos de controladores de juegos. Con Pinnacle Game Profiling Windows 10, los jugadores pueden configurar fácil y rápidamente títulos y controladores de juegos populares.
Además, es una plataforma de lanzamiento de juegos que permite a los jugadores administrar juegos e iniciarlos desde la barra de tareas. Es capaz de detectar el lanzamiento de juegos y configurar automáticamente el controlador de su elección sin pasos adicionales.
A veces, sin embargo, muchos jugadores se quejan de que Pinnacle Game Profiler no se inicia después de actualizar Windows 7 a Windows 10. No se preocupe. Hemos resumido muchas soluciones para arreglar que Pinnacle Game Profiler no se abra. Explorémoslos uno por uno.

Muchos usuarios informaron que el controlador de Xbox 360 no funciona en la PC. ¿Encontraste el error? Este artículo le presenta algunas soluciones efectivas al problema.
Solución 1: ejecute Pinnacle Game Profiler como administrador
Cuando Pinnacle Game Profiler no funciona, el primer y más rápido método de solución de problemas es ejecutar este programa como administrador. He aquí una guía rápida:
Etapa 1. Haga clic derecho en Pinnacle Game Profiler acceso directo en su escritorio y seleccione Propiedades.
2do paso. En el Propiedades ventana, ve a la Compatibilidad pestaña y marque la casilla junto a Ejecute este programa como administrador. Luego haga clic en Correcto y Solicitar para guardar el cambio.
Consejo: También puede hacer clic derecho en Pinnacle Game Profiler acceso directo y seleccione Ejecutar como administrador para otorgarle privilegios de administrador.
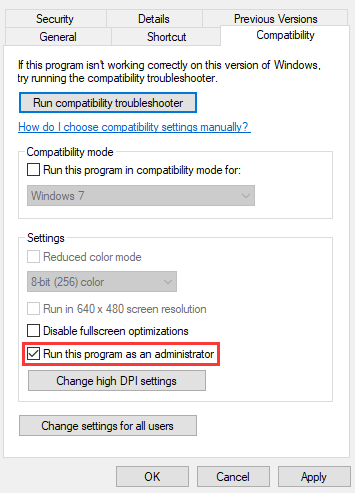
Ahora compruebe si el problema de que Pinnacle Game Profiler no se abre está resuelto o no.
Solución 2. Cambie la fecha y la hora de Windows 10
Esta puede ser una solución curiosa, pero algunos usuarios han demostrado su utilidad. Si Pinnacle Game Profiler no se inicia, puede intentar ajustar la fecha del sistema a un mes antes de la fecha y hora reales. Para ello, siga los pasos que se detallan a continuación:
Etapa 1. Pegar Con fecha de en el cuadro de búsqueda y haga clic en Configuraciones de fecha y hora en el menú contextual.
2do paso. Apague los interruptores para Establecer la hora automáticamente y Establecer automáticamente la zona horaria si están encendidos.
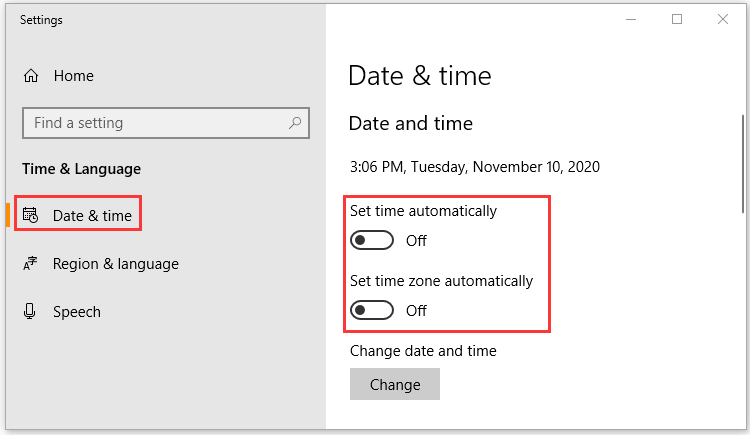
Paso 3. presione el Cambiar para cambiar la fecha y la hora, luego configure la fecha hace aproximadamente un mes y haga clic en Cambiar confirmar.
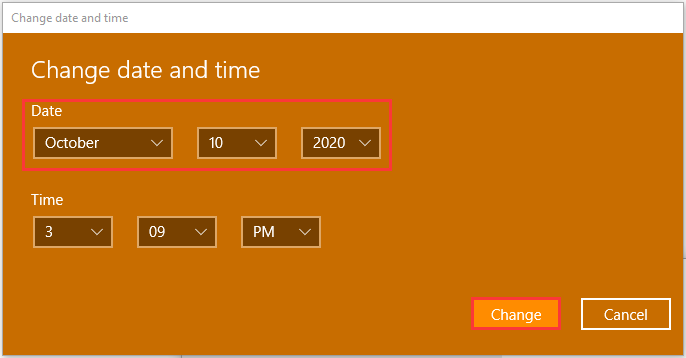
Ahora reinicie su computadora y verifique si el problema de no apertura de Pinnacle Game Profiler persiste.
Solución 3. Actualice la instalación de Pinnacle Game Profiler
La actualización de Pinnacle Game Profiler contiene correcciones de resolución de problemas que pueden ayudar a resolver el problema de Pinnacle Game Profiler que no funciona. Si no ha instalado la última versión, puede actualizar la instalación de PGP. Para esto:
Etapa 1. apurarse Win + R llaves para abrir el Clase cuadro de diálogo, luego escriba appwiz.cpl y golpea Entrar.
2do paso. En el Programas y características ventana, clic derecho Pinnacle Game Profiler en la lista de programas instalados y haga clic en Desinstalar los cambios botón.
Paso 3. Selecciona el Actualizar la instalación de Pinnacle y siga las instrucciones en pantalla para completar esta actualización.
Consejo: la Asistente instalador contiene una Reparar la instalación de Pinnacle opción que puede ayudar a corregir el error.
Solución 4. Desactive temporalmente su software antivirus
Pinnacle Game Profiler no se abrirá si un programa antivirus lo bloquea. Para corregir este error, puede intentar deshabilitar temporalmente el software antivirus. He aquí cómo hacerlo:
Etapa 1. apurarse Ctrl + Mayús + Esc llaves para abrir Administrador de tareas.
2do paso. Ir Comienzo pestaña, haga clic derecho en software antivirus y haga clic en Desactivar en el menú contextual. También puede consultar este artículo para deshabilitar el antivirus de Windows Defender.
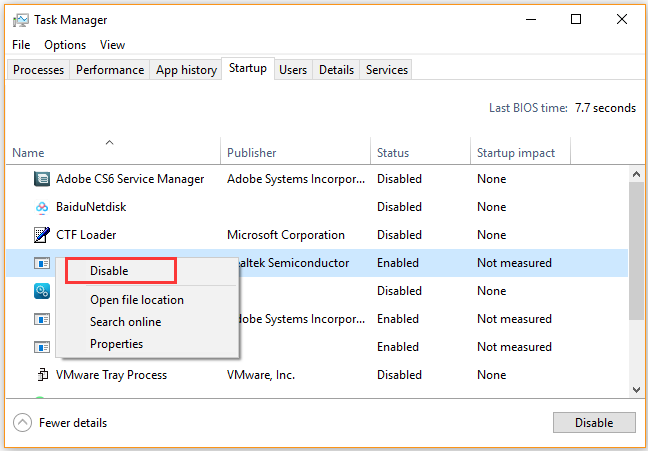
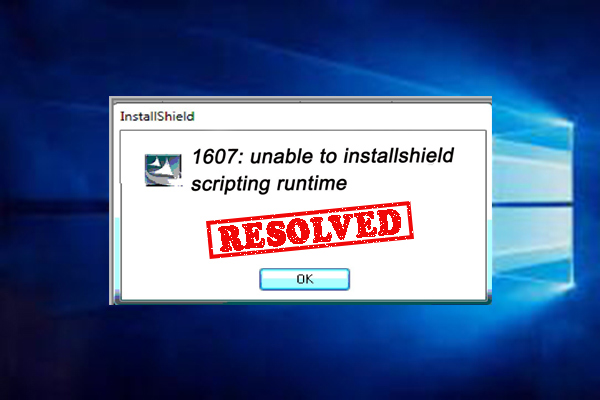
Muchos usuarios encuentran 1607 incapaz de instalar un error de tiempo de ejecución de secuencia de comandos InstallShield. Este artículo explora varios métodos para solucionar el error.

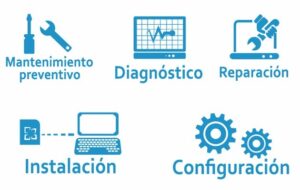
![Lee más sobre el artículo ¿Puedes jugar juegos de PS2 / PS3 en tu PS4? [Get the Answer Now]](https://discoduro.club/wp-content/uploads/2021/11/puedes-jugar-juegos-de-ps2-ps3-en-tu-ps4-get-the-answer-now-300x200.png)