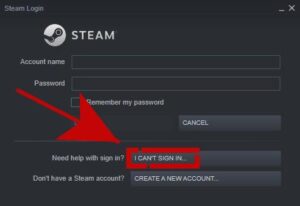Resumen :

Cuando crea un archivo o una carpeta, debe darle un nombre. Con el tiempo, es posible que deba cambiarle el nombre para un mejor manejo. Hay muchas formas de cambiar el nombre de un archivo en una computadora. ¿Sabes cómo cambiarle el nombre rápidamente? El Asistente de partición de MiniTool presenta el acceso directo de cambio de nombre en este artículo.
Los archivos y carpetas son los elementos más comunes que todos los usuarios de computadoras usarían en la vida cotidiana. Al administrar sus archivos y carpetas, pueden cambiar el nombre, y aquí hay algunos accesos directos para cambiar el nombre de los archivos o carpetas.
Atajo uno: haga doble clic en el archivo con una pausa
Este podría ser uno de los atajos de cambio de nombre más comunes que puede encontrar. Solo necesita hacer clic en el archivo o carpeta, hacer una pausa por un segundo y luego hacer clic nuevamente. Cuando el nombre de su archivo o carpeta está resaltado, puede cambiarle el nombre ingresando un nuevo nombre y haciendo clic en un espacio vacío o presionando Entrar.
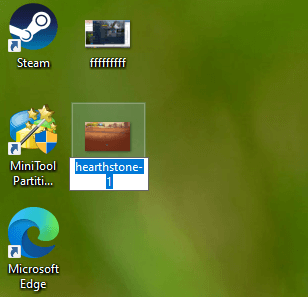
Otro atajo similar para cambiar el nombre del archivo es hacer clic derecho en el archivo de destino y seleccionar Rebautizar en el menú contextual.
El Explorador de archivos es una herramienta integrada de Windows que brinda acceso a particiones y archivos almacenados en la computadora. También puede utilizar esta herramienta para administrar sus archivos, incluido el cambio de nombre.
Por supuesto, puede encontrar el acceso directo para cambiar el nombre de los archivos en el Explorador de archivos. Simplemente:
Etapa 1: Apurarse Ganar + mi abrir Explorador de archivos.
2do paso: Seleccione el archivo cuyo nombre desea cambiar.
Paso 3: Haga clic en Casa desde la barra de herramientas. Luego seleccione el Rebautizar en el siguiente menú.
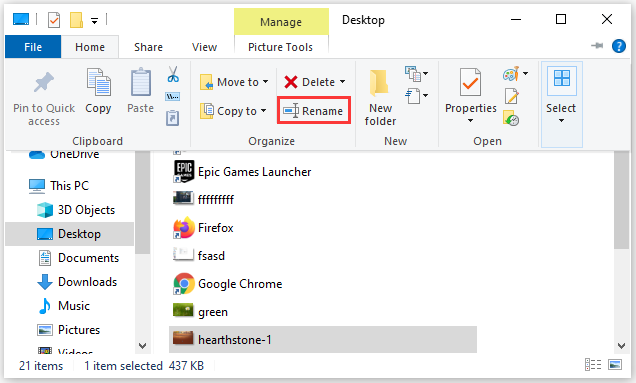
Paso 4: Ingrese un nuevo nombre y presione Entrar.
Método abreviado tres: use el método abreviado de teclado para cambiar el nombre de los archivos
Si prefiere los atajos de teclado cuando usa su computadora, este método debería ser su mejor opción. De esta manera, puede cambiar el nombre de los archivos sin un mouse.
Puedes usar el Teclas direccionales en su teclado para seleccionar el archivo de destino. Entonces solo necesitas presionar F2 para resaltar el archivo. Después de escribir un nuevo nombre para el archivo, puede presionar Entrar para salvarlo.
Otras formas de cambiar el nombre de los archivos
Además de los atajos de cambio de nombre anteriores, aquí hay dos formas más de probar. Pueden ser molestos para los usuarios normales, pero puedes seguir el tutorial a continuación para probarlos.
Usando el símbolo del sistema
Símbolo del sistema es el intérprete de la línea de comandos en Windows. Para cambiar el nombre de un archivo con el símbolo del sistema, puede:
Etapa 1: Abierto Explorador de archivos y navegue hasta el directorio donde está almacenado el archivo de destino.
2do paso: En la barra de direcciones, escriba cmd y presione Entrar. Luego, aparecerá el símbolo del sistema en el directorio seleccionado.
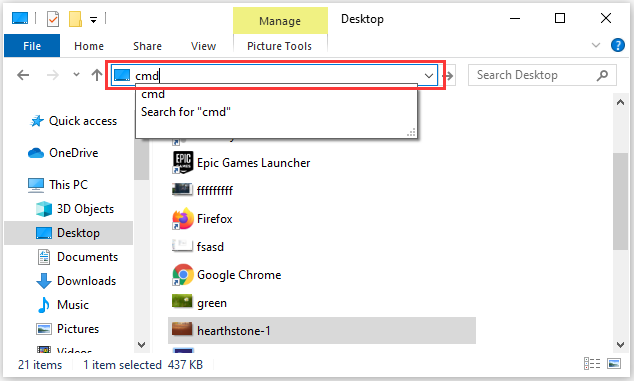
Paso 3: En el símbolo del sistema, ingrese el comando: ren «* .ext» «# .ext». * hace referencia al nombre del archivo actual, y # hace referencia al nuevo nombre de archivo. Necesita reemplazar el ext con la extensión de su archivo de destino. Por ejemplo, quiero cambiar el nombre de mi imagen de «Hearthstone-1» a «Hearthstone-Thumbnail», y tengo que escribir el comando como se muestra en la siguiente captura de pantalla.
Consejo: Para comprobar la extensión, puede seleccionar Vista > Extensiones de nombre de archivo en el Explorador de archivos.
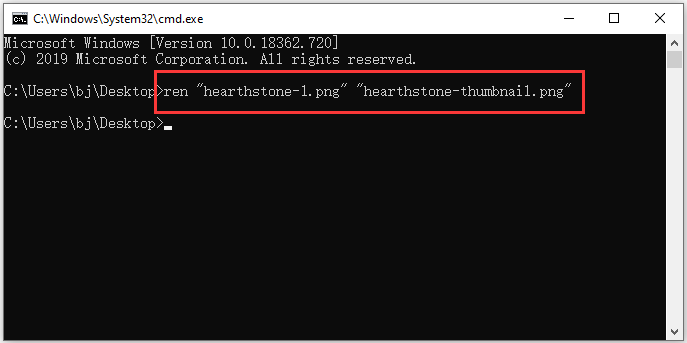
Usar PowerShell
PowerShell es una herramienta similar al símbolo del sistema y puede seguir los pasos a continuación para cambiar el nombre de su archivo con.
Etapa 1: Vaya al directorio que contiene el archivo de destino en Explorador de archivos.
2do paso: Haga clic en Depositar > Abra Windows PowerShell > Abrir Windows PowerShell.
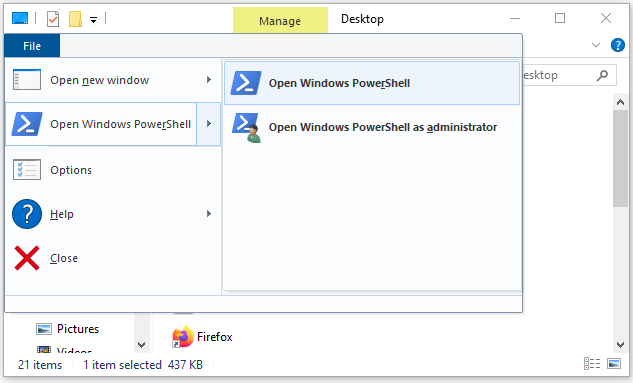
Paso 3: En PowerShell, escriba la siguiente línea de comando: cambiar el nombre del elemento «* .ext» «# .ext».
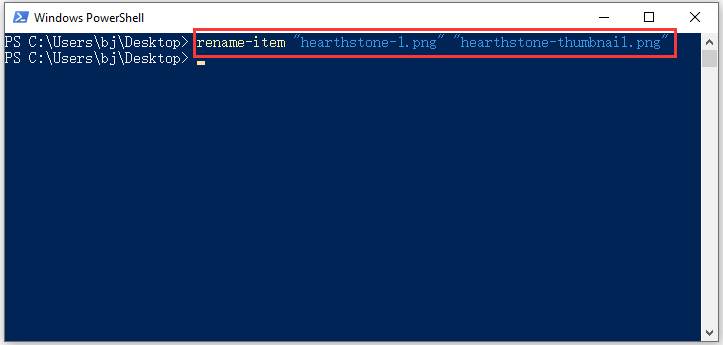
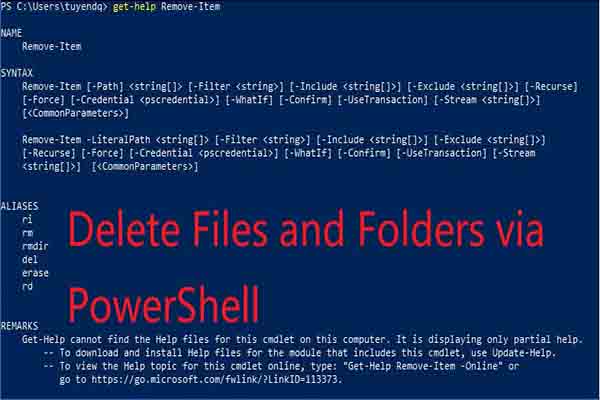
¿Está buscando un método sencillo para eliminar sus archivos no utilizados? PowerShell es una excelente opción. Este artículo le mostrará cómo utilizar el archivo de eliminación de PowerShell.


![Lee más sobre el artículo Cómo arreglar League of Legends no actualiza el error [Full Guide]](https://discoduro.club/wp-content/uploads/2021/11/como-arreglar-league-of-legends-no-actualiza-el-error-full-guide-300x200.jpg)

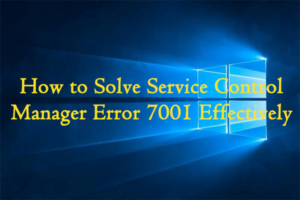
![Lee más sobre el artículo Las 6 mejores soluciones para reparar las fugas de memoria de Firefox [Latest Update]](https://discoduro.club/wp-content/uploads/2021/11/las-6-mejores-soluciones-para-reparar-las-fugas-de-memoria-de-firefox-latest-update-300x200.jpg)