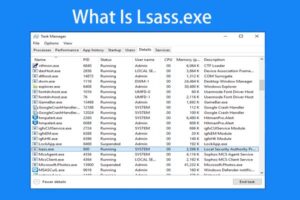Resumen :
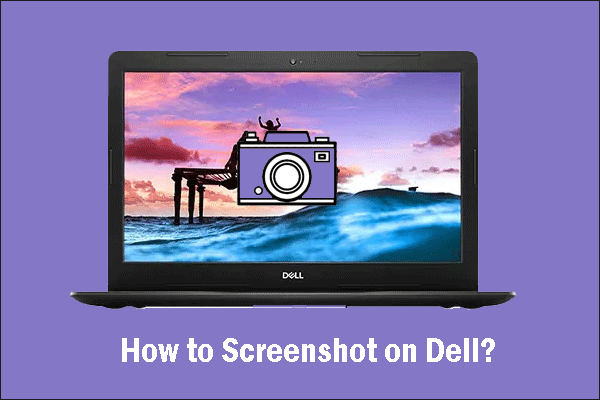
Es fácil mostrar a los demás lo que hay en tu pantalla con una captura de pantalla. Pero cómo tomar una captura de pantalla en Dell? Este artículo del Asistente para particiones de MiniTool detalla dos métodos. Siga los tutoriales a continuación para obtener sus capturas de pantalla en su computadora Dell.
Cómo tomar una captura de pantalla en un Dell
Es fácil tomar una captura de pantalla en Dell. El método común es presionar la tecla Imprimir pantalla o usar la herramienta de captura. Ahora siga el tutorial a continuación para tomar una captura de pantalla en su computadora Dell.
Tome una captura de pantalla en Dell usando la clave de impresión
La pantalla de impresión es una pulsación de tecla y puede encontrarla en los teclados de computadora más comunes. Cuando presione la tecla, la tecla capturará toda la pantalla.
Aquí está el tutorial sobre cómo usar la tecla Imprimir pantalla para tomar una captura de pantalla en un Dell.
Etapa 1: Localizar el Captura de pantalla tecla en su teclado. La tecla generalmente se encuentra en la esquina superior derecha del teclado.
2do paso: Una vez que ubique la tecla de impresión de pantalla, presiónela y las ventanas simultáneamente en la esquina inferior izquierda / derecha del teclado.

Paso 3: Busque la captura de pantalla en la carpeta Captura de pantalla que se crea en la carpeta Imágenes después de tomar su primera captura de pantalla.
- Pegar captura de pantalla en la barra de búsqueda de Windows.
- Golpealo Entrar para navegar a la carpeta donde puede encontrar la imagen de pantalla que capturó.
Así es como tomar una captura de pantalla en Dell usando la tecla Imprimir pantalla. Siga leyendo para ver cómo usar la herramienta Recortes para capturar la pantalla de su computadora.
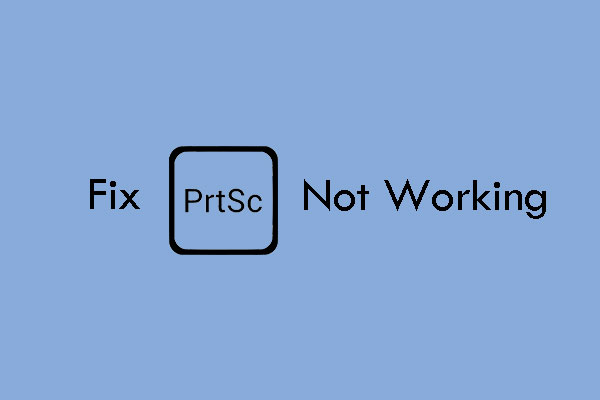
Este artículo le brinda 5 soluciones para solucionar el problema de que la pantalla de impresión no funciona en Windows 10.
Capture Tool es una utilidad de captura de pantalla de Microsoft Windows lanzada en 2002 y disponible en Windows Vista y versiones posteriores. Con la utilidad, puede capturar una ventana abierta, forma libre, área, área rectangular y toda la pantalla y tomar notas en la captura de pantalla. Además, la captura de pantalla se puede guardar en diferentes formatos de archivo como PNG, GIF o JPEG.
¿Cómo utilizar la utilidad en Dell? Siga el tutorial a continuación.
Etapa 1: Pegar Herramienta de biopsia en la barra de búsqueda de Windows y presione el Entrar llave. Entonces verá una pequeña ventana llamada Herramienta de biopsia.
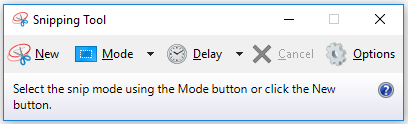
2do paso: Pinchalo Moda opción y elige Captura de forma libre, Corte rectangular, Captura de ventana, y Captura de pantalla completa en el menú desplegable.
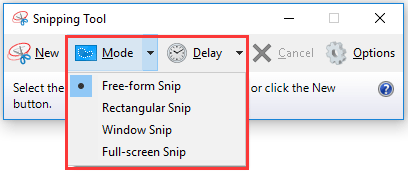
Paso 3: De forma predeterminada, la herramienta de captura está rodeada por un borde rojo. Para cambiar el color del borde, puede hacer clic en el Opciones opción, luego elija el color que prefiera de la Color de tinta menú. Pinchalo Correcto para guardar el cambio.
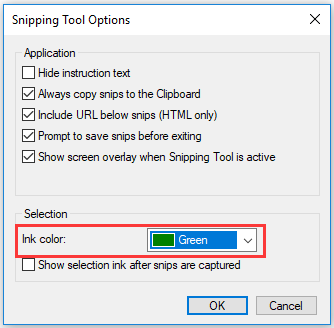
Paso 4: Pinchalo Nuevo luego arrastre el mouse sobre la pantalla de su computadora Dell para capturar un área.
Notar: Si eligió el modo de captura de pantalla completa en el paso 2, haga clic en la opción Nuevo para tomar la captura de pantalla.
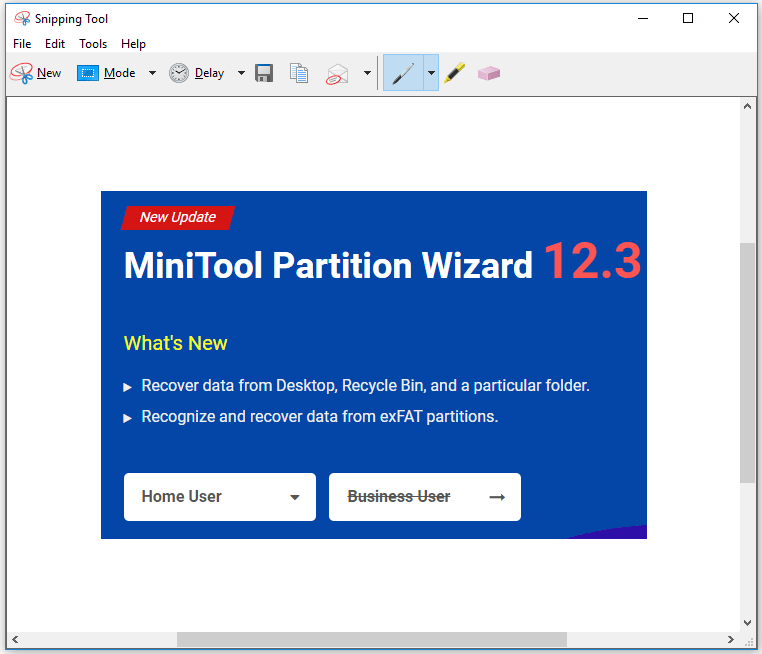
Si está satisfecho con la captura de pantalla, puede hacer clic en el botón Guarde el recorte icono para guardarlo. De lo contrario, puede hacer clic en el Nuevo posibilidad de realizar una captura de pantalla.
Se trata de cómo tomar una captura de pantalla en Dell. Si desea mostrar mejor lo que está en la pantalla de su computadora, puede usar una grabadora de pantalla como MiniTool uTube Downloader.
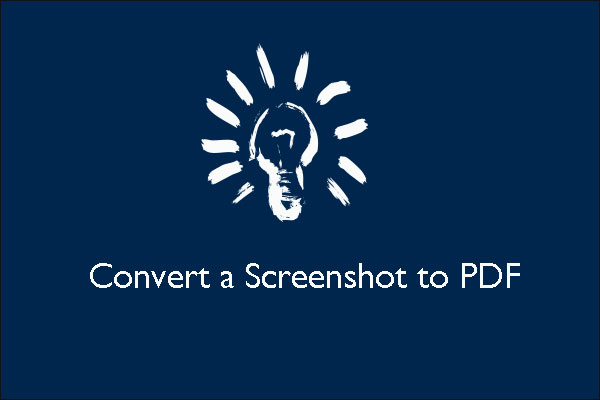
¿Cómo convertir una captura de pantalla a PDF en Windows 10? En este artículo, sabrá cómo hacer esto con 2 herramientas diferentes.

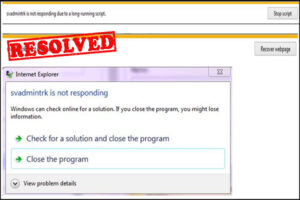
![Lee más sobre el artículo [Fixed] Error PUBG Lite no está disponible en su región](https://discoduro.club/wp-content/uploads/2021/11/fixed-error-pubg-lite-no-esta-disponible-en-su-region-300x169.jpg)