Resumen :
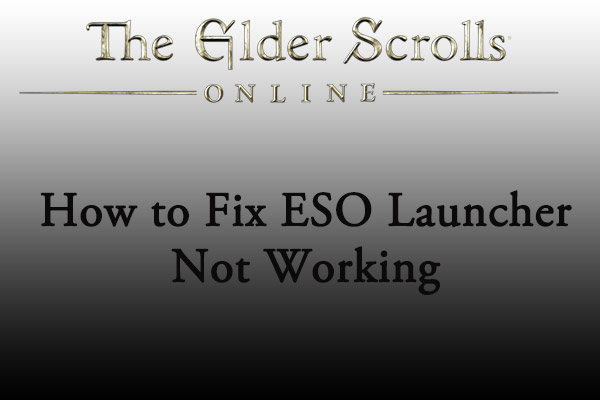
Algunos jugadores de The Elder Scrolls Online (ESO) se quejan de que el iniciador del juego no funciona y no pueden ingresar al juego. Si te molesta el mismo problema, no te preocupes. En este artículo, MiniTool Partition Wizard reúne 5 posibles soluciones para el problema de que ESO Launcher no funciona.
The Elder Scrolls Online, también conocido como ESO, es un juego de rol multijugador masivo en línea. Desde su lanzamiento en abril de 2014 para Microsoft Windows y OS X, ha sido aclamado por un gran número de entusiastas de los juegos.
Sin embargo, algunos reproductores de Windows han informado problemas con ESO Launcher. No pueden entrar en el juego en absoluto porque el lanzador de ESO no funciona. En la mayoría de los casos, el lanzador de ESO se bloquea durante la actualización.
De hecho, la mayoría de los problemas del iniciador de juegos se pueden resolver reiniciando la computadora y volviendo a abrir el iniciador. Pero si su lanzador de ESO se bloquea nuevamente durante la actualización, puede probar los siguientes métodos para solucionarlo. Vamos a comprobarlos uno por uno.
Solución 1: Permita que ESO Launcher a través del firewall
Si su ESO no se inicia, es posible que su firewall de Windows lo bloquee. Para resolver el problema, simplemente vaya a permitir que ESO Launcher atraviese el firewall. Así es como se hace.
Etapa 1: Apurarse las ventanas + S, contribución panel de control en el Buscar barra, luego haga clic en el resultado para abrirlo.
2do paso: Ir hacia Sistema y seguridad > Firewall de Windows Defender y haga clic en Permitir una aplicación o función a través del Firewall de Windows Defender en el panel izquierdo.

Paso 3: Haga clic en Modificar los parámetros y revisa ambos Privado y Público opciones para elementos relacionados con el lanzador de ESO o ESO. Haga clic en Correcto botón para guardar los cambios.

Solución 2: reinstale Microsoft Visual C ++
Microsoft Visual C ++ es un software importante requerido por la mayoría de los videojuegos modernos para funcionar correctamente en la computadora. Si está dañado, es muy probable que encuentre un problema con el ESO Launcher que no funciona. Por lo tanto, es una buena idea volver a instalar Microsoft Visual C ++.
Etapa 1: Apurarse las ventanas + I abrir configuraciones aplicación. Elegir aplicaciones categoría y haga clic en Aplicaciones y características.
2do paso: Desplácese hacia abajo para seleccionar su Microsoft Visual C ++ y haga clic en Desinstalar. Haga clic en Correcto para confirmar la operación. Repita el proceso para desinstalar las versiones de su Microsoft Visual C ++ instalado.
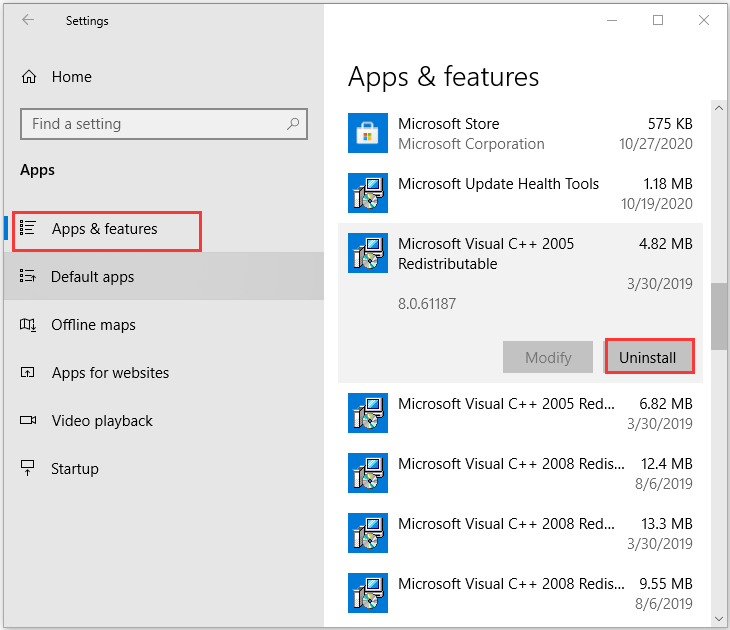
Paso 3: Visite el sitio web oficial para descargar los ejecutables que necesita e instalarlos correctamente.
Después de reinstalar Microsoft Visual C ++, intente iniciar ESO nuevamente para ver si el problema está resuelto.
Solución 3: elimine los datos del programa dañados
Si experimenta que ESO no se inicia o el ESO Launcher se atasca en un problema de actualización, los datos del programa utilizados para extraer las configuraciones de inicio pueden estar dañados. En este caso, puede eliminar estos datos para resolver el problema. Simplemente:
Etapa 1: Cierre completamente su lanzador de ESO y los procesos replicados y reinicie su computadora.
2do paso: Abierto Explorador de archivos y ubicar el Lanzacohetes la carpeta del juego. De forma predeterminada, se encuentra en el siguiente directorio: C: Archivos de programa (x86) Zenimax Online Launcher.
Paso 3: En la carpeta Lanzador, busque el Datos del programa carpeta y elimínela.
Después de eso, intente abrir el lanzador nuevamente y automáticamente volverá a crear una nueva carpeta ProgramData. Deberías poder entrar al juego sin problemas.
Solución 4: deshabilite el script de configuración automática y el servidor proxy
Algunos usuarios han solucionado el problema de que ESO no se inicia al deshabilitar el script de configuración automática y el servidor proxy, y también puede intentarlo. Sólo tiene que seguir las siguientes instrucciones.
Etapa 1: Abierto Panel de control E ir a Redes e Internet > opciones de Internet.
2do paso: En la ventana emergente, haga clic en Conexiones pestaña y presione Configuración de LAN botón.
Paso 3: En el nuevo cuadro de diálogo, desmarque la casilla Utilice un script de configuración automático y Utilice un servidor proxy para su red local opciones para desactivarlas.

Paso 4: Haga clic en Correcto. Luego haga clic en Solicitar y Correcto para guardar los cambios.
Solución 5: limpia tu computadora
Además, también puede encontrar un problema con el ESO Launcher que no funciona debido a conflictos de software. Si instaló software recientemente, intente deshabilitarlo o eliminarlo. Si le resulta difícil determinar el programa problemático, puede limpiar el inicio de su computadora, lo que deshabilitará todos los programas y servicios que no sean de Microsoft.
Si el iniciador de ESO se atasca durante la actualización o si el problema de no iniciar ESO se resuelve posteriormente, puede habilitar estos elementos uno por uno para encontrar el software problemático y mantenerlo desactivado mientras juega el juego O puede desinstalarlo de su computadora.



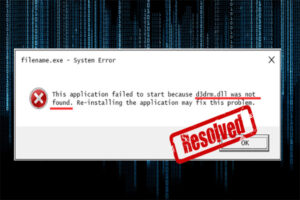
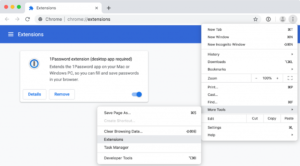

![Lee más sobre el artículo Cómo usar Google Calendar Desktop en Windows 10 [2021 Update]](https://discoduro.club/wp-content/uploads/2021/11/como-usar-google-calendar-desktop-en-windows-10-2021-update-300x200.jpg)