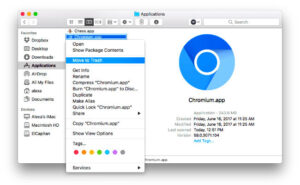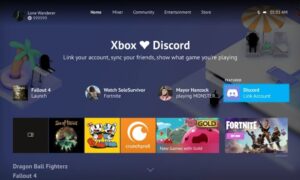Resumen :

Si eres un amante de los juegos, es posible que estés usando Bethesda.net Launcher. Desafortunadamente, algunos usuarios informan que están experimentando un problema de que Bethesda Launcher no funciona en la PC. No se preocupe si le molesta el mismo problema. MiniTool Partition Wizard ofrece soluciones en este artículo.
Si te gustan juegos como Fallout 67, Rage 2, Doom External y Dishonored: Death of the Outsider, puedes usar Bethesda.net Launcher para descargarlos, administrarlos y jugarlos.
Con soporte para 12 idiomas, Bethesda.net Launcher es una de las plataformas de juegos más populares además de Steam. Está disponible en varios sistemas operativos, incluidos Windows 7, 8, 8.1 y 10. Y solo requiere 1 GB de RAM y 250 espacio libre en disco para ser instalado.
Sin embargo, al igual que otras aplicaciones, Bethesda.net Launcher también tiene errores y fallas. Según los usuarios, obtienen una pantalla negra y, a veces, el lanzador de Bethesda.net no se inicia. Algunos usuarios informan que Bethesda.net Launcher no funciona en absoluto.
Para resolver el problema, puede probar las siguientes soluciones.
Solución 1: Ejecute Bethesda.net Launcher como administrador
Una forma sencilla de solucionar el problema de Bethesda Launcher es ejecutar la aplicación como administrador, ya que el problema puede surgir debido a problemas de privilegios. Estos son los pasos detallados.
Etapa 1: Apurarse Cambio + control + Esc abrir Administrador de tareas.
2do paso: Bajo el Proceso pestaña, clic derecho Lanzador de Bethesda.net y seleccione La tarea final.
Paso 3: Haga clic con el botón derecho en el acceso directo a Lanzador de Bethesda.net en su escritorio y seleccione Propiedades.
Paso 4: En el Propiedades ventana, ve a Compatibilidad pestaña y marque la opción Ejecute este programa como administrador.
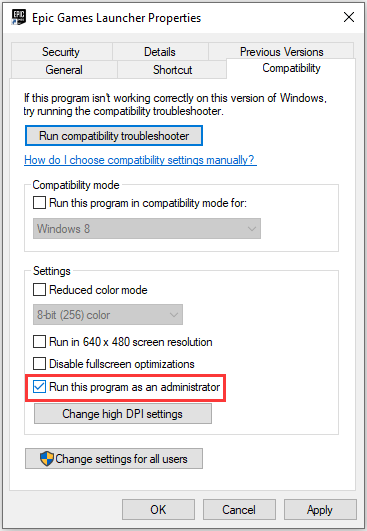
Paso 5: Haga clic en Solicitar y Correcto para guardar los cambios.
Después de configurar la aplicación para que se ejecute como administrador, puede hacer doble clic en su acceso directo para iniciar el lanzador y comprobar si funciona correctamente. Si todavía tiene la pantalla negra del Launcher de Bethesda.net, debe pasar a la siguiente solución.
Solución 2: actualice el controlador de su tarjeta gráfica
Un controlador de tarjeta gráfica desactualizado o corrupto también puede causar un problema de mal funcionamiento del Launcher de Bethesda.net. Para resolver el problema, debe intentar actualizar el controlador de su tarjeta gráfica a la última versión. Puede seguir los pasos a continuación.
Etapa 1: Haga clic derecho en Comienzo y seleccione Administrador de dispositivos.
2do paso: Haga doble clic Adaptador de pantalla para expandir la categoría. Luego haga clic derecho en su tarjeta gráfica y seleccione Actualizar el controlador.
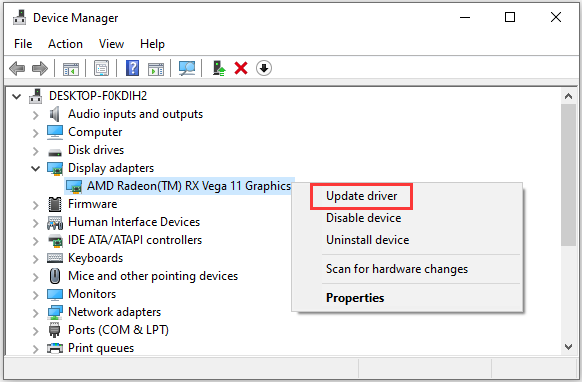
Paso 3: En la ventana emergente, seleccione Verifique automáticamente el software del controlador actualizado. Luego, espere a que Windows termine de instalar el controlador más reciente para su tarjeta gráfica.
Cuando se complete el proceso, deberá reiniciar. Luego, puede ejecutar Bethesda.net Launcher y esperar que funcione sin problemas.
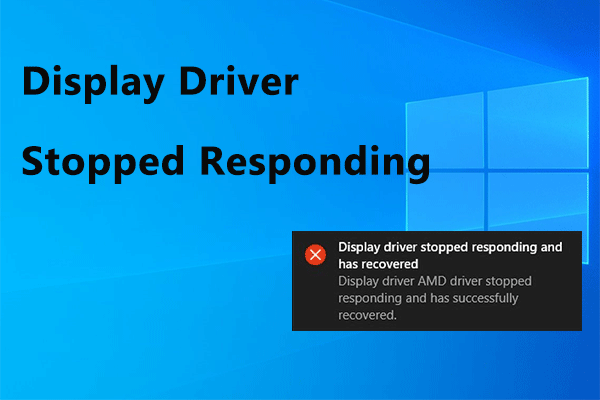
¿Alguna vez se ha encontrado con el problema «el controlador de pantalla ha dejado de responder y se ha recuperado» al jugar o ejecutar un programa? Si es así, pruebe las 9 correcciones de este artículo.
Solución 3: ejecute su lanzador de Bethesda.net en modo de compatibilidad
También puede intentar ejecutar el lanzador en modo de compatibilidad para arreglar el lanzador Bethesda que no funciona.
Etapa 1: Haga clic derecho en Lanzador de Bethesda.net atajo y seleccione Propiedades.
2do paso: Ir Compatibilidad pestaña de nuevo.
Paso 3: Cheque Ejecuta este programa en modo compatibilidad paray seleccione una versión anterior de Windows en el menú desplegable.
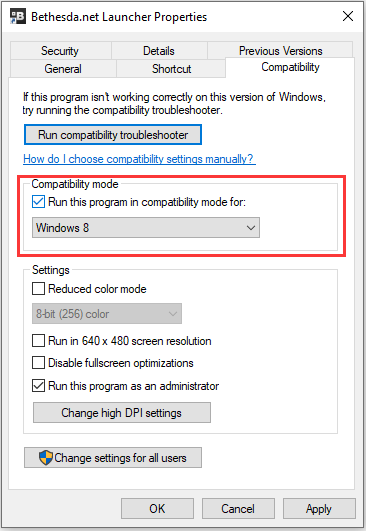
Paso 4: Haga clic en Solicitar y Correcto para guardar la configuración.
Luego puede verificar si el problema se ha resuelto. Si eso no funciona de nuevo, es posible que deba desinstalar el programa y luego visitar el sitio oficial de Bethesd.net para descargar y reinstalar Bethesda.net Launcher.

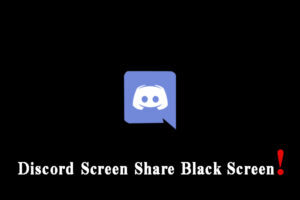


![Lee más sobre el artículo Las 6 mejores soluciones para reparar las fugas de memoria de Firefox [Latest Update]](https://discoduro.club/wp-content/uploads/2021/11/las-6-mejores-soluciones-para-reparar-las-fugas-de-memoria-de-firefox-latest-update-300x200.jpg)