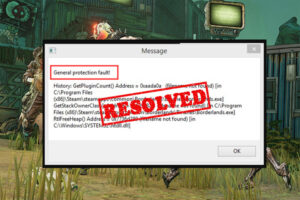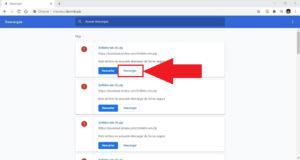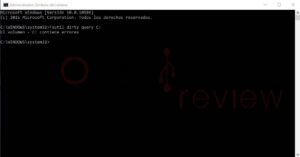Resumen :
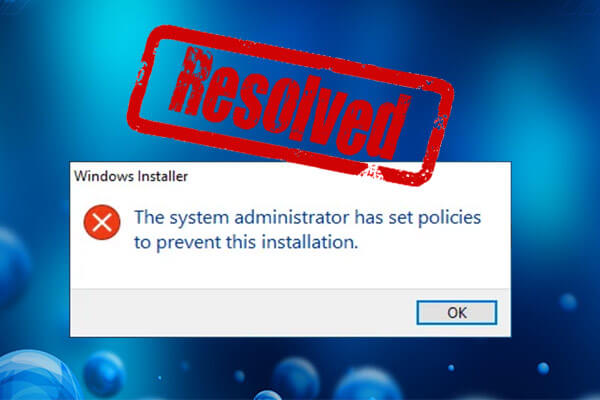
«El administrador del sistema ha establecido políticas para evitar esta instalación» es un mensaje de error que puede recibir al instalar un programa. Para resolver el problema, MiniTool Partition Wizard ha desarrollado una guía simple donde se muestran algunas soluciones viables.
Debe estar muy familiarizado con el proceso de instalación de programas en su computadora. Si no hay ningún problema con el instalador y la unidad de destino tiene suficiente espacio libre, debería poder finalizar la instalación sin problemas siguiendo las instrucciones proporcionadas.
Pero a veces es posible que no instale un programa y reciba un instalador de ventanas ventana que muestra el mensaje de error: El administrador del sistema ha establecido políticas para evitar esta instalación..
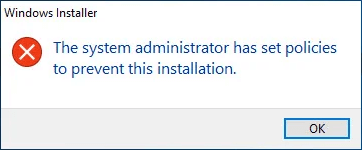
Este no es un error crítico para su sistema, pero evitaré que instale programas. ¿Qué puede hacer si, lamentablemente, recibe este error de Windows Installer? No te preocupes. Aquí hay algunas soluciones viables. Sigue leyendo para comprobar las instrucciones paso a paso.
Solución 1: ejecute el ejecutable como administrador
Como indica el mensaje de error, no puede realizar la instalación porque el administrador del sistema lo impidió. Entonces, el método directo para resolver el problema es ejecutar el instalador con privilegios administrativos.
Haga clic derecho en el archivo ejecutable que descargó y elija Ejecutar como administrador en el menú contextual.
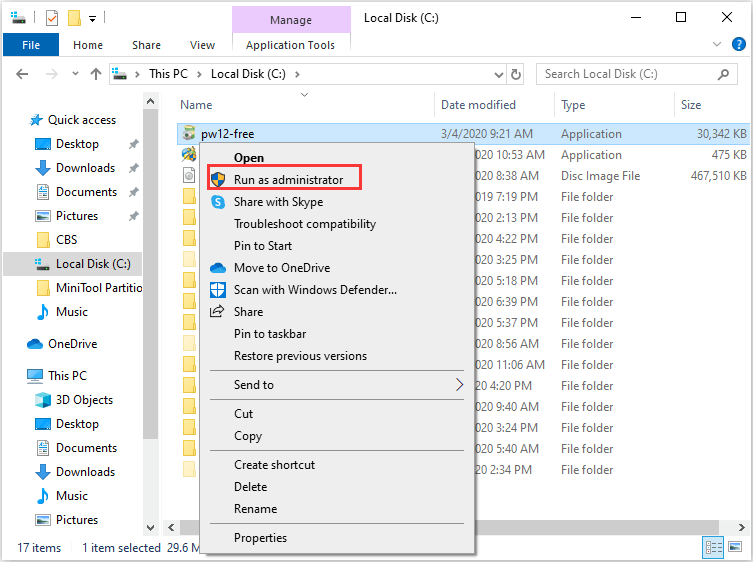
Solución 2: configure UAC para que nunca notifique
El control de cuentas de usuario (UAC) es una función de control de acceso obligatoria que tiene como objetivo mejorar la seguridad del sistema operativo. Si está habilitado, recibirá notificaciones cada vez que intente instalar un programa o cambiar la configuración de su computadora / Windows.
Si aún recibe el mensaje «El administrador del sistema ha establecido políticas para evitar esta instalación» cuando instala programas, puede configurar el UAC en No notificar nunca. Así es como se hace.
Etapa 1: Apurarse las ventanas + S, contribución panel de control y haga clic en el resultado.
2do paso: Ir hacia Cuentas de usuario > Cuentas de usuario y haga clic en Cambiar los parámetros de control de tu cuenta de usuario.
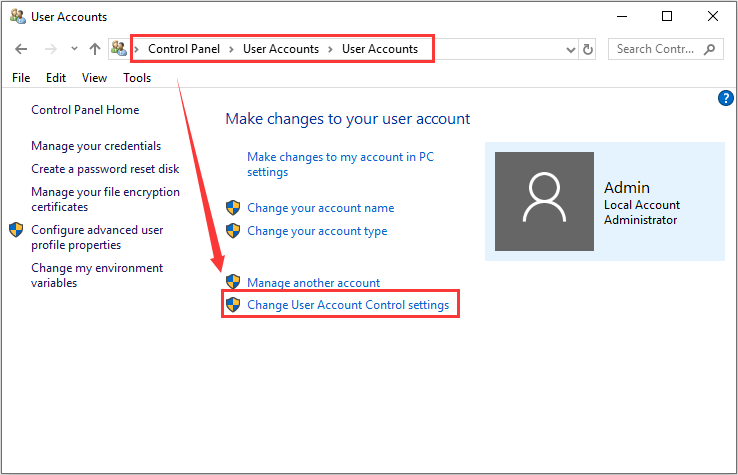
Paso 3: Mueve el cursor a Nunca notifique y haga clic en Correcto botón.
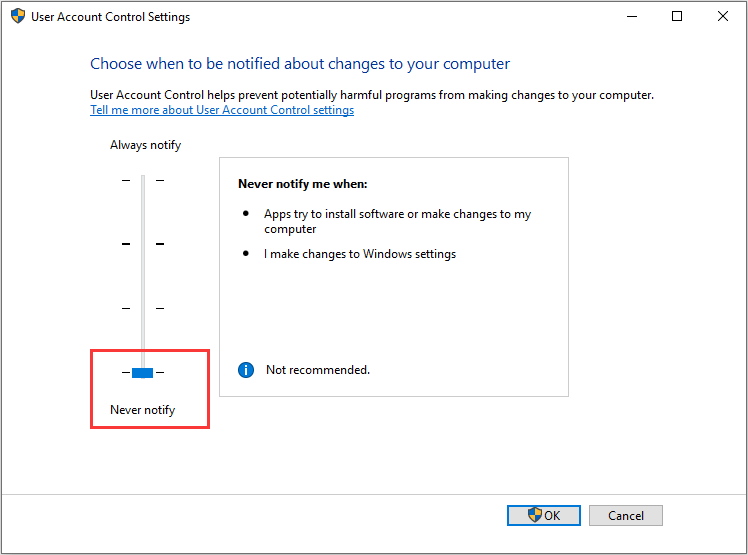
Ahora ya no recibirás notificaciones cuando instales el programa. Una vez completada la instalación, no olvide configurar UAC por defecto para proteger su PC.
Solución 3: modificar el registro de Windows
Para deshacerse del mensaje de error «El administrador del sistema ha establecido políticas para evitar esta instalación», también puede editar el registro de Windows. Pero como esta es una operación bastante arriesgada, es mejor que guarde el registro con anticipación.
Etapa 1: Apurarse las ventanas + R, contribución regedit y haga clic en Correcto abrir Editor de registro.
2do paso: Vaya a la siguiente ruta: HKEY_LOCAL_MACHINE Software Policies Microsoft Windows Installer
Paso 3: Compruebe si hay un DWORD con nombre Deshabilitar MSI. De lo contrario, haga clic derecho en el espacio vacío en el panel derecho, elija Nuevo > Valor DWORD (32 bits) y nombrarlo como Deshabilitar MSI.
Paso 4: Haga doble clic en DisableMSI DDWORD y configure su Datos de valor a 1. Haga clic en Correcto para guardar los cambios.
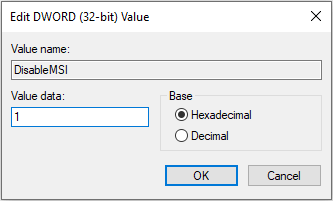
Paso 5: Ahora ve a Computadora HKEY_CLASSES_ROOT Installer Products para encontrar la clave relacionada con el programa problemático. Puedes consultar el nombre del producto en el panel derecho después de seleccionar una clave.
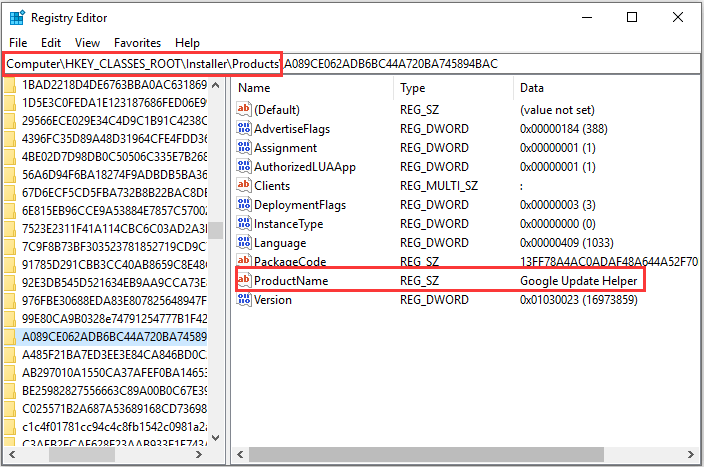
Paso 6: Haga clic con el botón derecho en la tecla de destino y elija Borrar.
Una vez hecho esto, reinicie su computadora para que los cambios surtan efecto. Luego intente instalar el programa nuevamente para verificar si el problema se ha resuelto.
Solución 4: active la cuenta de administrador oculta
También puede habilitar la cuenta de administrador oculta que se usa a menudo para solucionar varios problemas administrativos. Puede seguir los pasos a continuación para activar la cuenta.
Etapa 1: Invocar Clase ventana.
2do paso: Contribución cmd y presione control + Cambio + Entrar lanzamiento Símbolo del sistema como administrador.
Paso 3: Escriba el comando administrador de usuario neto / activo: sí y presione Entrar para activar la cuenta de administrador oculta.
Ahora, cierre la sesión de la cuenta actual e inicie sesión en esta cuenta de administrador integrada. Pruebe si puede instalar el programa sin problemas sin el mensaje de error.
Notar: La cuenta de administrador tiene los privilegios más altos. Para evitar el uso indebido de la cuenta, es mejor que desactive la cuenta después de solucionar el problema con el comando administrador de usuario de red / activo: no.
Solución 5: cambie la configuración de la política de Windows Installer
Para resolver el problema de «el administrador del sistema ha establecido políticas para evitar la instalación», también puede cambiar la configuración de la política de Windows Installer en el Editor de políticas de grupo local. Tenga en cuenta que el Editor de políticas de grupo local no está disponible en la edición Home de Windows 10.
Etapa 1: Abierto Clase ventana, entrada gpedit.msc y haga clic en Correcto abrir Editor de políticas de grupo local.
2do paso: Ir a Configuracion de Computadora > Plantillas Administrativas > Componentes de Windows > instalador de ventanas.
Paso 3: En el panel derecho, haga doble clic Deshabilitar el instalador de Windows política para cambiar su configuración.
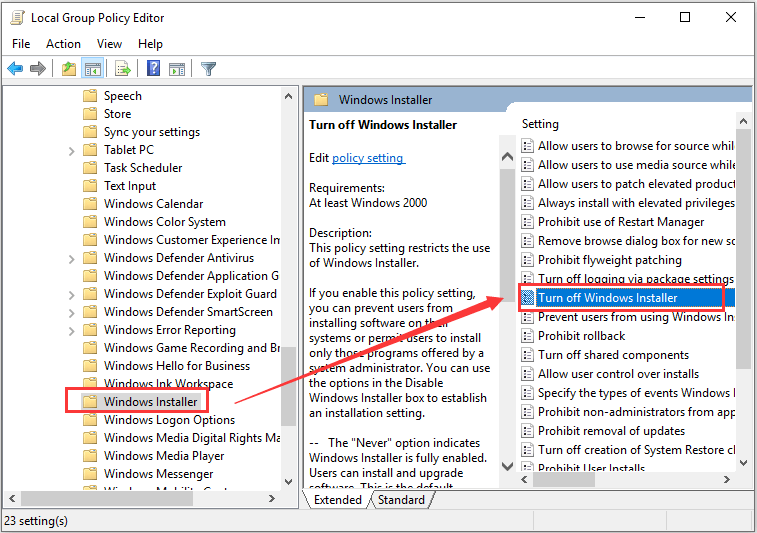
Paso 4: En la ventana emergente, haga clic en Activado y elige Nunca en la lista desplegable de Deshabilitar el instalador de Windows.
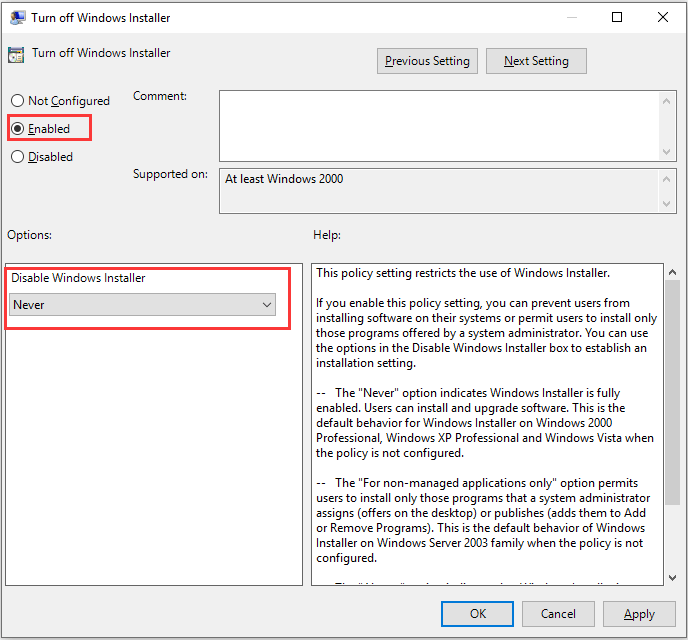
Paso 5: Haga clic en Solicitar y Correcto para guardar los cambios.
Después de eso, reinicie su computadora y verifique si el error de Windows Installer está solucionado.
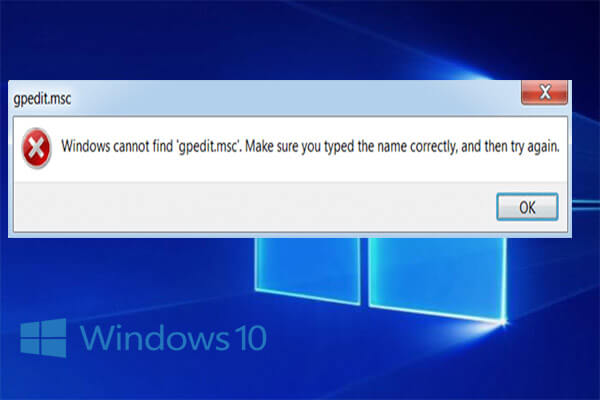
¿No puede abrir el Editor de políticas de grupo local en su Windows 10? Este artículo está escrito para proporcionar formas efectivas de resolver este problema en diferentes casos.


![Lee más sobre el artículo Cómo arreglar Stardew Valley no se inicia en Windows 10 [Full Guide]](https://discoduro.club/wp-content/uploads/2021/11/como-arreglar-stardew-valley-no-se-inicia-en-windows-10-full-guide-300x200.jpg)