Resumen :
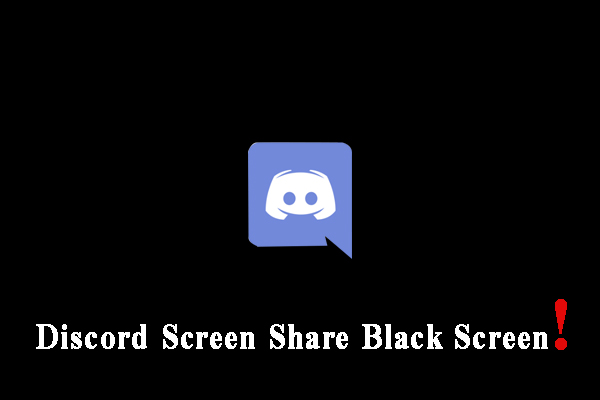
Mucha gente experimenta una pantalla de Discord que comparte una pantalla negra cuando usa la última tecnología de Discord o transmite desde aplicaciones. Ahora ha venido al lugar correcto. Este artículo de MiniTool explora muchos métodos que son efectivos para usted.
Discord Screen Sharing es una función útil que permite a los usuarios compartir pantallas con personas al otro lado de la llamada. A veces, sin embargo, muchas personas se molestan con el problema de compartir la pantalla negra de Discord mientras usan nueva tecnología o transmisión.
Después de estudiar numerosos informes y publicaciones de usuarios, encontramos posibles causas por las que el uso compartido de la pantalla de Discord no funciona. Una de las razones más comunes es la configuración incorrecta de Discord. Además, los permisos insuficientes, el modo de pantalla completa y el caché dañado pueden dar como resultado una pantalla de Discord en blanco.
Ahora veamos cómo arreglar la pantalla negra de Discord Screen Sharing.

¿Descubrió que la cámara Discord no funciona? Si está tratando de solucionarlo, ha venido al lugar correcto. Este artículo le ofrece varias soluciones.
Solución 1. Ejecute Discord como administrador
Muchos usuarios informaron que arreglaron la pantalla negra de Discord Screen Sharing ejecutando este programa como administrador. Aquí te recomendamos que inicies el juego y Discord en modo Administrador.
Etapa 1. Haga clic derecho en Discordia acceso directo en su escritorio y seleccione Propiedades.
2do paso. En el Propiedades ventana, ve a la Compatibilidad pestaña y marque la casilla junto a Ejecute este programa como administrador. Luego haga clic en Correcto para guardar el cambio.
Consejo: Puedes buscar Discordia en el menú Inicio, luego haga clic con el botón derecho en el programa y seleccione Ejecutar como administrador en el menú contextual.
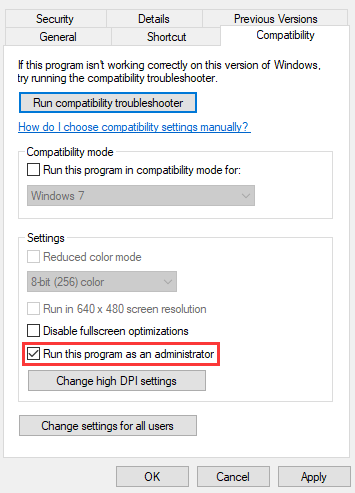
Paso 3. Luego, sigue los pasos anteriores para iniciar tu juego en modo Administrador.
Ahora verifique si la pantalla negra de Discord todavía aparece mientras comparte pantallas.
Solución 2. Cambie al modo sin bordes o con ventana
Es bien sabido que el uso compartido de pantalla de Discord solo puede funcionar con aplicaciones que usan exclusivamente la pantalla completa. Si juega y ejecuta Discord en modo de pantalla completa, le recomendamos que cambie al modo sin bordes o al modo con curvas. Hacer esto puede ayudar a resolver el problema de compartir pantalla de Discord no funciona.
Solución 3. Elimina los archivos de caché de Discord
Como se indicó anteriormente, la configuración incorrecta de Discord y los archivos de caché dañados son responsables de la pantalla en blanco de Discord. Para resolver el problema, puede intentar borrar los archivos temporales de Discord.
Etapa 1. Salga de su cliente de Discord, luego cierre todos los procesos relacionados con Discord en Administrador de tareas.
Consejo: Haga clic derecho en Comienzo y seleccione Administrador de tareas en el menú emergente. Luego seleccione el proceso relacionado con Discord y haga clic en La tarea final fundamentalmente.
2do paso. apurarse Win + R llaves para abrir el Clase cuadro de diálogo, luego escriba % Datos de la aplicación% y golpea Entrar.
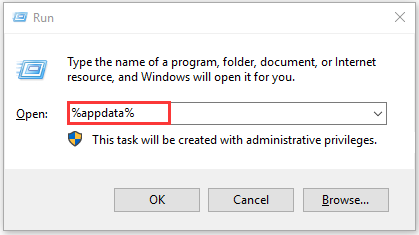
Paso 3. En el Itinerancia carpeta, busque una carpeta llamada Discordia y eliminarlo.
Ahora puede reiniciar este programa y ver si la pantalla negra de Discord que comparte la pantalla se resuelve o no.
Solución 4. Actualiza Discord
Como saben, Discord lanzará muchas actualizaciones de forma regular. Estas actualizaciones pueden contener correcciones para corregir ciertos errores. Para arreglar la pantalla en blanco de Discord, puede intentar actualizar Discord a la última versión.
Etapa 1. apurarse Win + R llaves para abrir el Clase cuadro de diálogo, luego escriba % Datos de la aplicación% y golpea Entrar.
2do paso. Abre el Discordia carpeta, luego haga doble clic en el Update.exe y espere unos momentos hasta que se instalen las actualizaciones de Discord.
Ahora puede usar la opción de compartir pantalla y verificar si la pantalla negra de la transmisión de discordia está arreglada.
Solución 5. Desactive la aceleración de hardware
Mientras realiza muchas tareas pesadas como compartir la pantalla de Discord, su programa usará ciertos componentes de hardware para un mejor rendimiento. Sin embargo, si su hardware se sobrecalienta, esta función encontrará problemas como la pantalla negra de Discord. Por lo tanto, le recomendamos que desactive la aceleración por hardware.
Etapa 1. Inicie Discord en su computadora y haga clic en el botón Equipo icono debajo del Ajustes de Aplicacion sección.
2do paso. Ir a la Apariencia pestaña, luego desplácese hacia abajo y apague la Aceleracion de hardware funcionalidad
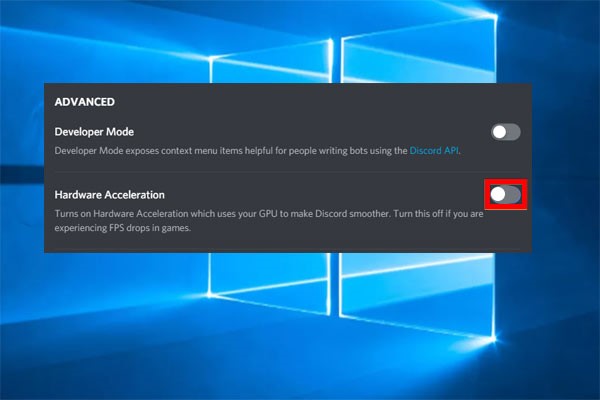
Paso 3. Haga clic en Correcto para confirmar este cambio.
Ahora reinicie el programa y vea si Discord Screen Sharing todavía no funciona.
Solución 6. Desactive la función «Usar la última tecnología»
Como se mencionó anteriormente, el problema de la pantalla en blanco de Discord a menudo ocurre al usar la última opción tecnológica. Para evitar el problema, puede desactivar la opción en Discord. Así es cómo:
Etapa 1. Abra su opción Discord y haga clic en el configuraciones icono en la esquina inferior izquierda.
2do paso. Ir a la Voz y video en el lado izquierdo, luego apague el interruptor junto a Utilice nuestras últimas tecnologías para compartir pantalla bajo el Diagnóstico de video sección.
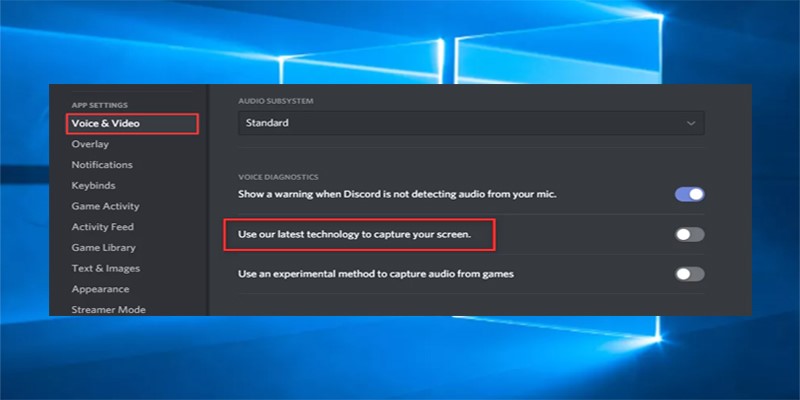


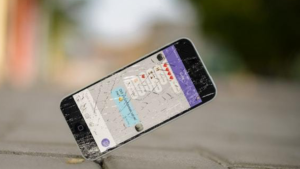
![Lee más sobre el artículo Hulu sigue congelado en Windows [5 Methods]](https://discoduro.club/wp-content/uploads/2021/11/hulu-sigue-congelado-en-windows-5-methods-300x200.jpg)


