Resumen :
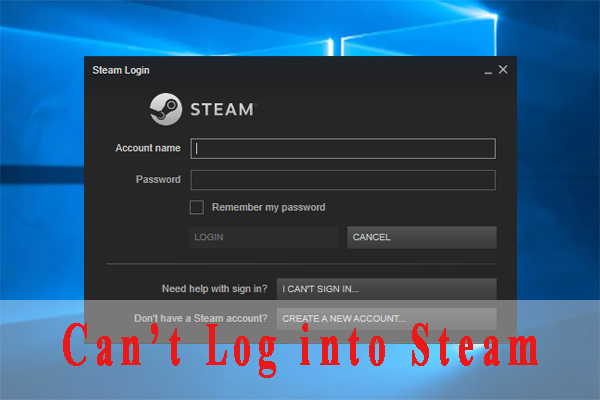
Una gran cantidad de usuarios se quejan de que no pueden iniciar sesión en Steam. A veces, Steam no recuerda la contraseña. ¿Le preocupa este espinoso tema? Ahora ha venido al lugar correcto. Este artículo de MiniTool le proporcionará varias correcciones efectivas.
Por lo general, Steam le pedirá su contraseña cada vez que inicie sesión en la cuenta por razones de seguridad. Para jugar más rápido, muchos usuarios quieren que Steam recuerde su contraseña para poder omitir la pantalla de inicio de sesión. A veces, sin embargo, Steam no recuerda la contraseña. Este problema puede deberse a la configuración de su cuenta de Steam, la caché del juego dañada e incluso la conexión de red.

Muchos usuarios informaron que sus juegos continuaron tabulando. ¿También le molesta este problema? No te preocupes. Este artículo le presenta varias correcciones efectivas.
Arreglar 1. Cambiar la configuración de la cuenta de Steam
Si no puede iniciar sesión en Steam porque el cliente no recuerda la contraseña, debe verificar la configuración de su cuenta. He aquí cómo hacerlo:
Etapa 1. Inicie su cliente Steam, luego navegue hasta configuraciones.
2do paso. Para seleccionar Cuenta en el panel izquierdo, luego desmarque la casilla para No guarde las credenciales de la cuenta en esta computadora.
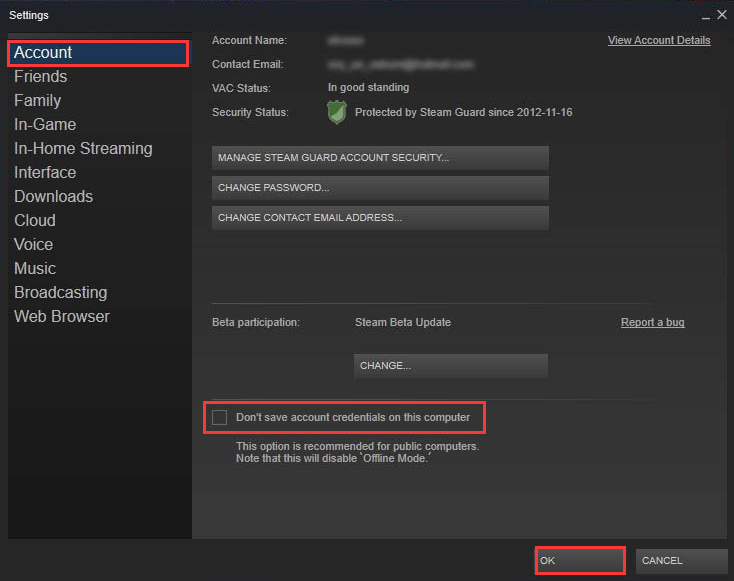
– imagen de YouTube
Paso 3. Haga clic en Correcto para guardar el cambio.
Ahora reinicie el cliente y vea si aún no puede iniciar sesión en Steam sin ingresar una contraseña.
Arreglo 2. Actualizar la conexión de Steam
Otra solución simple es actualizar la configuración de inicio de sesión de Steam y la caché del juego. Si no puede iniciar sesión en Steam sin una contraseña, puede intentar los siguientes pasos.
Etapa 1. Inicie su cliente Steam sin pedirle que guarde la contraseña.
2do paso. Sal de tu cuenta de Steam inmediatamente después de cargar la plataforma y no inicies ningún juego.
Paso 3. Inicie sesión en su cliente Steam nuevamente. En este punto, pídales que recuerden su contraseña.
Arreglar 3. Limpiar la carpeta Steam local
Como sabes, la carpeta Steam local es una carpeta temporal que puede ayudarte a cargar juegos más rápido. Sin embargo, una vez que la carpeta se dañe, puede encontrar el problema. Para resolver el problema, puede eliminar la carpeta Steam local.
Etapa 1. apurarse Win + R llaves para abrir el Explorador de archivos luego ve al siguiente camino.
C: Usuarios SU USUARIO AppData Local Steam (Reemplazar SU USUARIO con el nombre de usuario de su PC)
2do paso. En el interior de Local carpeta, seleccione la Vapor carpeta local y elimínela.
Ahora reinicie su computadora y vea si aún no puede iniciar sesión en Steam sin una contraseña.
Solución 4. Asegúrese de que su computadora portátil siempre se conecte a la misma red Wi-Fi
Algunos usuarios han informado que el problema de «no se puede conectar a Steam» puede ocurrir si cambias las redes Wi-Fi con demasiada frecuencia. Esta podría ser una posible razón por la que Steam no recuerda la contraseña. En este caso, es mejor que conecte su computadora portátil a la misma red Wi-Fi.
Además, puede desactivar la función de conexión automática para una red Wi-Fi no utilizada.
Etapa 1. apurarse Ganar + yo llaves para abrir el configuraciones ventana, luego navegue a la Redes e Internet sección.
2do paso. Selecciona el Inalámbrica en el panel izquierdo, seleccione el nombre de la red Wi-Fi no utilizada y apague el interruptor para Se conecta automáticamente dentro del alcance.

Después de eso, reinicie el cliente y vea si el problema ‘Steam no se conecta’ se ha resuelto.
Solución 5. Ejecute el solucionador de problemas de red
Como se mencionó anteriormente, el mensaje «Steam no conectando» puede ser causado por la conexión de red. Si su conexión de red es inconsistente e inestable, no puede conectarse a Steam. Puede hacer esto ejecutando el solucionador de problemas de red para verificar si su computadora portátil está correctamente conectada a la red.
Etapa 1. Abre el configuraciones de nuevo y ve a Redes e Internet sección.
2do paso Desplácese hacia abajo en la barra lateral derecha y haga clic en el Herramienta de resolución de problemas de red opción en el lado derecho.
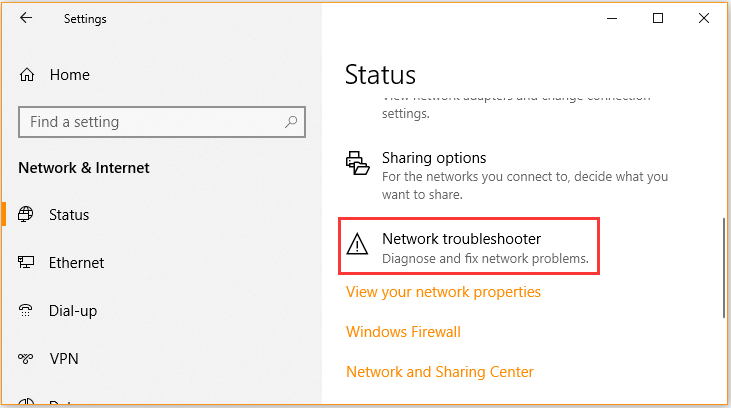
Ahora, esta herramienta de diagnóstico detectará automáticamente el problema de la red. Una vez que se complete el proceso, reinicie y vea si aún no puede iniciar sesión en Steam.
Solución 6. Reinstale el cliente Steam
Si aún tiene problemas para iniciar sesión en Steam después de probar todos los métodos anteriores, es posible que desee considerar realizar una instalación limpia del cliente Steam. Aquí puede seguir los pasos a continuación:
Etapa 1. apurarse el Win + R llaves para abrir el Clase caja. Luego escribe appwiz.cpl adentro y golpee Entrar.
2do paso. Encuéntralo Vapor en la lista de programas instalados, luego haga clic derecho y seleccione Desinstalar.
Paso 3. Una vez que se complete la desinstalación, haga clic aquí para descargar la última versión de Steam e instalarla en su computadora.
Paso 4. Muévelo Steamapps plegador guardaste en el directorio de Steam. En este punto, el problema del manifiesto de contenido faltante de Steam debería solucionarse.

¿Te has encontrado con Fallout New Vegas colapsando? Muchos usuarios están preocupados por este problema. Ahora obtendrá varias soluciones de este artículo.

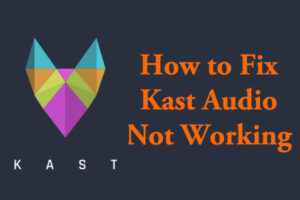
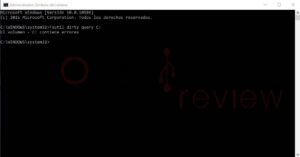
![Lee más sobre el artículo ¿Cómo arreglar Gears of War 4 Freezing PC? [5 Solutions]](https://discoduro.club/wp-content/uploads/2021/11/como-arreglar-gears-of-war-4-freezing-pc-5-solutions-300x200.jpg)

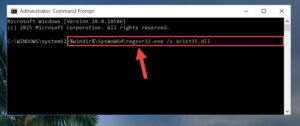
![Lee más sobre el artículo Cómo resolver el error de actualización de Windows 80243004 [2021 Tips]](https://discoduro.club/wp-content/uploads/2021/11/como-resolver-el-error-de-actualizacion-de-windows-80243004-2021-tips-300x200.jpg)