Resumen :
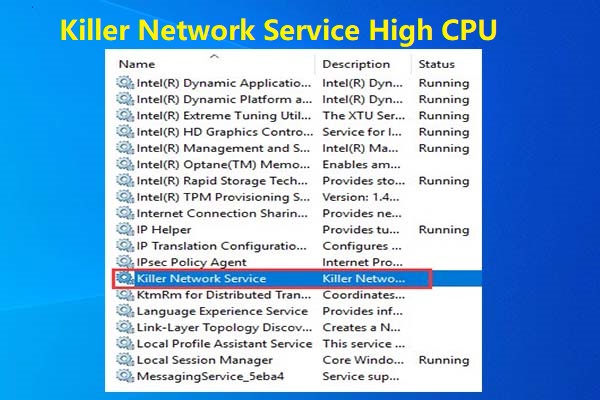
Si no conoce el excelente servicio de red, ha venido al lugar correcto. Este artículo se centraría en el servicio de red asesino, incluida su definición, el problema de alta CPU y otros problemas asociados. Ahora explore el contenido con MiniTool.
¿Qué es Killer Network Service?
Servicio Network Killer (KNS) es un servicio en segundo plano, que muestra todos los procesos que están usando la conexión de red y modifica su acceso para mejorar la experiencia de juego y se encuentra en la carpeta de archivos de su programa.
Killer Network Service no es una aplicación de Windows. ¿Es peligroso el servicio Killer Network? El servicio en sí no es dañino, pero se gana una mala reputación por alguna razón. Una es que la mayoría de malware invasivo garantiza la invisibilidad al reflejar el nombre del proceso como KNS, mientras que la otra es su alto uso de CPU.
Ahora hablemos de ello uno por uno.
¿Es Killer Network Service un virus?
Como sabe, el servicio de red asesino en sí mismo es solo un servicio en segundo plano en la ventana. No es un virus. Sin embargo, muchos programas maliciosos invasivos afirmarían ser el KNS para obtener acceso a su computadora.
De hecho, puede saber si se trata de un virus comprobando su ruta. La ruta de servicio de red asesina real y segura es C: archivos de programa killernetworking killercontrolcenter. Por lo tanto, haga clic con el botón derecho en cualquier ejecutable que parezca un servicio KNS y elija Propiedades. Si la ruta mostrada es diferente a la que se muestra arriba, este archivo probablemente sea malware.
Servicio de red asesino CPU alta
Otro tema muy discutido relacionado con este servicio es el alto uso de CPU del servicio Network Killer. Como KNS gestiona demasiados procesos, estos procesos a veces pueden no ser compatibles y provocar muchos errores en el procesador.
Afortunadamente, existen algunos métodos para resolverlo.
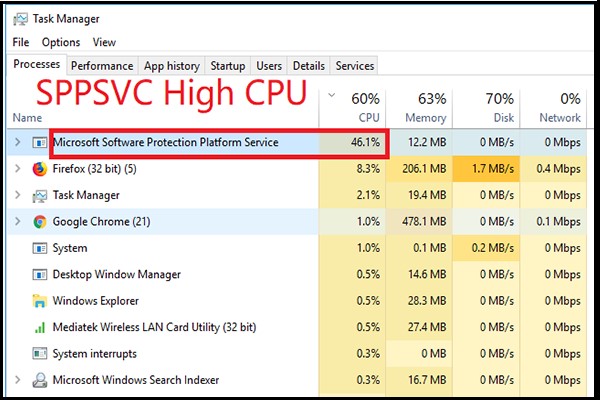
¿Qué es el servicio Plataforma de protección de software de Microsoft? ¿Por qué usa tanta CPU? ¿Cómo solucionar este problema de alta CPU? Puedes encontrar respuestas en esta publicación.
Método 1: use el comando Restaurar estado
Este método solo es efectivo en Windows 8 y versiones posteriores. Es fácil de usar.
Etapa 1: Pegar cmd en el cuadro de búsqueda y, a continuación, haga clic con el botón derecho Símbolo del sistema y elige Ejecutar como administrador opción en el menú contextual.
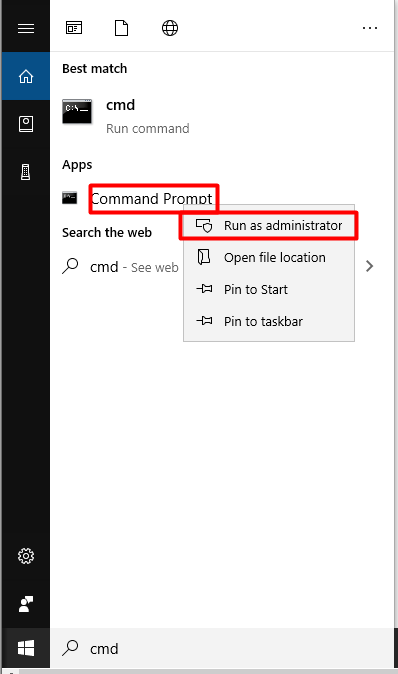
2do paso: En la ventana elevada, escriba DISM.exe / en línea / imagen limpia / Restorehealth y golpea Entrar para realizar la operación. Entonces este comando reparará su sistema automáticamente. Además, no perderá ningún dato significativo durante el proceso.
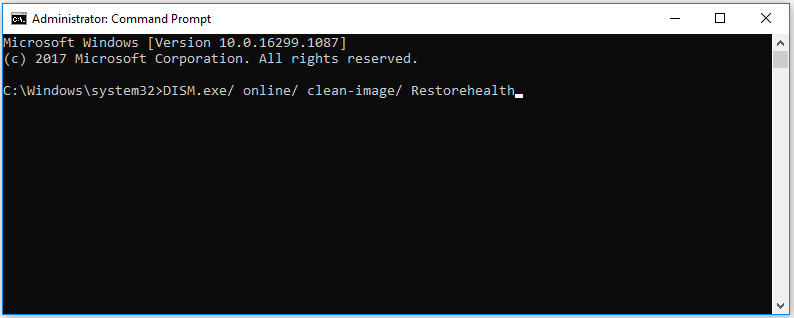
Método 2: use el comando ResMon
El comando ResMon puede diagnosticar su sistema e identificar los procesos exactos que están desencadenando problemas del sistema, como el comando Restaurar estado. Puede solucionar algunos problemas graves con su sistema operativo, por lo que es muy recomendable.
Con esta solución de comando, no tiene que reinstalar su sistema operativo cada vez que surgen problemas. A continuación, se explica cómo ejecutar este comando.
Etapa 1: Abre el Clase ventana presionando las ventanas y R claves, luego escriba resmon y golpea Entrar.
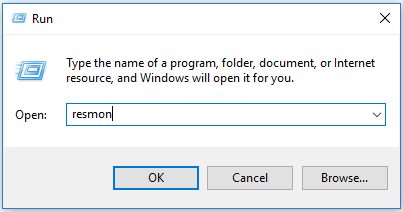
2do paso: Encontrar servicio de red asesino entre los elementos enumerados, luego haga clic derecho sobre él y elija Proceso final.
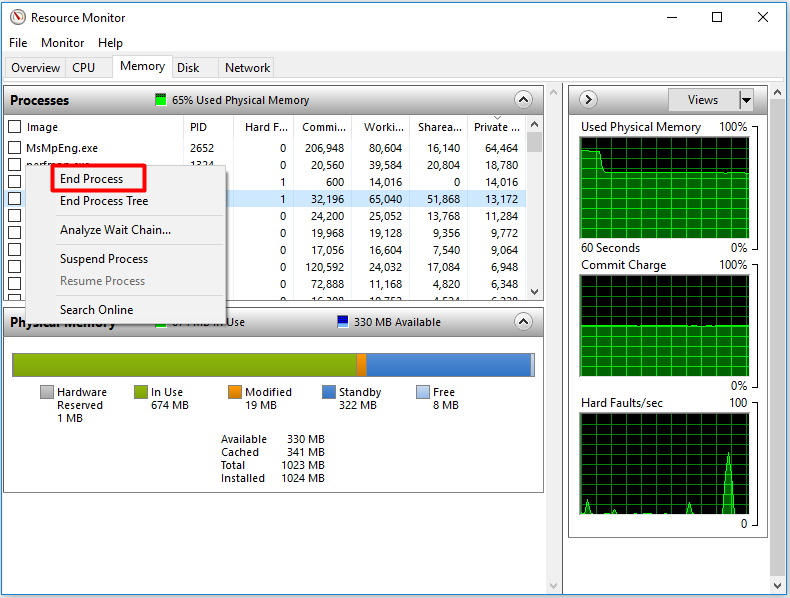
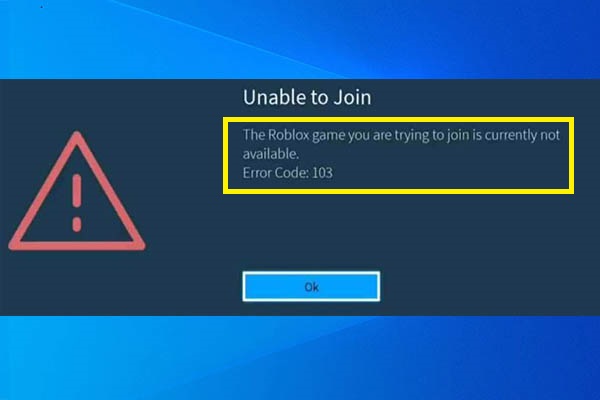
A veces, es posible que no te unas a los juegos de Roblox en tu Xbox One y recibas el código de error 103 de Roblox. ¡No te preocupes! Puedes solucionarlo con esta guía.
Método 3: desinstalar Killer Network Service
Desinstalar Killer Network Service es una forma completa de corregir su alto error de uso de CPU. Dado que este servicio no es un archivo básico de Windows, tiene poco o ningún impacto en sus procesos. Por lo tanto, no tiene que preocuparse por los efectos después de la desinstalación.
Puede desinstalar el servicio siguiendo los pasos a continuación.
Etapa 1: Abierto Panel de control, luego haga clic en Programas y características seguir.
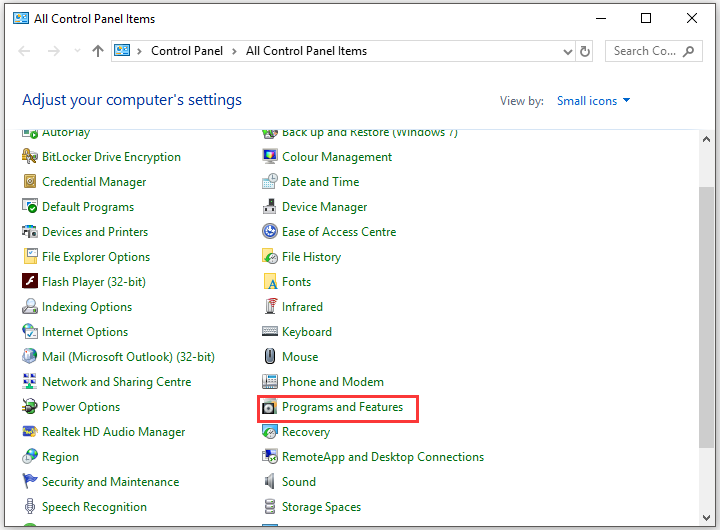
2do paso: En la ventana emergente, busque Suite Killer Network Manager. Haga clic derecho sobre él y haga clic en Desinstalar. Luego siga las instrucciones para completar el proceso.
Paso 3: Luego desinstale el Controladores de dispositvos para la Wireless Killer utilizando el método anterior.

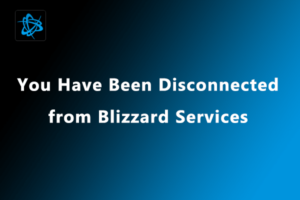
![Lee más sobre el artículo Reseñas sobre GPU externa para laptop [2021]](https://discoduro.club/wp-content/uploads/2021/11/resenas-sobre-gpu-externa-para-laptop-2021-300x169.jpg)
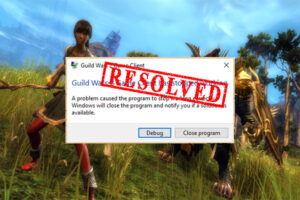
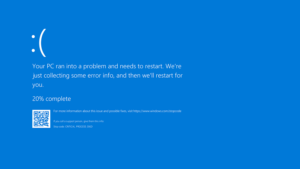
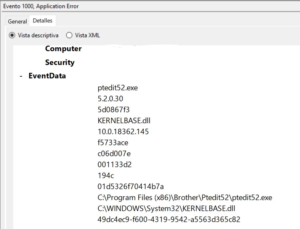
![Lee más sobre el artículo Cómo resolver el error de actualización de Windows 80243004 [2021 Tips]](https://discoduro.club/wp-content/uploads/2021/11/como-resolver-el-error-de-actualizacion-de-windows-80243004-2021-tips-300x200.jpg)