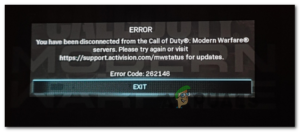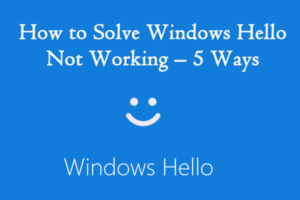Resumen :

¿Sabías que puedes hacer clic derecho sin un mouse? ¿Te estás preguntando cómo hacer esto? En este artículo, MiniTool Partition Wizard le mostrará en detalle cómo hacer clic derecho con el teclado en una computadora con Windows.
¿Por qué necesitas hacer clic derecho con el teclado?
El teclado y el mouse son el dispositivo básico común de una computadora. Con un teclado, puede editar archivos e ingresar comandos para su dispositivo. Con un mouse, puede seleccionar o hacer clic con el botón derecho en un elemento, o desplazarse hacia arriba o hacia abajo en una página.
La mayoría de los usuarios de computadoras han encontrado un problema con el mouse que no funciona. Si tiene el mismo problema, puede optar por solucionarlo con métodos viables o reemplazarlo con otro mouse. Pero, ¿cómo puede hacer clic derecho o izquierdo si necesita trabajar en su computadora antes de solucionar el problema o reemplazar el mouse?
Bien tu puedes clic derecho con el teclado en lugar del mouse. Además de las fallas de hardware, los usuarios también pueden querer hacer clic con el botón derecho del ratón usando el teclado por las siguientes razones:
- Tienen dificultades para operar un mouse, pero pueden usar un teclado fácilmente.
- Pueden hacer que la computadora funcione de manera más rápida y eficiente mediante el uso de atajos de teclado.
- Quieren liberar sus muñecas porque usar el teclado es menos estresante para la mano que usar el mouse.
Cómo hacer clic derecho con el teclado
Para hacer clic derecho con el teclado en Windows, aquí hay 2 opciones comunes para usted. vamos a comprobarlos uno por uno.
Opción 1: use el método abreviado de teclado para hacer clic con el botón derecho del mouse
Por lo general, aquí hay dos atajos de teclado que se pueden usar para hacer clic derecho en su computadora. Después de seleccionar un archivo o elemento, puede presionar el botón. Menú (o Documento en algunos casos) como se muestra a continuación, o presione Cambio + F10 combinación de teclas para abrir rápidamente el menú contextual.
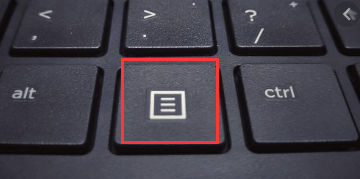
Entonces puedes usar el flecha hacia abajo o entonces flecha hacia arriba para seleccionar una determinada opción en el menú y presione Entrar clave para ejecutar.
Opción 2: usa las teclas del mouse
También puede habilitar las teclas del mouse para realizar acciones de clic. Esta función le permite controlar el puntero del mouse mediante el teclado numérico de su teclado. Para activar esta función, puede presionar Alt, la izquierda Cambio, Num lock llaves al mismo tiempo. Cuando aparezca la siguiente ventana, haga clic en sí botón para activar rápidamente las teclas del ratón.
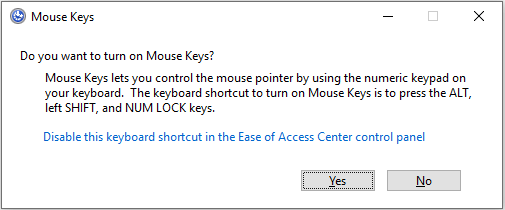
También puede habilitar esta función en el Panel de control, donde también puede realizar otros cambios. Simplemente siga los pasos a continuación:
Etapa 1: Apurarse las ventanas + S, contribución panel de control y haga clic en la mejor coincidencia para abrirla.
2do paso: Ir a Facilidad de acceso > Fácil acceso al centro.
Paso 3: Abajo Explore todas las configuraciones sección, haga clic en Haz que el mouse sea más fácil de usar.
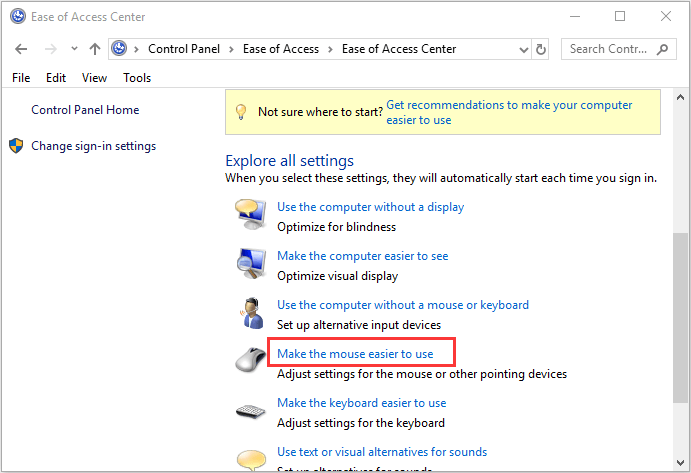
Paso 4: Bajo el Controla el mouse con el teclado sección, haga clic en Configurar las teclas del mouse. En la nueva interfaz, puede habilitar esta función marcando la casilla Activar las teclas del mouse opción y realizar cualquier otra configuración relacionada de acuerdo a sus necesidades. Luego haga clic en Solicitar y Correcto para guardar los cambios.
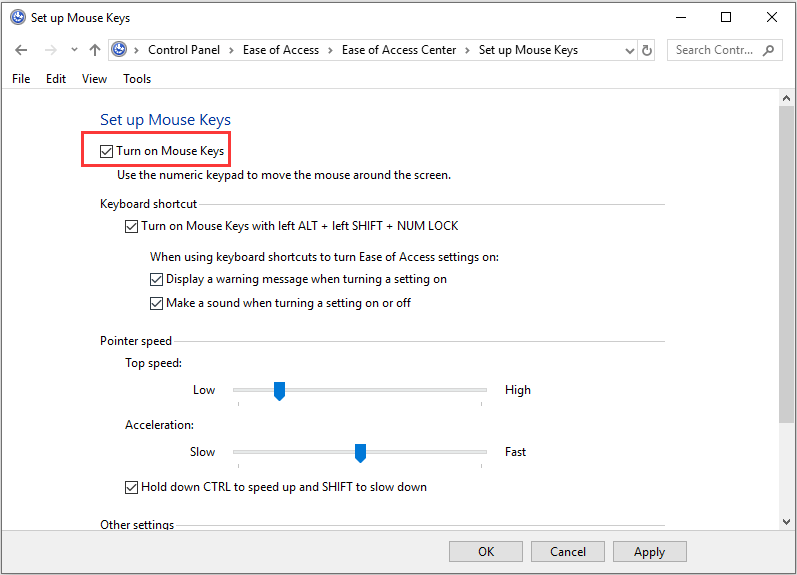
Ahora el /, *, – en el teclado numérico actúan como los botones del mouse. Puede colocar el cursor en un elemento determinado y realizar acciones de clic con estas teclas:
- Botón derecho del ratón: apurarse – luego numero 5
- Click izquierdo: apurarse / luego numero 5
- Haga doble clic: apurarse / y entonces +
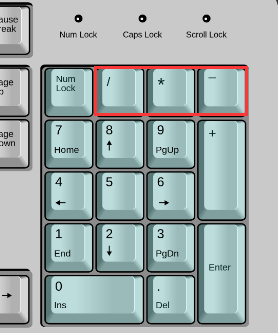
Artículo relacionado: ¿Cómo usar una computadora sin mouse y teclado en Win?
Algunos atajos de teclado comunes
Después de aprender a hacer clic con el botón derecho del ratón con el teclado, es posible que también se pregunte cómo realizar eficazmente otras operaciones con el teclado. Bueno, hay algunos atajos de teclado comunes para el mouse.
- Alt + Tab: para cambiar entre todos los programas abiertos.
- Alt + F4: para cerrar la ventana del programa actual.
- Alt + Intro: para abrir directamente el Propiedades ventanas para el elemento seleccionado. (puede abrir un objeto presionando Entrar llave.)
- Alt + flecha hacia abajo: para abrir una lista desplegable.
- Alt + flecha hacia arriba: para cerrar una lista desplegable.
- Alt + barra espaciadora: para mostrar el menú contextual de la aplicación actual.
- Ganar + flecha arriba: para maximizar la ventana de activación.
- Win + flecha abajo: para minimizar la ventana de activación.
Si desea obtener más información sobre los atajos de teclado, puede consultar este artículo: Algunos atajos de teclado importantes para Windows que debe conocer.