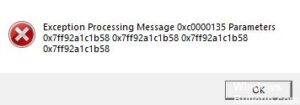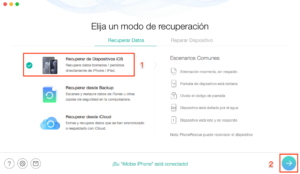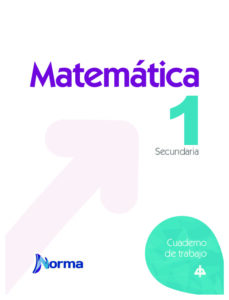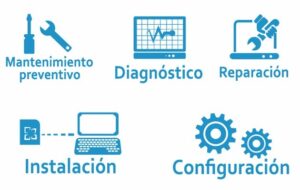Resumen :
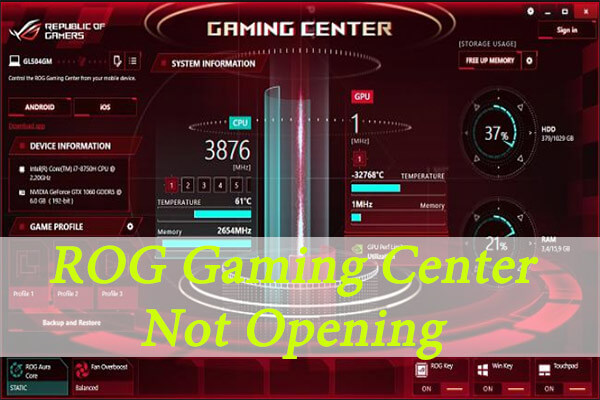
Si está buscando soluciones para que ROG Gaming Center no abra el problema, este artículo puede ser útil para usted. Aquí, MiniTool Partition Wizard enumera algunas posibles razones de este problema y resume algunos métodos probados por los usuarios para solucionar el problema de no apertura de ROG Gaming Center.
¿Qué es ROG Gaming Center?
ROG Gaming Center es una utilidad que acompaña a la computadora ASUS. Es una interfaz única para monitorear y depurar componentes del sistema. Como su nombre indica, puede ayudar a administrar diferentes perfiles de juego en la computadora y muchos jugadores se han beneficiado de este asistente.
Además, ROG Gaming Center ofrece varias opciones de usuario para satisfacer diferentes requisitos de usuario, incluida la liberación de memoria, el overclocking, la mejora del rendimiento de los ventiladores y más. Y puede instalar ROG Gaming Center en su teléfono Android para control inalámbrico.

Desafortunadamente, algunos usuarios informan que ROG Gaming Center ha dejado de funcionar y no se abre. Si se enfrenta al mismo problema, siga leyendo este artículo para encontrar las razones y soluciones viables.
Posibles razones por las que ROG Gaming Center no se abre
Según los informes de los usuarios, el problema de no apertura de ROG Gaming Center aparece después de actualizar la herramienta o Windows en la mayoría de los casos. Pero, de hecho, existen otros factores potenciales que pueden impedir que ROG Gaming Center funcione o se abra.
A continuación, se incluyen algunas razones comunes para este problema:
- Controladores obsoletos o defectuosos.
- Falta de permisos de administrador.
- Interferencia con software antivirus.
- Problemas con los archivos de instalación de ROG Gaming Center.
Cómo arreglar ROG Game Center que no se abre
Después de conocer las posibles razones por las que ROG Gaming Center no se abre, es hora de solucionar el problema. Aquí hay varias soluciones que han demostrado ser efectivas para algunos usuarios. Puede revisar la lista hasta que el problema se resuelva con éxito.
Solución 1: ejecutar ROG Gaming Center como administrador
Como primer paso, puede intentar otorgar privilegios de administrador a ROG Gaming Center. Haga clic con el botón derecho en el acceso directo del programa o en el archivo ejecutable y elija Ejecutar como administrador.
Si ROG Gaming Center puede abrirse correctamente de esta manera, puede abrir su Propiedades, Cheque Ejecute este programa como administrador bajo el Compatibilidad pestaña y haga clic en Correcto para guardar los cambios. Al hacer esto, ROG Gaming Center siempre se abrirá con privilegios de administrador.
Si aún no puede abrir el programa, simplemente vaya a la siguiente solución.
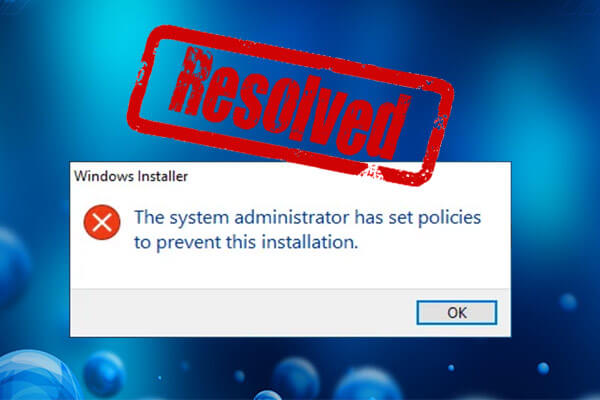
Este artículo describe varios métodos para corregir el error «El administrador del sistema ha establecido políticas para evitar esta instalación» y muestra los pasos detallados.
Solución 2: agregue una excepción en su antivirus
Su software antivirus puede tratar por error el archivo ejecutable de ROG Gaming Center como malicioso y bloquearlo. Por lo tanto, puede ser útil evitar que su antivirus escanee los archivos de instalación del programa.
Si está utilizando el antivirus de Windows Defender, puede seguir los pasos a continuación para agregar una excepción para ROG Gaming Center.
Etapa 1: Apurarse las ventanas + I abrir configuraciones.
2do paso: Ir hacia Actualización y seguridad > Seguridad de Windows y haga clic en Protección contra virus y amenazas en el panel derecho.
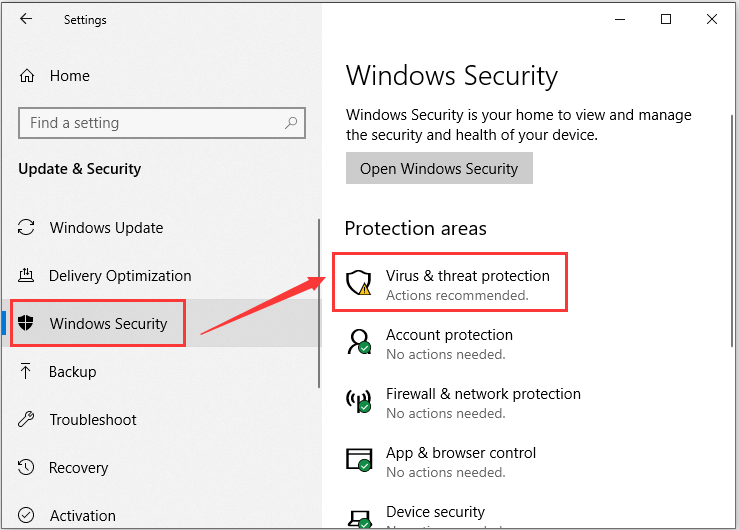
Parada 3: En la nueva ventana, haga clic en Administrar la configuración abajo Configuración de protección contra virus y amenazas sección. Luego, desplácese hacia abajo para localizar Exclusiones sección y haga clic en Agregar o quitar exclusiones.
Paso 4: Golpeado Agregar exclusión y elige Carpetas. Elija la carpeta de instalación de ROG Gaming Center y haga clic en Seleccione la carpeta para agregarlo a la lista de exclusión.
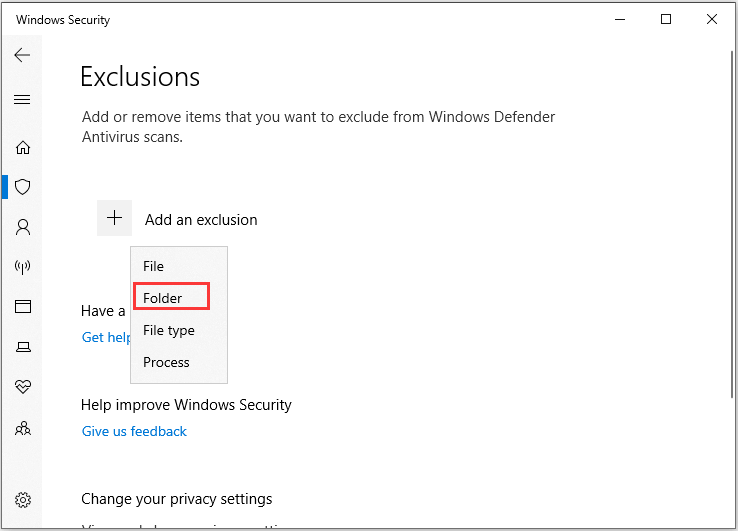
Una vez hecho esto, puede ejecutar el programa como administrador nuevamente para verificar si se puede abrir correctamente.
Solución 3: actualice los controladores asociados
Si algunos controladores asociados están corruptos o desactualizados, ROG Gaming Center puede dejar de funcionar e incluso no abrirse. Por lo tanto, se recomienda actualizar su controlador a la última versión y prestar atención a los controladores de controlador de teclado, mouse y gráficos.
A continuación, le indicamos cómo actualizar sus controladores.
Etapa 1: Haga clic derecho en Comienzo botón y elegir Administrador de dispositivos.
2do paso: Busque el controlador de dispositivo que desea actualizar:
- Controlador de teclado: debajo del Teclados
- Controlador del mouse: debajo del Ratones y otros dispositivos señaladores
- Controlador de la tarjeta gráfica: debajo del Captura de pantalla tomada
Paso 3: Haga clic con el botón derecho en el controlador de destino y elija Actualizar el controlador.
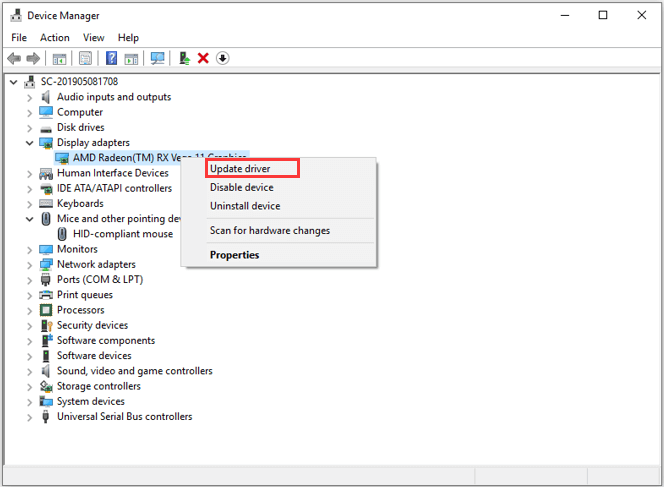
Paso 4: En la ventana emergente, haga clic en Verifique automáticamente el software del controlador actualizado seguir. Si hay actualizaciones disponibles, instálelas de acuerdo con las instrucciones en pantalla.
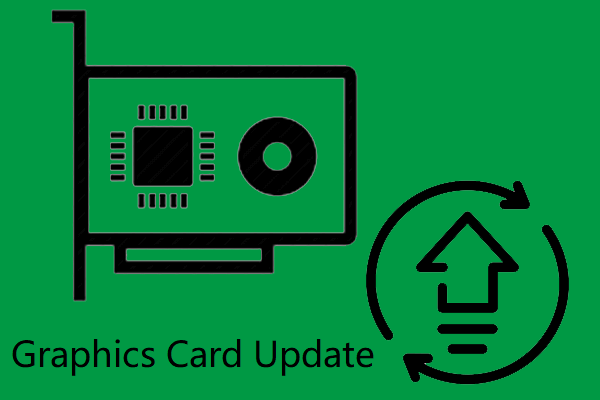
Este artículo explica cómo actualizar los controladores de la tarjeta gráfica de NVIDIA, AMD e Intel en Windows 10, tanto de escritorio como de portátil.
Solución 4: reinstale ROG Gaming Center
Finalmente, es posible que deba reinstalar el programa si aún tiene el problema de que ROG Gaming Center no abre después de probar el método anterior. Si este problema ocurre inmediatamente después de actualizar Windows, también puede intentar desinstalar las actualizaciones de Windows instaladas recientemente.