Resumen :

A veces, las teclas WASD y las teclas de flecha se pueden cambiar por algunas razones. Este es un problema bastante molesto ya que dificulta la escritura para los usuarios. Para solucionar el problema de las teclas de flecha y el interruptor WASD, MiniTool Partition Wizard muestra soluciones viables en este artículo.
A veces, las teclas del teclado W, A, S y D se pueden usar para la misma función que las teclas de flecha, especialmente al jugar. La tecla W se utiliza como flecha hacia arriba, A como flecha hacia la izquierda, S como flecha hacia abajo y D como flecha hacia la derecha.
Al usar las teclas WASD como teclas de flecha en algunos casos, los jugadores pueden acceder más fácilmente a otras teclas de operación y garantizar un movimiento suave. Sin embargo, algunos usuarios informan que WASD y las teclas de flecha se cambian. Este es un caso típico:
Mi teclado está roto. Por ejemplo: escribir [A] Tengo que presionar la tecla de flecha izquierda. Y en los juegos, en lugar de [WASD] Tengo que usar las teclas de flecha. Mi [WASD] las teclas se intercambian con las teclas de flecha. Escribir es mucho más difícil debido a esto. ¿Podrías ayudarme por favor? De la comunidad de Microsoft
¿Qué puede hacer si tiene problemas con el cambio de WASD y las teclas de flecha? Bueno, puede intentar solucionarlo usted mismo con las siguientes soluciones.
Corrección 1: vuelva a conectar su teclado
Debe saber que la mayoría de los teclados más antiguos no pueden funcionar correctamente con USB 3.0. Entonces, si está utilizando un modelo de teclado más antiguo, tal vez el problema esté en el puerto USB. En este caso, todo lo que necesita hacer es desconectar su teclado del dispositivo y luego volver a conectarlo a su computadora con un puerto USB 2.0.
Para obtener más información sobre USB 2.0 y 3.0, puede leer este artículo: USB 2.0 vs 3.0: cuál es la diferencia y cuál es mejor. Si eso no resuelve el problema, puede pasar a la siguiente solución.
Solución 2: use el solucionador de problemas de Windows
Para el hardware y los periféricos de su computadora, Windows proporciona las herramientas de resolución de problemas correspondientes para facilitar a los usuarios la búsqueda y solución de problemas relacionados. En cuanto al problema de cambiar las teclas WASD y las teclas de flecha con su teclado, puede usar el solucionador de problemas del teclado. He aquí cómo hacerlo:
Etapa 1: Apurarse las ventanas + I abrir configuraciones.
2do paso: Ir hacia Actualización y seguridad > Solucionar problemas.
Paso 3: En el panel derecho, seleccione Teclado y haga clic en Ejecute el solucionador de problemas botón.
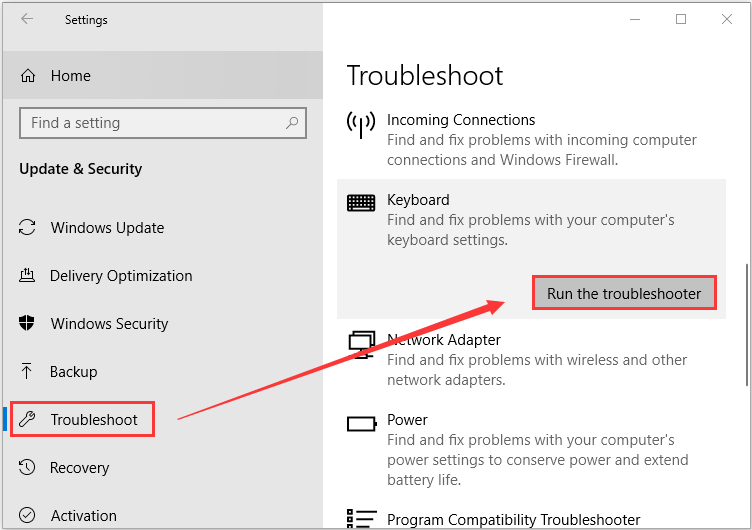
Entonces esta utilidad comenzará inmediatamente a detectar problemas con el teclado. Una vez que se complete el proceso, haga clic en Aplicar la corrección para abordar los problemas detectados si se dispone de estrategias correctivas.
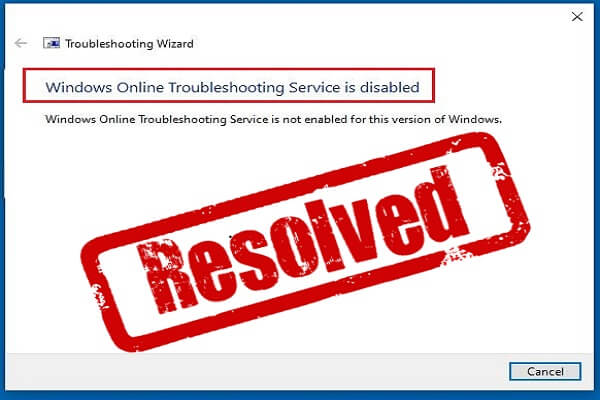
Este artículo analiza el error «El servicio de solución de problemas en línea de Windows está deshabilitado» y resume algunas posibles soluciones informadas por los usuarios.
Solución 3: actualice el controlador de su teclado
Además, actualizar el controlador del teclado también es una buena opción si están habilitadas las teclas de flecha y WASD. Puede seguir las instrucciones a continuación para completar la operación.
Etapa 1: Haga clic derecho en Comienzo botón y elegir Administrador de dispositivos Para abrirlo.
2do paso: Haga doble clic Teclados para expandir la categoría.
Paso 3: Haga clic con el botón derecho en el controlador de su teclado y elija Actualizar el controlador.
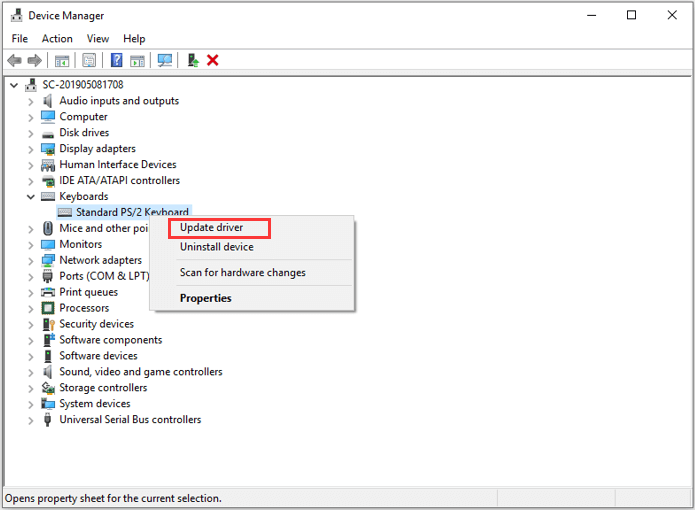
Paso 4: Seleccione Verifique automáticamente el software del controlador actualizado Posibilidad de continuar.
Si hay actualizaciones disponibles para su reproductor, debe seguir las instrucciones en pantalla para descargarlas e instalarlas correctamente.
Solución 4: deshabilitar configuraciones de clave alternativas
Además, el problema de cambio de teclas WASD con las teclas de flecha puede ocurrir si activa la configuración de la tecla alternativa por error y no recibirá ninguna advertencia o notificación. La mayoría de los teclados de gama media o alta (especialmente los teclados mecánicos para jugadores) están diseñados con esta función, como Cooler Master, RedDragon, etc.
En la mayoría de los casos, puede cambiar la configuración estándar y la configuración de tecla alternativa usando la tecla. Fn + Ventanallaves combinadas. Además, hay otras combinaciones de teclas de uso común que pueden solucionar el problema, como Fn + Esc, Fn + La izquierda llave.

Es posible que desee hacer clic derecho con el teclado en lugar del mouse por algunas razones. ¿Pero cómo haces eso? Este artículo le mostrará cómo jugar con el teclado.

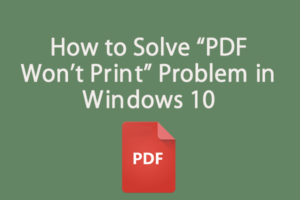

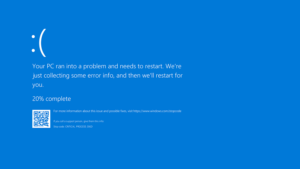

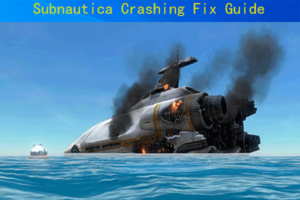
![Lee más sobre el artículo [Fixed] WMP no puede extraer una o más pistas de un CD ¿No puede copiar música con Windows Media Player? Este artículo le muestra cómo corregir «Windows Media Player no puede extraer una o más pistas de un CD».](https://discoduro.club/wp-content/uploads/2021/11/fixed-wmp-no-puede-extraer-una-o-mas-pistas-de-un-cd-no-puede-copiar-musica-con-windows-media-player-este-articulo-le-muestra-como-corregir-windows-media-player-no-puede-extraer-una-o-mas-p-300x200.png)