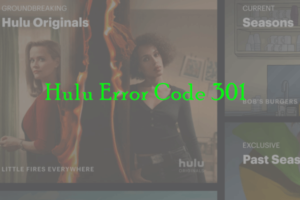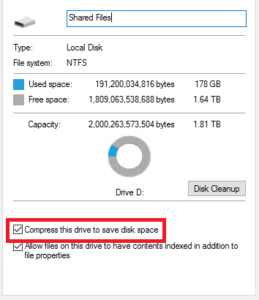Resumen :
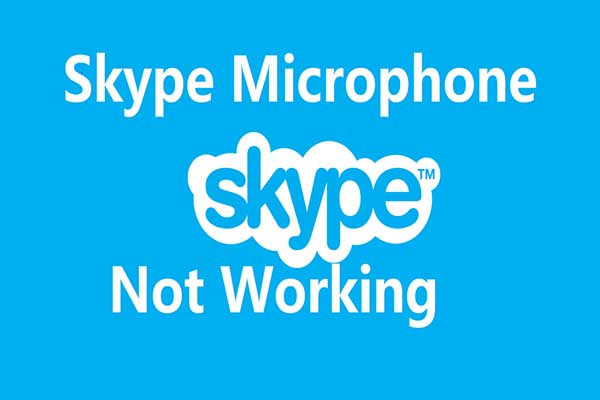
¿Le molesta el mal funcionamiento del micrófono de Skype? Si es así, no estás solo. Más importante aún, el micrófono no funciona cuando hay un error. Skype se puede solucionar fácilmente con los métodos proporcionados en este artículo de MiniTool.
Este artículo lo guiará a través de los 4 métodos principales para resolver el error de que el micrófono de Skype no funciona. Ahora explorémoslos juntos.
Solución 1: verifique el estado del micrófono
Si encuentra el error «Skype no puede escuchar a otra persona» en Windows 10, verifique si el Micrófono se establece en A estado primero. Estos son los pasos detallados para hacerlo.
Etapa 1: Abierto configuraciones ventana presionando las ventanas y I teclas al mismo tiempo, luego haga clic en Intimidad icono en la interfaz principal.
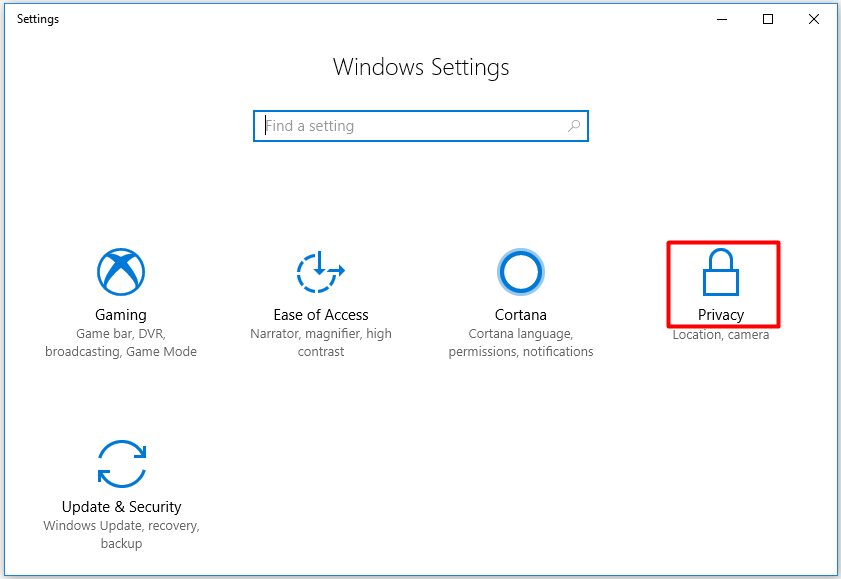
2do paso: Pinchalo Micrófono en el panel izquierdo de la siguiente ventana. Después de eso, muévase al lado derecho de la ventana y desplácese por el contenido para encontrar Skype. Aquí puede ver el estado de Skype. Si esta en Desactivado condición como se muestra en la imagen de abajo, enciéndalo.
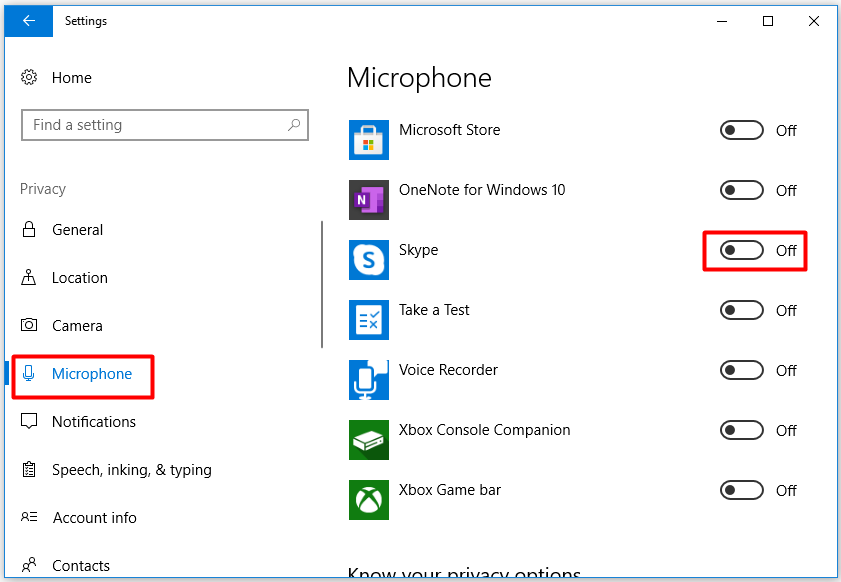
Paso 3: Habilite la autorización del micrófono de Skype.
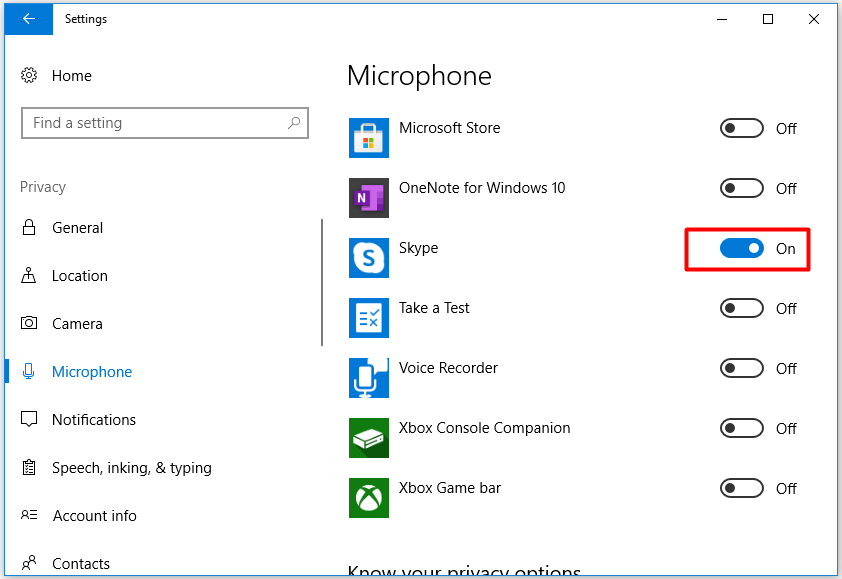
Paso 4: Después de habilitar el micrófono de Skype, inicie sesión en Skype y compruebe si funciona correctamente.
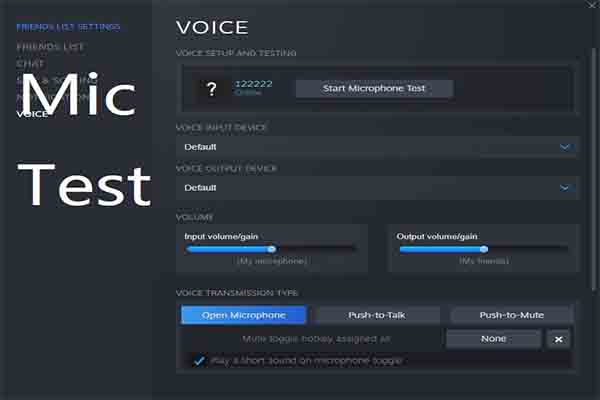
¿Cómo realizar una prueba de micrófono en Windows 10? ¿Le molesta este problema? Este artículo le muestra los pasos detallados para configurar y probar un micrófono.
Solución 2: cambiar la configuración de audio en Skype
El error del micrófono de Skype no funciona también puede ocurrir debido a una configuración de audio incorrecta. Por lo tanto, ajustar la configuración de audio en Skype también está disponible para reparar el micrófono de Skype de Windows 10 que no funciona. ¿Como hacer eso? Estos son los pasos detallados.
Etapa 1: Inicie sesión en su cuenta de Skype.
2do paso: Pinchalo Herramientas pestaña en el Skype ventana, luego haga clic en Opciones función del menú desplegable.
Paso 3: Haga clic en Configuraciones de audio opción en el panel izquierdo. Luego desmarque la casilla Ajustar automáticamente la configuración del micrófono casilla de verificación en la parte derecha de la ventana y haga clic en el Ahorrar botón.
Paso 4: Ahora sal de Skype y reinícialo para probar si el micrófono funciona correctamente.
Artículo recomendado: Solucione el error de que el micrófono Logitech G933 no funciona con 3 métodos
Solución 3: compruebe si el servicio de audio funciona con normalidad
Los servicios informáticos son vitales para el funcionamiento normal del hardware y el software. Por lo tanto, deben seguir funcionando en todo momento. Si un servicio deja de funcionar, el rendimiento del hardware de Windows se verá afectado. Es probable que el micrófono de Skype no funcione en Windows 10 esté bloqueado por un servicio de audio defectuoso.
Etapa 1: Abre el Clase ventana presionando las ventanas y R claves, luego escriba services.msc y golpea Entrar.
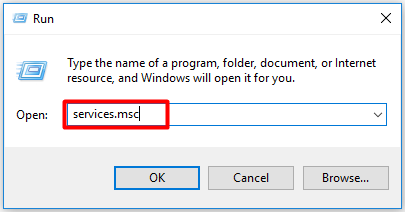
2do paso: Desplácese por los elementos para encontrar Audio de Windows. Haga clic derecho sobre él y luego haga clic en Propiedades en el menú alto.
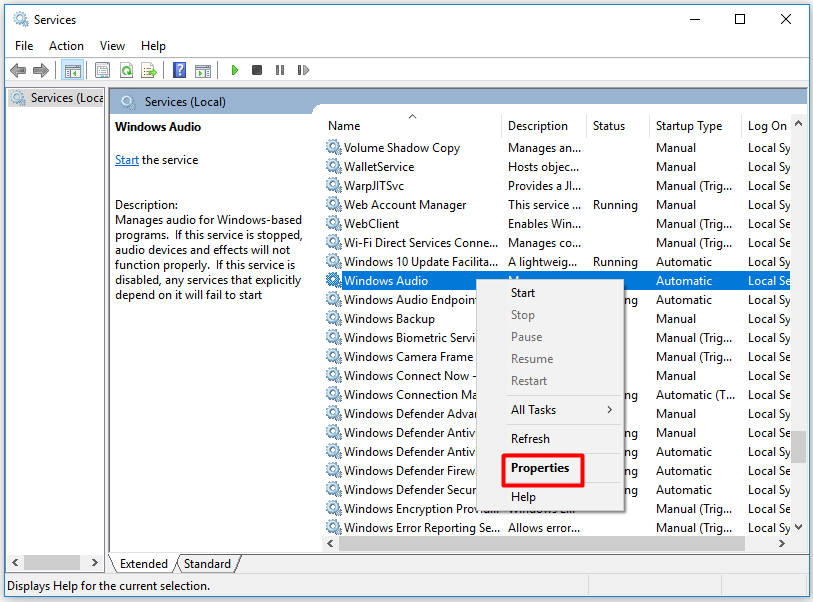
Paso 3: Puede encontrar el estado de este servicio en la ventana emergente. Si el servicio está en Parar condición, haga clic en Comienzo para realizar el servicio.

Notar: Si el servicio de audio de Windows ya se está ejecutando, puede reiniciarlo para actualizarlo. Para hacer esto, haga clic derecho en el servicio y elija la opción Reiniciar.

Solución 4: actualice el controlador de la tarjeta de sonido
El error de micrófono de Skype no funciona también puede ser provocado por un controlador de tarjeta de sonido desactualizado / roto. Algunos usuarios afirman que el error del micrófono de Skype que no funciona se resuelve actualizando el controlador de la tarjeta de sonido.
Primero puede verificar si los controladores están actualizados. Si el controlador está realmente desactualizado, actualícelo con los siguientes pasos.
Etapa 1: Clic derecho en las ventanas en su escritorio y luego haga clic en Administrador de dispositivos opción en el mensaje Comienzo menú.
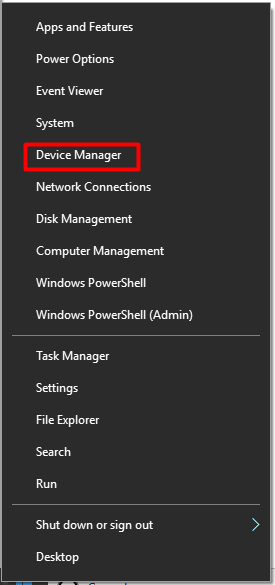
2do paso: Encuéntralo Controladores de sonido, video y juegos elemento desplazando el contenido en Administrador de dispositivos ventana y luego expandirla. Luego haga clic derecho Dispositivo de audio de alta definición y elige Propiedades.
Consejo: El dispositivo a seleccionar varía de una computadora a otra. Por lo tanto, es posible que deba elegir otra opción en lugar de Dispositivo de audio de alta definición en su computadora.
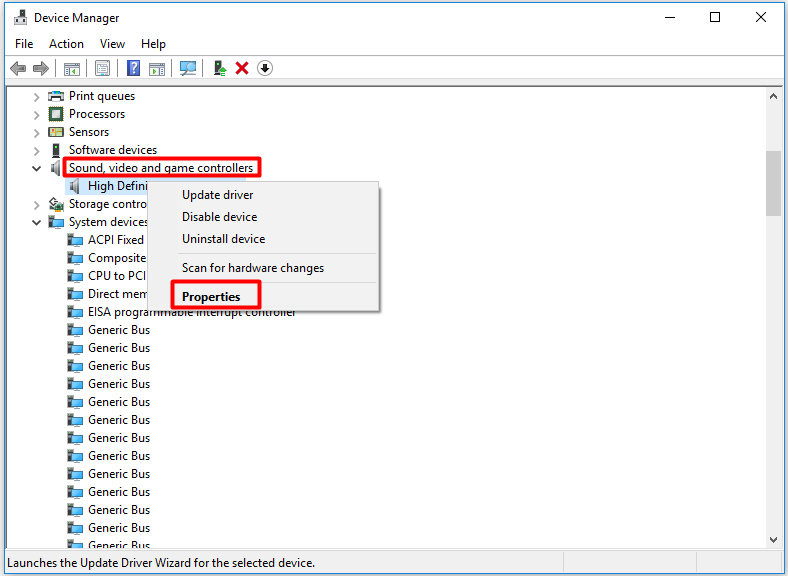
Paso 3: Ir hacia Conductor en la ventana emergente y luego haga clic en Actualizar el controlador Posibilidad de continuar.
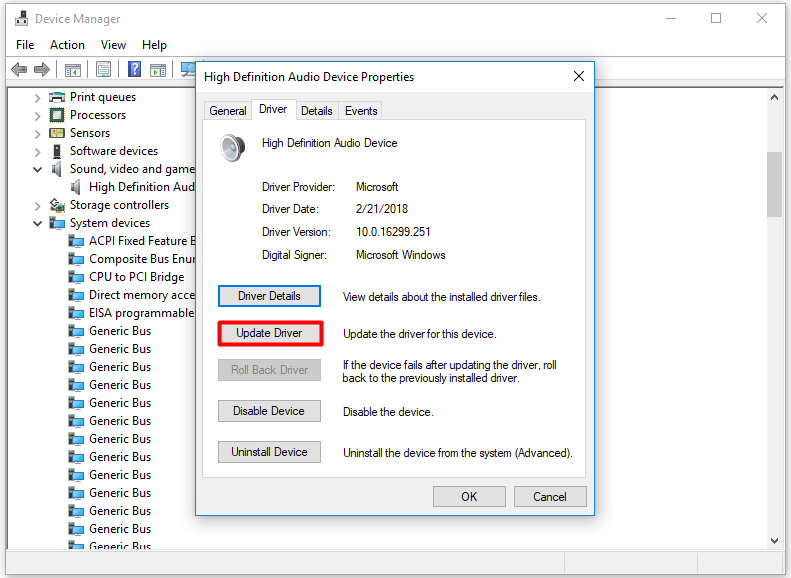
Paso 4: Así que elige Verifique automáticamente el software del controlador actualizado opción. Después de eso, siga las instrucciones en pantalla para completar el proceso.
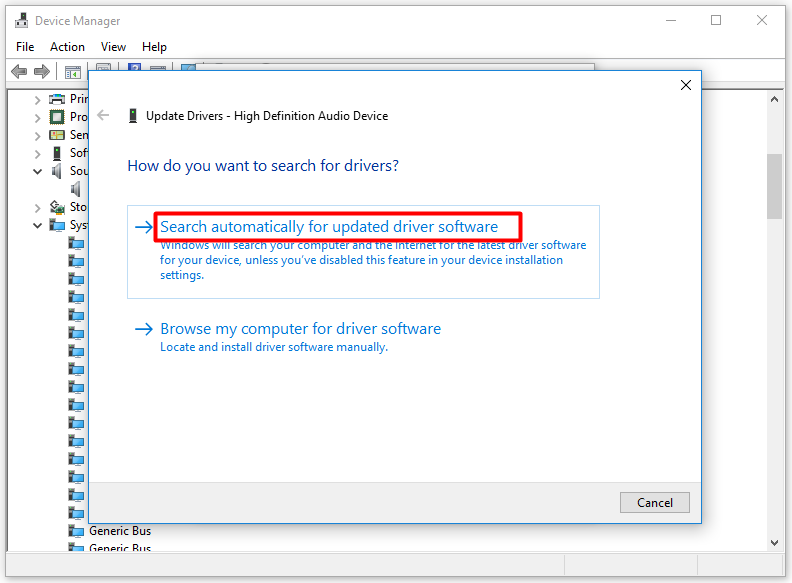

Cuando ocurre el problema de que el micrófono Corsair void pro no funciona, puede afectar su experiencia de juego y escucha de música. ¿Como arreglarlo? ¡Lea esta guía ahora!