Resumen :
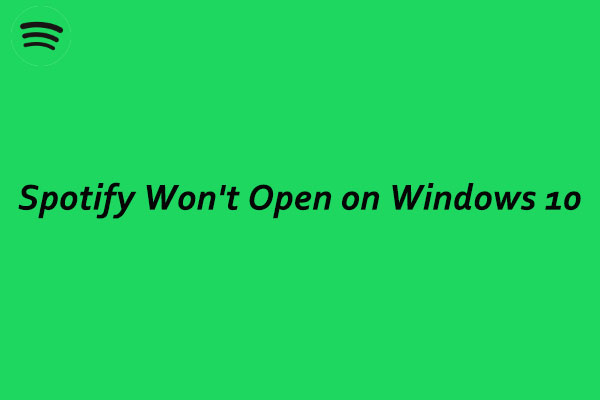
Es molesto si encuentra que Spotify no se abre cuando desea escuchar música. ¿Por qué tienes el problema? ¿Cómo puedes solucionarlo? Puede obtener las respuestas en este artículo proporcionado por MiniTool Partition Wizard.
Como servicio de transmisión de música disponible en múltiples plataformas, Spotify es muy popular en todo el mundo. Algunos usuarios informan que su Spotify no se abre en Windows 10 y que el proceso de solicitud no se puede ubicar en el Administrador de tareas.
Las razones de este problema pueden ser varias y es posible que deba probar más de una solución para resolver el problema. Algunos métodos efectivos se enumeran a continuación y también puede probar.
Método 1: ejecutar Spotify en modo de compatibilidad
Es posible que Spotify no abra el error debido a la incompatibilidad con la versión de Windows. Para solucionar el problema, debe intentar ejecutar Spotify en modo de compatibilidad. Estos son los pasos detallados.
Etapa 1: Haga clic con el botón derecho en el acceso directo de Spotify en el escritorio y seleccione Propiedades.
Consejo: Si no ha creado un acceso directo para Spotify, debe encontrar su archivo ejecutable en la carpeta de instalación. Luego haga clic derecho sobre él y seleccione Propiedades.
2do paso: En la ventana de propiedades, seleccione Compatibilidad lengua. Abajo Modo de compatibilidad sección, comprobar Ejecuta este programa en modo compatibilidad para y seleccione una versión de Windows basada en su versión actual. Algunos usuarios lo han resuelto ejecutándolo en modo de compatibilidad para Windows 7 y tú también puedes probar.
Paso 3: Cheque Ejecute este programa como administrador en caso de problema de autorización.
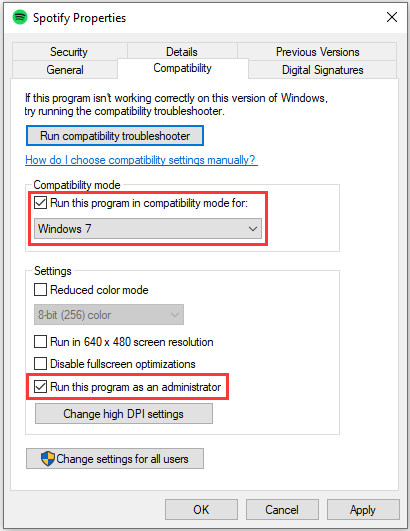
Paso 4: Haga clic en Solicitar y Correcto para guardar los cambios.
Paso 5: Haga doble clic en el acceso directo de Spotify para iniciar el programa.
Si su Spotify no se abre después de eso, debe pasar al siguiente método.
Método 2: deshabilite temporalmente su programa antivirus
Para proteger su computadora, su programa antivirus puede evitar que se abran ciertas aplicaciones. Para solucionar el problema de que Spotify no se inicia, debe intentar deshabilitar temporalmente su programa antivirus y luego reiniciar Spotify para verificar si funciona. Si no está utilizando un programa antivirus de terceros, es posible que deba desactivar el Firewall de Windows Defender.
Después de solucionar el problema, debe reactivar su antivirus para evitar ataques de virus. Si el problema de que Spotify no se abre desaparece después de deshabilitar el programa antivirus, puede agregar Spotify a la lista de exclusión.
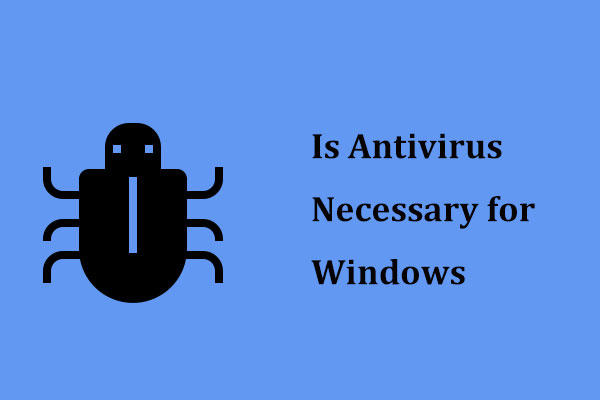
¿Se necesita antivirus para Windows 10/8/7 para proteger su PC? Lea este artículo para obtener la respuesta, y es posible que también conozca algunas formas de prevenir el malware.
Método 3: realice un inicio limpio
Algunos otros programas también pueden interferir con Spotify, lo que en última instancia hace que Spotify no inicie el problema. Para determinar el software problemático, puede realizar un inicio limpio siguiendo los pasos a continuación.
Etapa 1: Apurarse Ganar + R invocar Clase ventana.
2do paso: Pegar msconfig.msc en el cuadro y haga clic en Correcto abrir Configuración del sistema.
Paso 3: Ir a Prestaciones de servicio pestaña, comprobar Esconder todos los servicios de Microsoft y haga clic en Desactivar todo.
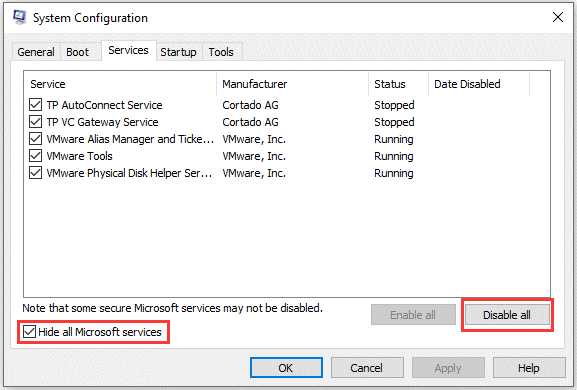
Paso 4: Cambiar a Comienzo pestaña y haga clic en Abra el administrador de tareas. Luego, desactive todos los elementos de inicio y vuelva a la configuración del sistema.
Paso 5: Haga clic en Solicitar y Correcto. Luego reinicia tu PC.
Cuando su computadora se reinicia, puede iniciar Spotify. Si funciona bien, puede abrir la configuración del sistema y habilitar estos servicios y programas uno por uno para encontrar el problema. Luego manténgalo desactivado o elimínelo.
Método 4: reinstalar Spotify
Si su Spotify no se abre después de probar todos los métodos anteriores, es posible que deba reinstalar la aplicación para solucionarlo.
Etapa 1: Abierto Clase ventana, entrada appwiz.cpl y haga clic en Correcto para ver sus programas y funciones instalados.
2do paso: Botón derecho del ratón Spotify y seleccione Desinstalar. Luego, siga las instrucciones en pantalla para completar el proceso.
Paso 3: Apurarse Ganar + mi para abrir el Explorador de archivos. Vaya a las siguientes ubicaciones y elimine el Carpeta de Spotify dentro de cada uno:
- C: Users username AppData Roaming
- C: Usuarios nombre de usuario AppData Local
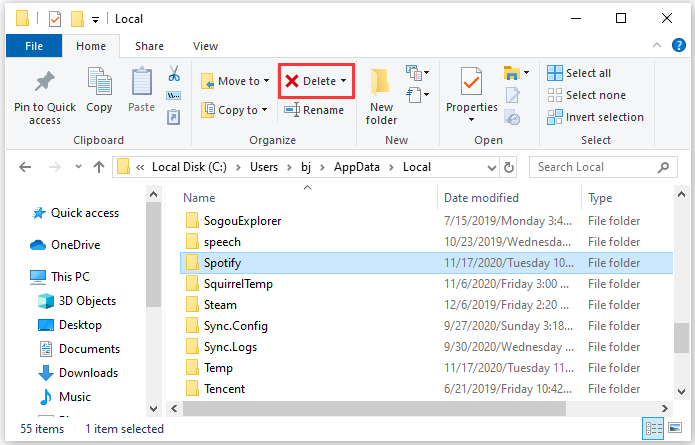
Paso 4: Descargue e instale Spotify en su PC.
Entonces puedes comprobar si puedes usar Spotify

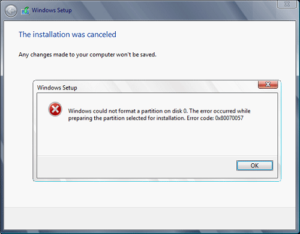

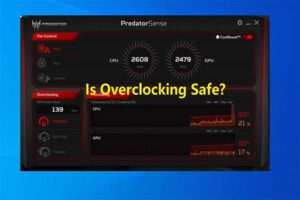
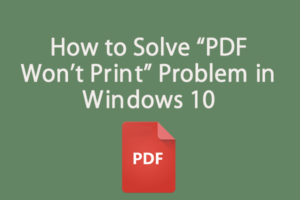
![Lee más sobre el artículo Archivo de alquitrán [What Is It and How to Open Tar File]](https://discoduro.club/wp-content/uploads/2021/11/archivo-de-alquitran-what-is-it-and-how-to-open-tar-file-300x200.jpg)
![Lee más sobre el artículo Se corrigieron los picos de retraso de League of Legends en Windows 10 [Full Guide]](https://discoduro.club/wp-content/uploads/2021/11/se-corrigieron-los-picos-de-retraso-de-league-of-legends-en-windows-10-full-guide-300x200.jpg)