Resumen :

Puede hacer preguntas sobre su computadora portátil, como: ¿Cuál es el modelo de mi computadora portátil? ¿Qué computadora estoy usando? Este artículo del Asistente para particiones de MiniTool presenta 5 métodos diferentes para ayudarlo a encontrar fácilmente un modelo de computadora.
Cuando desee actualizar o reemplazar un determinado componente de su computadora portátil, debe asegurarse de que el nuevo componente sea totalmente compatible con su dispositivo verificando el número de modelo. Además, si desea solicitar asistencia técnica al fabricante, deberá proporcionar el número de modelo de su computadora portátil.
Por eso es muy útil e importante conocer el número de modelo de su computadora. Pero para algunos usuarios es bastante difícil encontrar un modelo de computadora. ¿Cuál es mi modelo de portátil? ¿Qué computadora estoy usando? No se preocupe, siga leyendo y obtendrá algunas formas fáciles de encontrar un modelo de computadora.
Método 1: busque el número de modelo en el cuerpo de su computadora portátil
De hecho, hay una pegatina impresa adherida a su computadora portátil (o grabada con láser en la cubierta de algunos dispositivos) que muestra la mayoría de las especificaciones de su computadora, incluido el número de modelo, por supuesto. La ubicación de la calcomanía puede variar según el dispositivo, pero se mostrará de manera destacada en una parte determinada de su computadora portátil.
Por lo general, puede encontrar el número de modelo de su computadora portátil en las siguientes ubicaciones:
- En la tapa superior
- En la parte inferior de la funda del portátil.
- En el marco alrededor de la pantalla de la computadora
- En el área del teclado
- En el panel LCD de la computadora portátil
Es un método simple, pero no es tan conveniente. Si desea buscar componentes en Internet por número de modelo o enviar la información al soporte técnico, debe ingresarla manualmente.
Afortunadamente, Windows 10 proporciona varias utilidades que pueden ayudarlo a encontrar fácilmente un modelo de computadora y permitirle copiar la información. Se enumeran a continuación y puede probarlos.
Método 2: use la información del sistema
Para encontrar el número de modelo de la computadora portátil usando la información del sistema, simplemente siga los pasos a continuación.
Etapa 1: Apurarse las ventanas + R abrir Clase ventana.
2do paso: Contribución msinfo32 en el cuadro vacío y haga clic en Correcto abrir Información del sistema.
Paso 3: Quédate en el Resumen del sistema sección, y encontrará la Modelo de sistema elemento en el panel derecho.
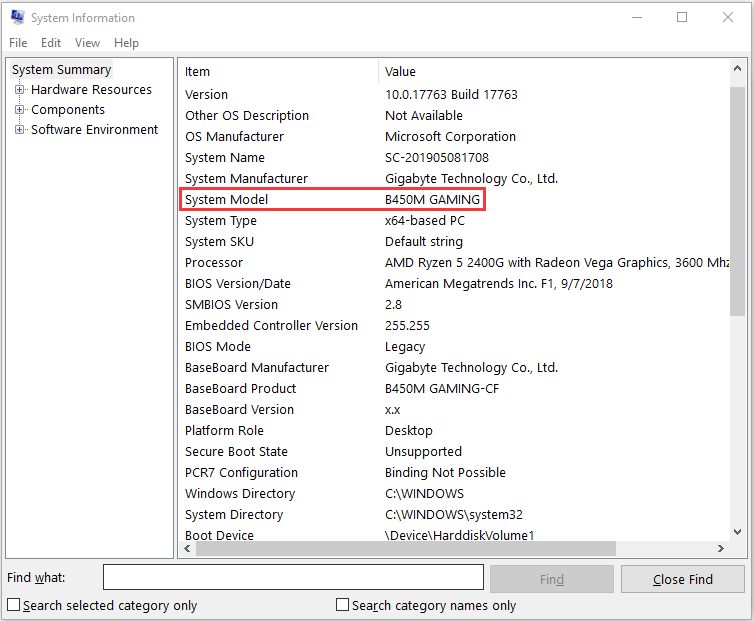
La herramienta de diagnóstico de DirectX es un programa integrado en Windows que proporciona información detallada sobre los componentes y controladores de DirectX instalados en su sistema. A continuación, se explica cómo utilizar esta herramienta para encontrar un modelo de computadora.
Etapa 1: Apurarse las ventanas + S para abrir Windows Buscar.
2do paso: Contribución dxdiag luego haga clic en la mejor coincidencia del resultado de la búsqueda para ejecutar esta herramienta.
Paso 3: Quédate en el Sistema pestaña, y puede encontrar la Modelo de sistema en el Información del sistema sección.
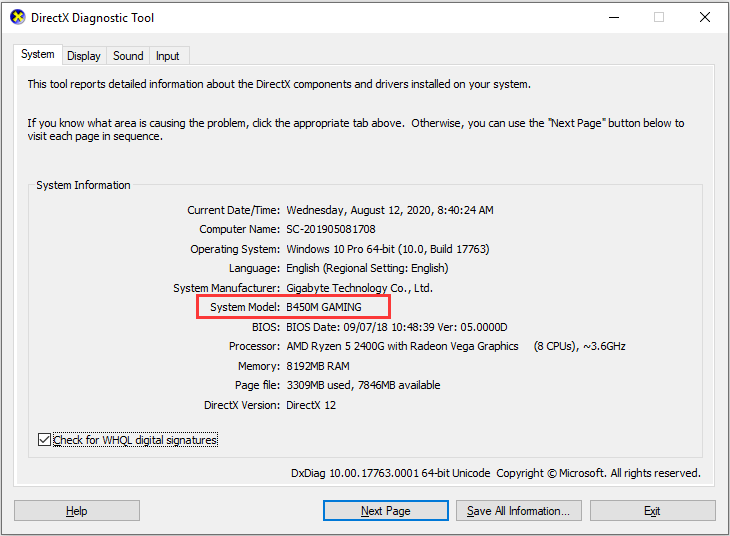
Método 4: use el símbolo del sistema
También puede obtener el modelo de su computadora portátil directamente ejecutando un comando determinado. He aquí cómo hacerlo:
Etapa 1: Invocar Clase ventana.
2do paso: Pegar cmd y haga clic en Correcto botón para abrir Símbolo del sistema.
Paso 3: Ingrese el comando wmic csproduct obtener nombre en la consola y presione Entrar clave para ejecutarlo.
Consejo: Si desea verificar tanto el modelo como el número de serie, también puede ejecutar la línea de comando wmic csproduct obtener nombre, número de identificación.

Luego, el número de modelo de su computadora portátil se mostrará directamente.
Método 5: usar Windows PowerShell
Del mismo modo, también puede usar Windows PowerShell para lograr el mismo objetivo con una simple línea de comandos. Para hacer esto, haga clic derecho en Comienzo botón y elegir Windows PowerShell Para abrirlo. Luego copia y pega Get-CimInstance -ClassName Win32_ComputerSystem en la consola y presione Entrar.
Consejo: Para verificar el número de serie de su dispositivo, puede ejecutar el comando Get-CimInstance -ClassName Win32_bios bastante.
Ahora puede ver el modelo de su computadora portátil debajo de la Modelo columna.
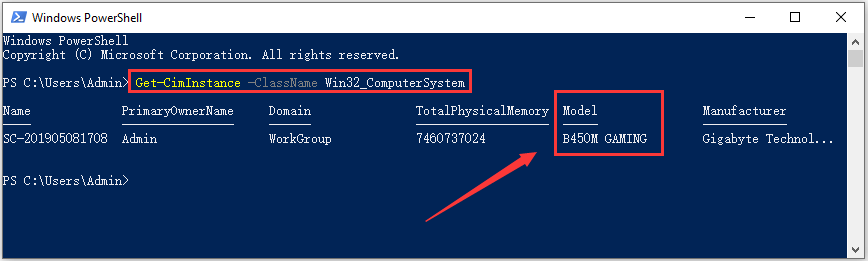

![Lee más sobre el artículo Las 4 mejores soluciones para CS: GO Mic no funciona [2021 Update]](https://discoduro.club/wp-content/uploads/2021/11/las-4-mejores-soluciones-para-cs-go-mic-no-funciona-2021-update-300x200.jpg)

![Lee más sobre el artículo Compare las placas base una al lado de la otra para el escritorio de juegos [2021]](https://discoduro.club/wp-content/uploads/2021/11/compare-las-placas-base-una-al-lado-de-la-otra-para-el-escritorio-de-juegos-2021-300x225.jpg)


![Lee más sobre el artículo [New Update] Tipos de zócalos de CPU Intel y AMD con diagrama](https://discoduro.club/wp-content/uploads/2021/11/new-update-tipos-de-zocalos-de-cpu-intel-y-amd-con-diagrama-300x200.png)