Resumen :

Muchos usuarios de Windows 10 se quejan de la falta de una pantalla táctil compatible con HID en el Administrador de dispositivos. ¿También te avergüenza el problema? Este artículo de MiniTool resume varios métodos efectivos de resolución de problemas para usted.
Por lo general, la pantalla táctil compatible con HID se encuentra debajo de la Dispositivos de interfaz humana Categoría. Sin embargo, muchos usuarios encuentran que falta la pantalla táctil compatible con HID en el Administrador de dispositivos. ¿Qué causa la falta de la pantalla táctil compatible con HID? Según una investigación, el problema puede ocurrir si la pantalla táctil está desactivada o si el sistema no puede instalar el controlador de pantalla táctil predeterminado.
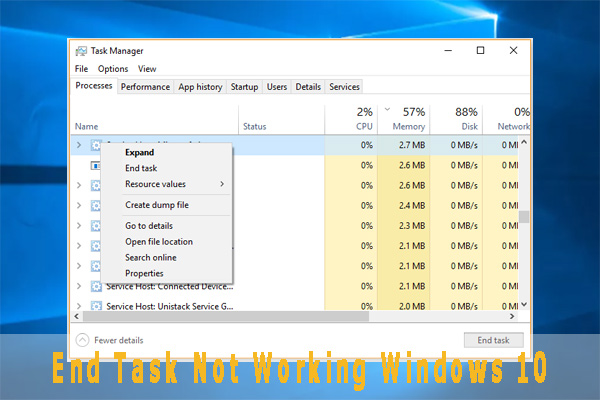
Muchos usuarios están confundidos porque la tarea final no funciona en Windows 10. ¿También está intentando solucionarlo? Este artículo resume varios métodos efectivos de resolución de problemas.
Solución 1. Mostrar dispositivos ocultos en el Administrador de dispositivos
Es posible que haya ocultado accidentalmente la pantalla táctil habilitada para HID. Si es así, debe ver el controlador de pantalla táctil compatible con HID en el Administrador de tareas.
Etapa 1. apurarse Win + R llaves para abrir el Clase cuadro de diálogo, luego escriba devmgmt.msc adentro y golpee Entrar.
2do paso. Ir Vista pestaña en el menú superior y seleccione Mostrar dispositivos ocultos.
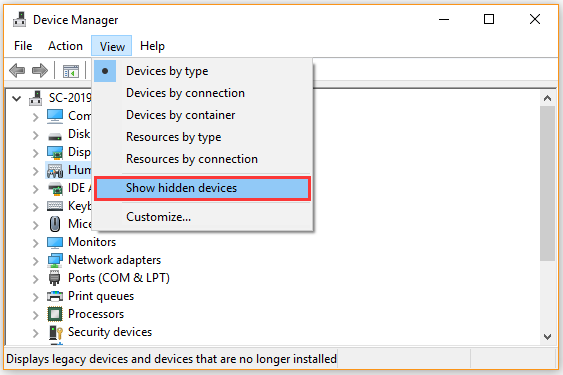
Paso 3. Ir a la Comportamiento pestaña y seleccione Verificar cambios de hardware.
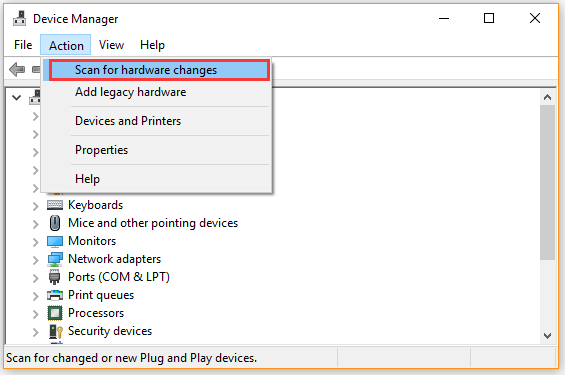
Ahora compruebe si se ha resuelto el problema de la pantalla táctil compatible con HID que faltaba. De lo contrario, pase a las siguientes soluciones.
Solución 2. Ejecute el solucionador de problemas de hardware y periféricos
El solucionador de problemas de hardware y dispositivos es una herramienta integrada en Windows que puede ayudarlo a solucionar problemas de hardware y dispositivos. Si falta el controlador de pantalla táctil compatible con HID, puede intentar ejecutar este solucionador de problemas.
Etapa 1. presione el Ganar + yo claves para abrir Windows configuraciones aplicación.
2do paso. Haga clic en Actualizaciones y seguridad> Solucionar problemas uno por uno.
Paso 3. Haga doble clic en el Equipos y dispositivos en el panel derecho y haga clic en Ejecute el solucionador de problemas.
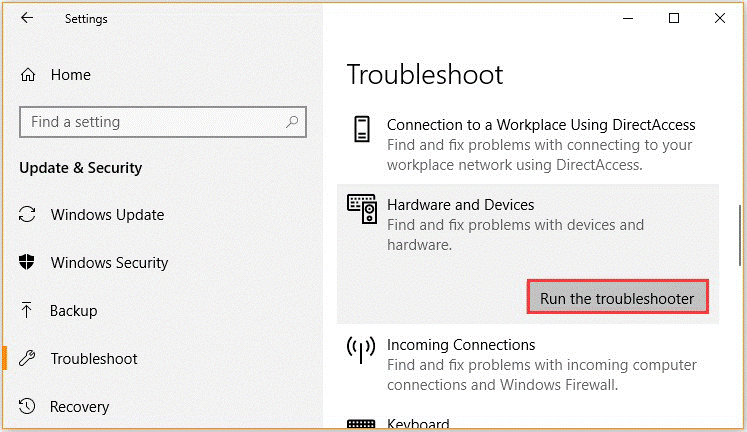
Ahora, el solucionador de problemas detectará automáticamente los problemas de hardware. Una vez que se complete el proceso, reinicie su computadora y verifique si el problema de la pantalla táctil compatible con HID que falta persiste.
Arreglar 3. Cambiar el valor del controlador de la pantalla táctil
Como sabe, el editor de registro contiene muchos valores clave en el sistema operativo Windows. Si los valores no están configurados correctamente, puede causar problemas como la falta de la pantalla táctil compatible con HID. Para resolver el problema, debe verificar si el valor clave de la pantalla táctil es correcto.
Etapa 1. Abre el Clase cuadro de diálogo, luego escriba regedit adentro y golpee Entrar.
2do paso. En el Editor de registro ventana, navegue hasta la siguiente ruta en la barra lateral izquierda.
HKEY_CURRENT_USER Software Microsoft Wisp Touch
Paso 3. Encuéntralo TouchGate en el panel derecho, luego haga doble clic en él y cambie su valor de 0 a 1.
Consejo: Si no puede encontrar el TouchGate clave, puede hacer clic derecho en el espacio vacío en el panel derecho y seleccionar Nuevo> valor DWORD (32 bits). Entonces nómbralo TouchGate.
Paso 4. Haga clic en Correcto para guardar el cambio y salir.
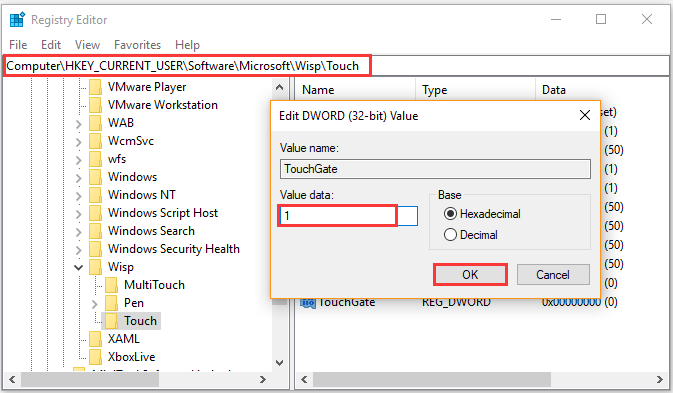
Solución 4. Realice una restauración del sistema
Si el problema de la pantalla táctil compatible con HID que falta aparece justo después de instalar algunas actualizaciones de Windows, puede realizar una Restauración del sistema para revertir su sistema a una fecha anterior cuando su pantalla táctil esté funcionando correctamente. Para restaurar su sistema Windows, el punto de restauración del sistema se usa comúnmente. Puede leer este artículo para obtener más información sobre los pasos detallados.
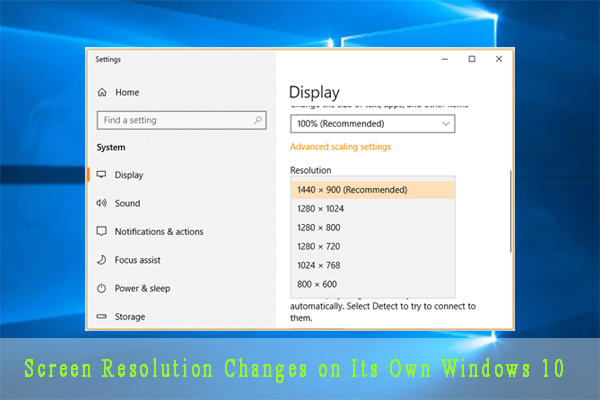
Muchos usuarios han informado que la resolución de la pantalla cambia en su propio Windows 10. ¿También le preocupa este problema? Ahora puede obtener varias correcciones efectivas.

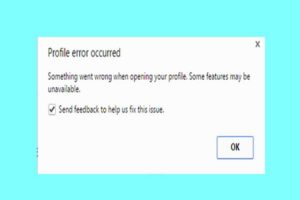
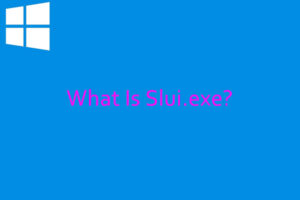
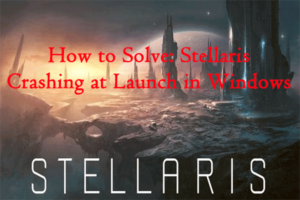
![Lee más sobre el artículo El procesador no tiene POPCNT [5 Fixes]](https://discoduro.club/wp-content/uploads/2021/11/el-procesador-no-tiene-popcnt-5-fixes-300x200.png)
![Lee más sobre el artículo Cómo reparar el error 90002 de FFXIV de forma fácil y rápida [2021 Update]](https://discoduro.club/wp-content/uploads/2021/11/como-reparar-el-error-90002-de-ffxiv-de-forma-facil-y-rapida-2021-update-300x200.jpg)
