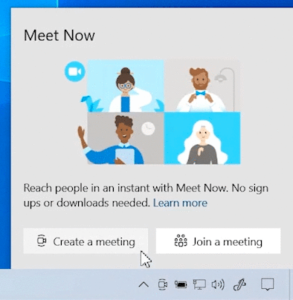Resumen :

Muchos usuarios se quejan de que su monitor tiene un tinte amarillo. ¿Qué causa el tinte amarillo en el monitor? ¿Cómo corrijo el tinte amarillo en mi monitor? Con esta publicación de MiniTool, resolverá fácilmente este espinoso problema.
Muchos usuarios han informado que están experimentando el problema del tinte amarillo de la pantalla de la computadora después de las actualizaciones de Windows 10. ¿Por qué mi pantalla es amarilla? Muchos factores, incluidos los problemas de hardware, el controlador de la tarjeta gráfica desactualizado y la configuración de la pantalla, son responsables del tinte amarillo.
Entonces, ¿cómo corrijo el tinte amarillo en mi monitor? Después de analizar muchos informes de usuarios, exploramos los siguientes 4 métodos efectivos. Puede probarlos uno por uno hasta que se resuelva este problema.
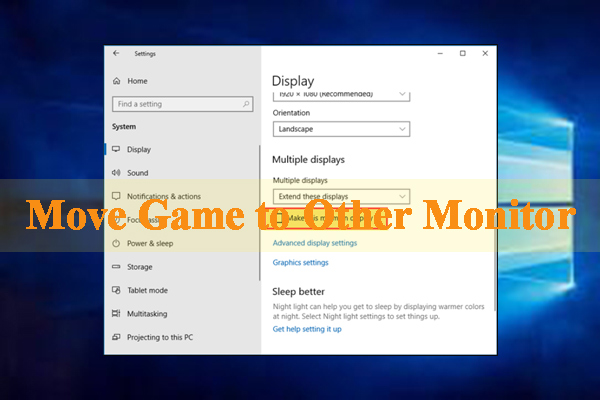
¿Cómo muevo el juego a otro monitor? Muchos usuarios quieren jugar en un segundo monitor. Ahora, este artículo le proporcionará pasos detallados para hacerlo.
Solución 1. Agregue un nuevo perfil de plantilla de dispositivo virtual sRGB
Cuando busque «¿Cómo corrijo el tinte amarillo en mi monitor?», Encontrará que uno de los métodos más comunes es agregar un nuevo perfil de color predeterminado. Muchos usuarios han demostrado que este método es útil. Vale la pena intentarlo. Para esto:
Etapa 1. Pegar Manejo del color en el cuadro de búsqueda de Cortana y seleccione el Manejo del color mejor aplicación de partidos.

2do paso. Marque la casilla de Usar mi configuración para este dispositivo , luego seleccione el monitor tiene un tinte amarillo en el Aparato menú de desplazamiento.
Paso 3. Haga clic en el Agregar en la parte inferior de la ventana.
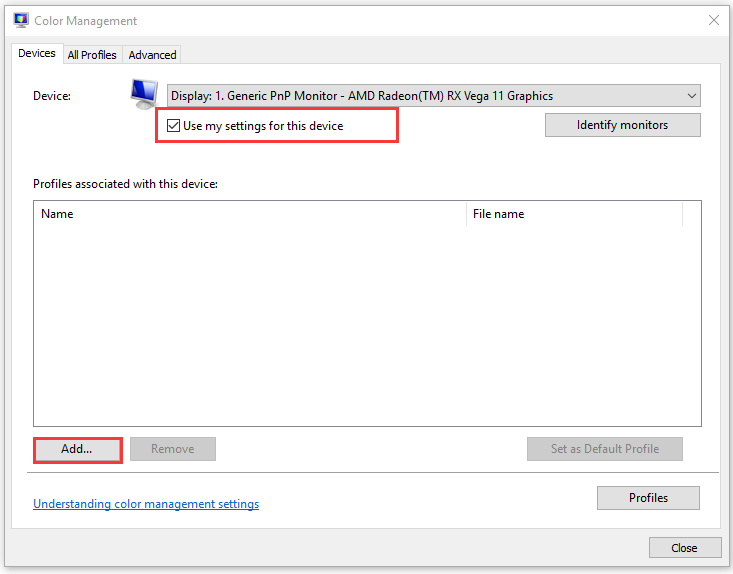
Paso 4. En la ventana emergente, haga clic en el Perfil de plantilla de dispositivo virtual SRGB bajo el Perfiles de dispositivos WSC sección. Después de eso, haga clic en el Correcto botón.

Paso 5. En el Manejo del color ventana, seleccione la Perfil de plantilla de dispositivo virtual SRGB y haga clic en Establecer como perfil predeterminado botón.
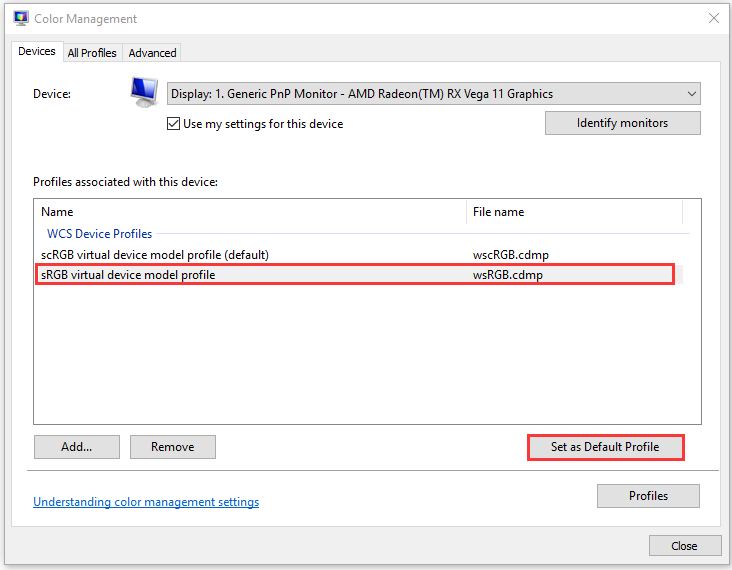
Ahora reinicie su computadora y verifique si el tinte amarillo en el monitor desaparece.
Arreglar 2. Deshabilitar la opción Nightlight
Otra forma común es desactivar la opción Luz nocturna en su PC con Windows 10. Aquí tiene una guía sencilla para usted.
Etapa 1. Pegar monitor en el cuadro de búsqueda de Cortana y seleccione Cambiar la configuración de la pantalla opción en el menú contextual.
2do paso. Desplácese hacia abajo en el panel derecho y cambie el Luz de noche opción Desactivado bajo el Color sección.
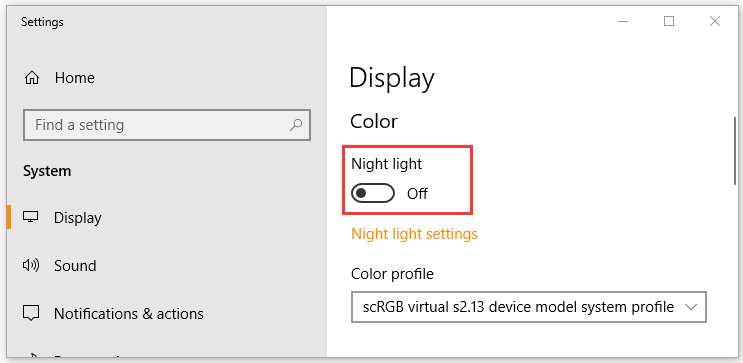
Después de eso, puede verificar si el monitor tiene un tinte amarillo.
Arreglo 3. Actualice el controlador de su tarjeta gráfica
Como se mencionó anteriormente, los controladores de tarjetas gráficas obsoletos o corruptos también son responsables del tinte amarillo de Windows 10. Para resolver este problema, puede verificar si hay un lector de tarjetas gráficas actualizado disponible e instalarlo en su PC con Windows 10.
Puede seguir los pasos a continuación para actualizar automáticamente el controlador de la tarjeta gráfica.
Etapa 1. presione el Win + R clave para abrir el Clase cuadro de diálogo, luego escriba devmgmt.msc en la caja y golpea Entrar.
2do paso. Ampliar la Captura de pantalla tomada categoría, luego haga clic con el botón derecho en el controlador de la tarjeta gráfica y seleccione Actualizar el controlador.
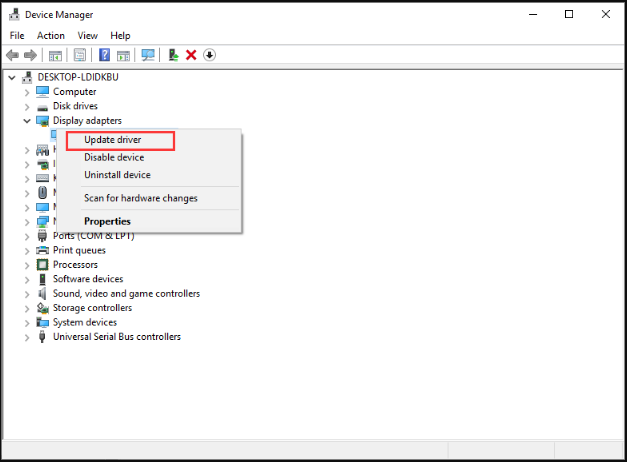
Paso 3. Luego seleccione Verifique automáticamente el software del controlador actualizado opción para actualizar el controlador automáticamente.
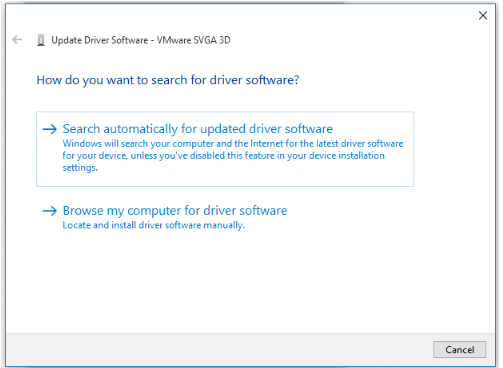
Paso 4. Espere un momento, Windows detectará automáticamente cualquier controlador de tarjeta gráfica actualizado y puede seguir las instrucciones en pantalla para actualizar el controlador. Luego, puede verificar si el tinte amarillo de la pantalla de la computadora persiste.
También puede instalar el controlador de la tarjeta gráfica actualizado manualmente buscando en su sitio web oficial o utilizando un software profesional.
Solución 4. Restablecer la configuración predeterminada del perfil de color
Si los 3 métodos anteriores no funcionan, puede intentar restablecer la configuración predeterminada del perfil de color. Puede deshacer los cambios que realizó en la configuración de color, por qué tal vez solucionar el problema del tinte amarillo del monitor. Así es cómo:
Etapa 1. Abre el Manejo del color ventana repitiendo los pasos de Reparación 1.
2do paso. Seleccione el monitor tiene un tinte amarillo en el Aparato menú de desplazamiento.
Paso 3. Luego haga clic en el Perfil en la parte inferior de la ventana y seleccione Restablecer mi configuración a los valores predeterminados del sistema opción.
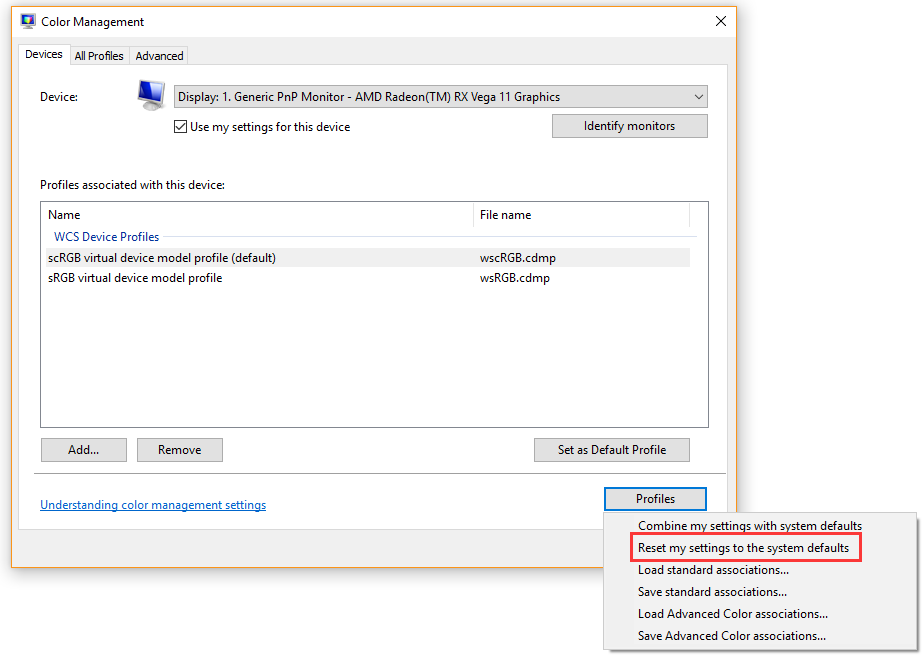
Después de completar los pasos anteriores, la configuración del monitor volverá a su perfil de color predeterminado y luego podrá verificar si el tinte amarillo del monitor desaparece.
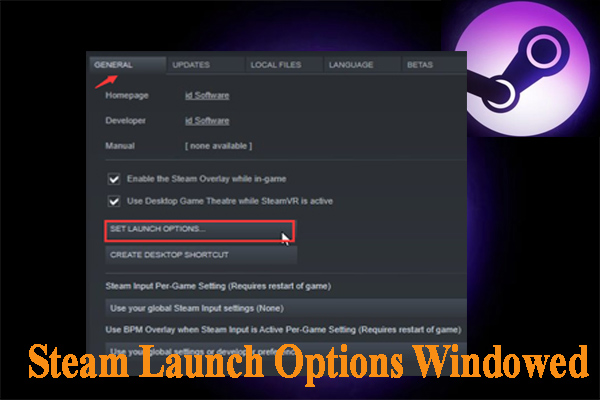
¿Cómo inicio los juegos de Steam en modo ventana? Una gran cantidad de usuarios desea configurar las opciones de inicio de Steam en ventana. Este artículo proporciona pasos detallados para usted.

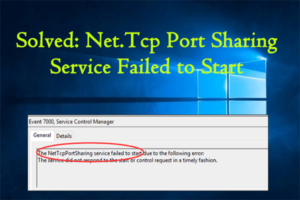

![Lee más sobre el artículo ¿Qué es Virtualapp / Didlogical? ¿Puedes quitarlo? [2021 Update]](https://discoduro.club/wp-content/uploads/2021/11/que-es-virtualapp-didlogical-puedes-quitarlo-2021-update-300x200.jpg)