Resumen :
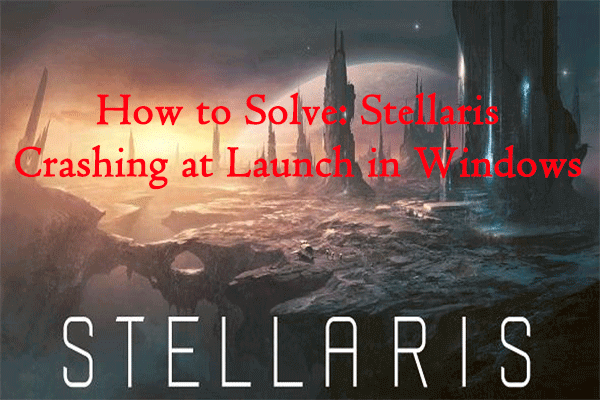
Algunos jugadores de Stellaris se quejan de que el juego no se inicia o se bloquea al iniciarse. Si usted es uno de ellos, este artículo puede resultarle útil. Aquí, MiniTool Partition Wizard muestra 5 métodos factibles para corregir «Stellaris no se iniciará».
Stellaris es un videojuego de gran estrategia en tiempo real 4X desarrollado y publicado por Paradox Interactive. Este juego está disponible en múltiples plataformas, incluidas Windows, macOS, Linux, PlayStation 4 y Xbox One. Recientemente, algunos jugadores de Windows informaron en el foro que Stellaris no se inicia o se bloquea al iniciarse.
Es posible que experimente un bloqueo de Stellaris o que no se inicie debido a conflictos de software, problemas con los controladores, configuraciones incorrectas, etc. En el siguiente contenido, descubrirás 5 posibles soluciones y podrás probarlas una a una.
Ahora, comencemos con nuestra solución de problemas.
Solución 1: cambie la configuración de propiedades de Stellaris
Si Stellaris falla o no se inicia en su computadora con Windows, es posible que no tenga permisos de administrador para acceder a algunos archivos requeridos o que no sea compatible con su versión de Windows. Y la función de optimización de pantalla completa también podría provocar el problema.
Para resolver el problema, puede seguir los pasos a continuación para realizar cambios en la configuración de las propiedades del juego.
Etapa 1: Haga clic con el botón derecho en el icono de acceso directo o en el archivo ejecutable Stellaris y elija Propiedades.
2do paso: Ir Compatibilidad pestaña, comprobar Ejecuta este programa en modo compatibilidad para y elige Windows 7 en el menú desplegable.
Paso 3: Cheque Deshabilitar optimizaciones de pantalla completa.
Paso 4: Cheque Ejecute este programa como administrador.
Paso 5: Haga clic en Solicitar y Correcto para guardar los cambios.
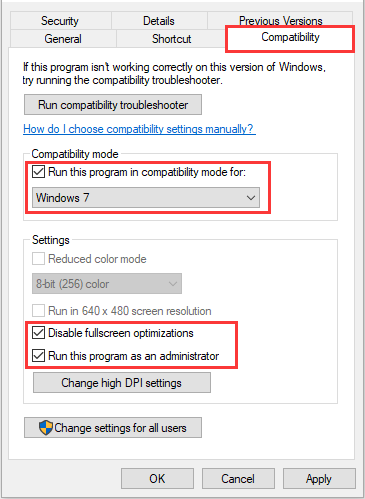
Después de eso, puede intentar iniciar Stellaris nuevamente para verificar que el problema de bloqueo se haya resuelto. De lo contrario, puede pasar a la siguiente solución.
Solución 2: verifique la integridad de los archivos del juego
Cuando algunos archivos críticos del juego están dañados o faltan, es muy probable que el juego se bloquee o no se inicie. En este caso, puede intentar verificar la integridad de los archivos de su juego Stellaris en Steam.
Simplemente:
Etapa 1: Abra su cliente Steam y haga clic en BIBLIOTECA.
2do paso: Encuentra tu Stellaris entre los juegos instalados. Haga clic derecho sobre él y elija Propiedades.
Paso 3: Ir ARCHIVOS LOCALES pestaña y haga clic en COMPRUEBE LA INTEGRIDAD DE LOS ARCHIVOS DEL JUEGO.
Espere pacientemente hasta que se complete el proceso de verificación. Luego, reinicia tu juego para verificar que se haya eliminado el problema de bloqueo de Stellaris al iniciar.
Solución 3: configurar los ajustes de DEP
La Prevención de ejecución de datos (DEP) es una función de Windows que ayuda a proteger contra los daños causados por virus y otras amenazas a la seguridad. Algunos usuarios han solucionado el bloqueo de Stellaris al habilitar esta función, y también puede probar.
Aquí hay un tutorial sencillo para ti.
Etapa 1: Apurarse las ventanas + I para abrir el Clase ventana.
2do paso: Contribución sysdm.cpl y haga clic en Correcto abrir Propiedades del sistema.
Paso 3: Bajo el Avanzado pestaña, haga clic en el configuraciones botón en el Rendimiento sección.
Paso 4: En el nuevo Opciones de desempeño ventana, haga clic en el Prevención de ejecución de datos pestaña y comprobar Habilite DEP solo para programas y servicios esenciales de Windows. Haga clic en Solicitar y Correcto para guardar la configuración modificada.
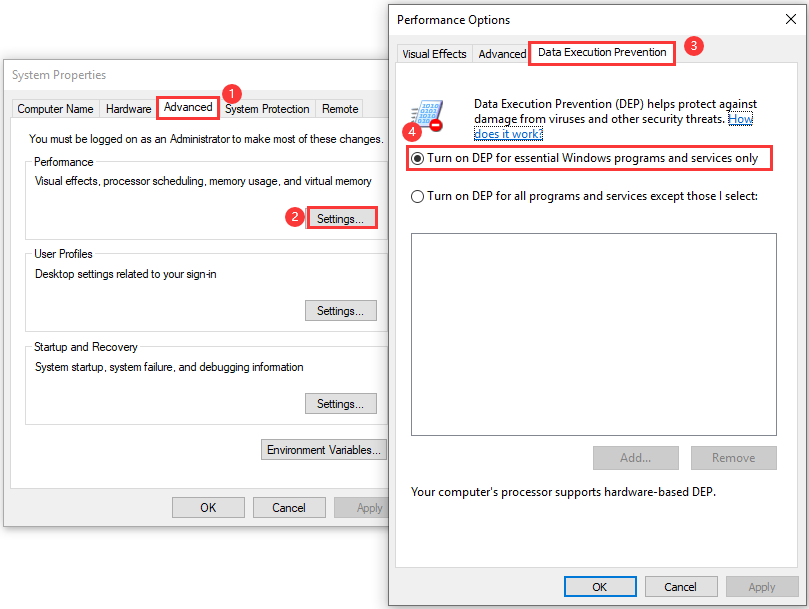
Una vez hecho esto, verifique si puede ejecutar Stellaris sin el problema de bloqueo.
Ver también: Cómo deshabilitar DEP (Prevención de ejecución de datos) Windows 10
Solución 4: actualice el controlador de gráficos
Como sabes, la tarjeta gráfica juega un papel importante en el correcto funcionamiento de los videojuegos. Si el controlador de su tarjeta gráfica está desactualizado o dañado, es posible que experimente un bloqueo de Stellaris al iniciar. Luego, actualizar el controlador de la tarjeta gráfica a la última versión puede resolver el problema.
Etapa 1: Haga clic derecho en Comienzo botón y elegir Administrador de dispositivos Para abrirlo.
2do paso: Ampliar la Captura de pantalla tomada categoría, haga clic derecho en el controlador de su tarjeta gráfica y elija Actualizar el controlador.
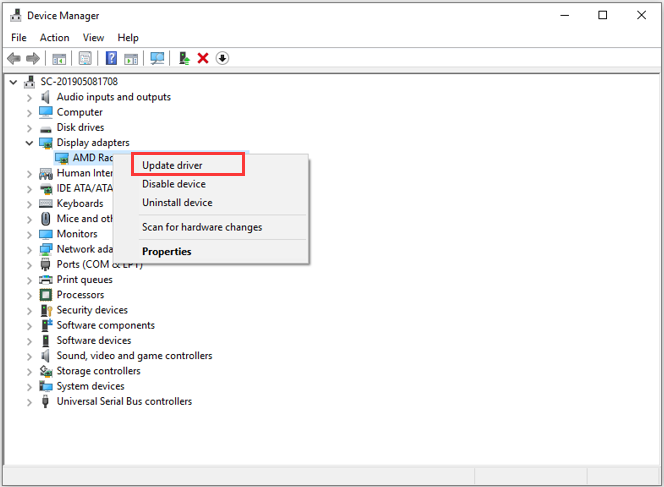
Paso 3: Elegir Verifique automáticamente el software del controlador actualizado seguir.
Si Windows encuentra el software de controlador más reciente para su dispositivo, simplemente siga las instrucciones en pantalla para instalarlo correctamente. Después de eso, reinicie su computadora y verifique si el problema «Stellaris no se inicia» desaparece.
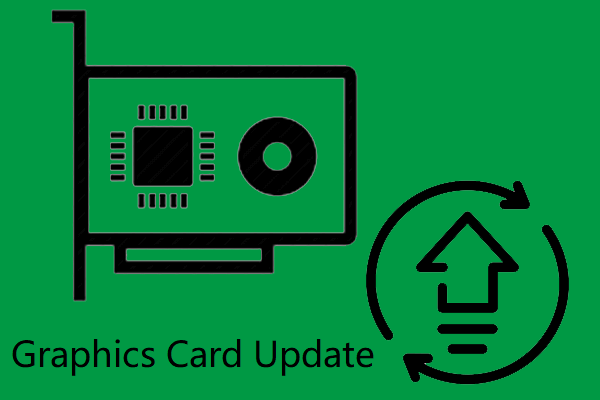
Este artículo explica cómo actualizar los controladores de la tarjeta gráfica de NVIDIA, AMD e Intel en Windows 10, tanto para computadoras de escritorio como para portátiles.
Solución 5: limpia tu computadora
Como se mencionó anteriormente, es posible que Stellaris se bloquee al iniciarse debido a un conflicto de software o servicio. Si ninguno de los métodos anteriores soluciona el problema, puede intentar realizar un inicio limpio de su computadora con Windows para averiguar sobre el software problemático. Aquí está lo que tú necesitas hacer:
Etapa 1: Convocarlo Clase ventana, entrada msconfigy presione Entrar abrir Configuración del sistema.
2do paso: Ir Prestaciones de servicio pestaña, verifique la Esconder todos los servicios de Microsoft y haga clic en el Desactivar todo botón.
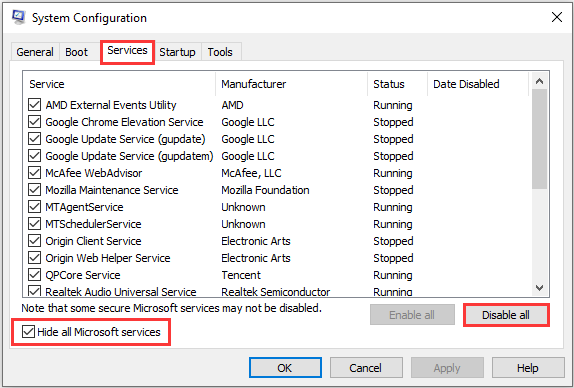
Paso 3: Ir Comienzo pestaña y haga clic en Abra el administrador de tareas para mostrar la sección de Inicio del Administrador de tareas. Aquí debe deshabilitar todos los elementos enumerados.
Paso 4: Cuando regrese a la ventana de configuración del sistema, haga clic en Solicitar y Correcto para guardar los cambios. Luego, deberá reiniciar su computadora para aplicar estos cambios. Simplemente haga clic en el Para reiniciar en la ventana emergente para confirmar la operación.
Una vez que tu computadora se haya iniciado, puedes reiniciar tu juego para probar el problema. Si puede iniciar Stellaris sin ningún problema, puede activar estos elementos deshabilitados uno por uno para encontrar el problemático. Luego, puedes mantenerlo desactivado mientras juegas o elegir eliminarlo de tu computadora.

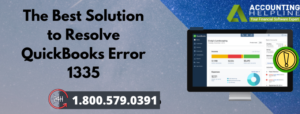

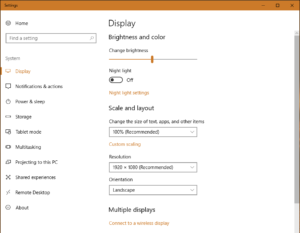
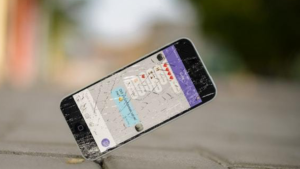
![Lee más sobre el artículo Todas las piezas necesarias para construir una PC [Shopping Guide]](https://discoduro.club/wp-content/uploads/2021/11/todas-las-piezas-necesarias-para-construir-una-pc-shopping-guide-300x200.jpg)
