Resumen :

Muchos usuarios quieren saber cómo hacer un juego a pantalla completa en Windows 10. Si estás buscando cómo hacer un juego a pantalla completa, esta publicación de MiniTool es lo que necesitas. Además, obtendrá varias soluciones comunes para solucionar problemas con juegos de pantalla completa en Windows 10.
El modo de pantalla completa ofrece a los usuarios una mejor vista del juego y minimiza las distracciones. La mayoría de los juegos se pueden reproducir en modo de pantalla completa, pero es necesario habilitar los juegos de pantalla completa de Windows 10. ¿Cómo veo un juego en pantalla completa en Windows 10? Continúe leyendo el siguiente contenido.
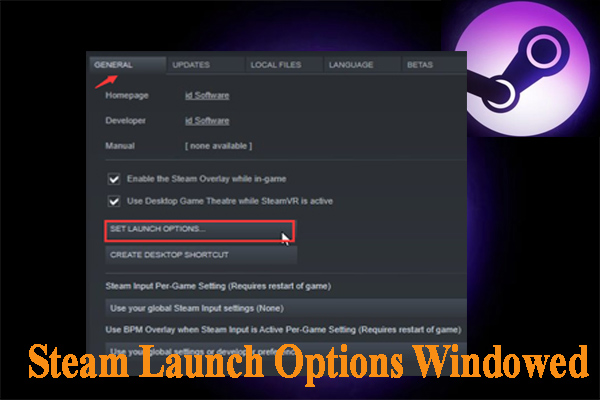
¿Cómo inicio los juegos de Steam en modo ventana? Una gran cantidad de usuarios desea configurar las opciones de inicio de Steam en ventana. Este artículo proporciona pasos detallados para usted.
Cómo crear un juego de pantalla completa
Hay 2 formas sencillas de crear un juego de pantalla completa en Windows 10. Puedes usar un atajo de teclado simple para algunos juegos, mientras que algunos juegos pueden necesitar forzar Windows 10 a pantalla completa a través del menú del juego.
Método 1. Utilice un método abreviado de teclado simple
La primera y más sencilla forma de ver un juego en pantalla completa es utilizar el Alt + Entrar atajos de teclado mientras juega. Este método es adecuado para la mayoría de los juegos, al mismo tiempo que permite que los juegos cambien entre el modo de ventana y el modo de pantalla completa.
Este simple atajo también puede funcionar para DOSBox, que se usa para muchos juegos más antiguos. Sin embargo, algunos juegos utilizan este método abreviado de teclado para otras funciones. Por lo tanto, debes forzar Windows 10 a pantalla completa a través del menú del juego.
Método 2. Usa el menú del juego
Otra forma sencilla de crear un juego a pantalla completa en Windows 10 es utilizar el menú del juego. Este menú se puede encontrar en la configuración de gráficos o video. Aquí se explica cómo ver un juego en pantalla completa.
Etapa 1. Inicie el juego que desea jugar en modo de pantalla completa.
2do paso. Ir pantalla> configuración de video pestaña una por una.
Paso 3. Luego, compruebe si hay un Modo de visualización opción en Ajustes de video ventana.
Paso 4. Haga clic en el menú desplegable y seleccione el Pantalla completa Moda.
Paso 5. Guarda los cambios y reinicia el juego.
Se han resuelto las 2 formas sencillas de configurar juegos de pantalla completa de Windows 10. Sin embargo, algunos usuarios se quejan de que no pueden jugar en modo de pantalla completa. Entonces, hemos resumido varios métodos comunes para resolver el problema.
Si también tiene este problema, puede probar los siguientes métodos
Correcciones comunes para Windows 10 que no reproduce juegos de pantalla completa
Hay 3 formas principales de solucionar el problema de los juegos ilegibles de pantalla completa de Windows 10.
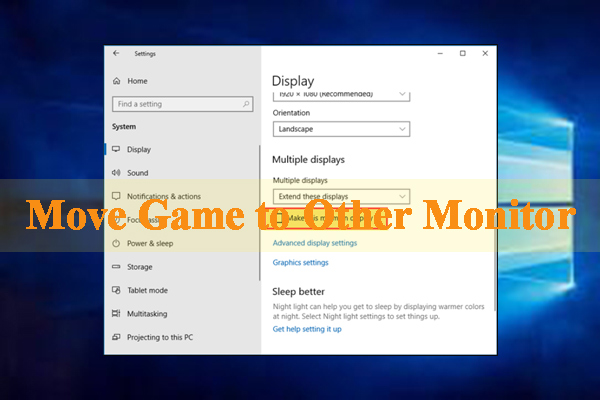
¿Cómo muevo el juego a otro monitor? Muchos usuarios quieren jugar en un segundo monitor. Ahora, este artículo le proporcionará pasos detallados para hacerlo.
Corrección 1. Cambie la escala de la pantalla al 100%.
Algunos usuarios han informado que muchos juegos no funcionarán bien si la escala de la pantalla no está configurada al 100%. Por lo tanto, puede intentar cambiar la escala de la pantalla al 100% para solucionar el problema. Así es cómo:
Etapa 1. presione el Ganar + yo llaves para abrir el configuraciones ventana.
2do paso. Ir Sistema> Pantalla.
Paso 3. Desplácese hacia abajo en la barra lateral derecha, luego busque el Cambiar el tamaño del texto, las aplicaciones y otros elementos opción bajo la Escala y diseño sección y cámbiela a 100% (recomendado).
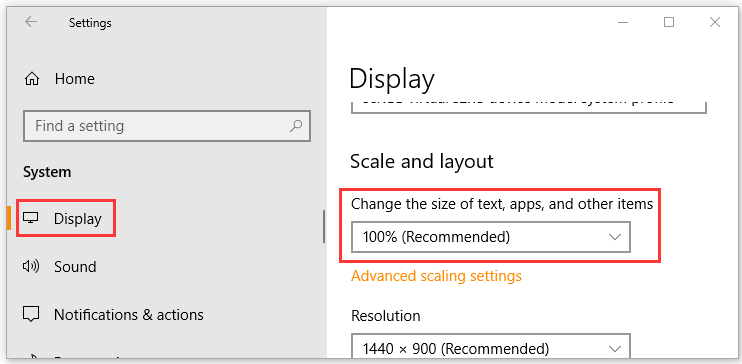
Arreglar 2. Cambia tu pantalla principal
Si está utilizando un monitor dual en Windows 10, puede experimentar problemas con los juegos de pantalla completa, puede solucionarlo cambiando la pantalla principal. Para esto:
Etapa 1. Haga clic derecho en el espacio vacío en su escritorio de Windows 10 y seleccione Configuraciones de pantalla opción.
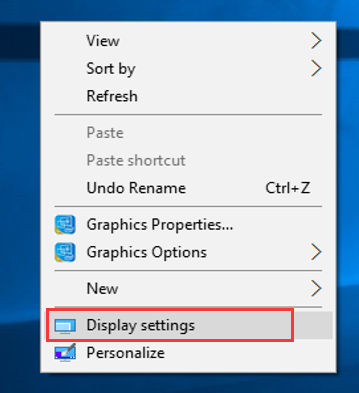
2do paso. Haga clic en Identificar, luego verá un número en la pantalla. Por lo general, es 1 o 2.
Paso 3. Configure el monitor que tiene el mismo número que el del paso 2 en la pantalla principal.
Paso 4. Guarde los cambios y compruebe si se ha resuelto el problema de la pantalla completa.
Arreglar 3. Ejecuta el juego en modo de compatibilidad
A veces, el modo de juegos de pantalla completa no puede ser totalmente compatible con Windows 10. Por lo tanto, puede intentar ejecutar juegos en modo de compatibilidad si tiene el problema. Para hacer esto, siga los pasos a continuación:
Etapa 1. Haga clic con el botón derecho en el acceso directo del juego en pantalla completa y seleccione Propiedades.
2do paso. Ir a la Compatibilidad pestaña y marque la casilla Ejecuta este programa en modo compatibilidad para y seleccione una versión anterior de Windows en el menú desplegable.
Paso 3. Haga clic en Solicitar y Correcto para guardar el cambio.
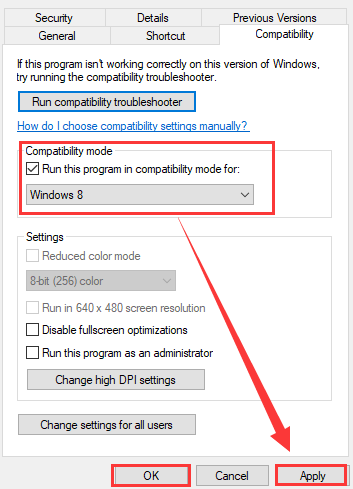

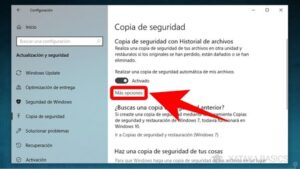
![Lee más sobre el artículo ¿Cómo arreglar Vizio SmartCast TV no disponible? [2021 Update]](https://discoduro.club/wp-content/uploads/2021/11/como-arreglar-vizio-smartcast-tv-no-disponible-2021-update-300x200.jpg)

![Lee más sobre el artículo Cómo aumentar FPS en CSGO [2021 Tips]](https://discoduro.club/wp-content/uploads/2021/11/como-aumentar-fps-en-csgo-2021-tips-300x169.jpg)
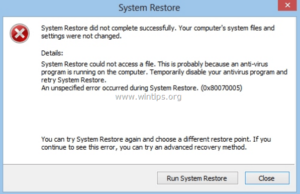
![Lee más sobre el artículo ¿Cómo jugar Minecraft con amigos en PC? [Full Guide]](https://discoduro.club/wp-content/uploads/2021/11/como-jugar-minecraft-con-amigos-en-pc-full-guide-300x200.jpg)