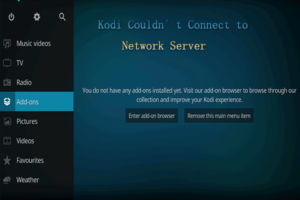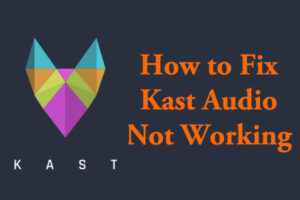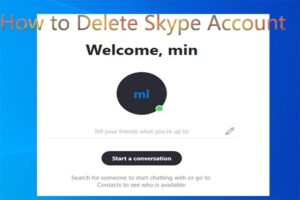Resumen :

¿Tiene problemas de bloqueo de Origin en su PC con Windows? ¿Qué puede hacer para solucionar el problema? Tómalo con calma. En esta guía, MiniTool Partition Wizard recopila algunas posibles soluciones al problema.
Origin, desarrollado por Electronic Arts (EA), es una plataforma de distribución digital donde los usuarios pueden comprar, jugar y compartir sus videojuegos favoritos. Origin está disponible para computadoras que usan Microsoft Windows o macOS y compite con el cliente Steam de Valve. (Haga clic aquí para obtener más información sobre Origin y Steam).
Como plataforma de juegos popular y poderosa, ha atraído a millones de usuarios registrados. Sin embargo, se han informado algunos problemas con Origin, como un error al cargar la página web o no conectarse en línea. Hoy vamos a hablar de Problema de bloqueo original que es informado con frecuencia por los usuarios de Windows.
A continuación se muestran algunas soluciones viables ofrecidas por los usuarios. Sin más preámbulos, echemos un vistazo a estas soluciones una por una.
Notar: Si su Origin sigue fallando, primero debe intentar iniciar el programa con privilegios de administrador. Haga clic derecho en el acceso directo o el archivo ejecutable de Origin y elija Ejecutar como administrador.
Solución 1: borrar la caché original
Si los archivos de caché de Origin están dañados, es muy probable que experimente un problema de bloqueo de Origin. Por lo tanto, borrar los archivos de caché puede ayudarlo a resolver el problema. Simplemente:
Etapa 1: Cierre su cliente de Origin y finalice todos los procesos asociados.
2do paso: Apurarse las ventanas + R invocar Clase ventana, entrada % Datos del programa%y presione Entrar clave para localizar el Datos del programa carpeta en el Explorador de archivos.
Paso 3: Encontrar Origen carpeta y ábrala. Aquí borre todos los archivos y carpetas excepto la carpeta LocalContent.
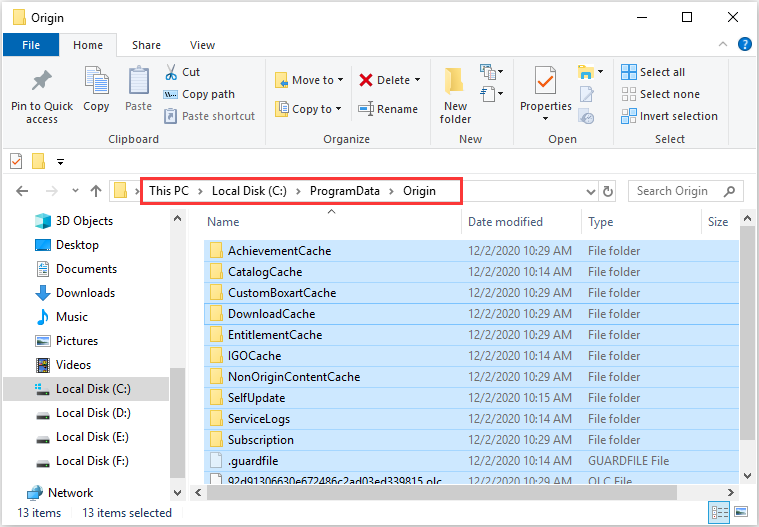
Paso 4: Abierto Clase cuadro de diálogo de nuevo, escriba % Datos de la aplicación% esta vez, luego haga clic en Correcto botón.
Paso 5: Borrar el Origen carpeta debajo de la Itinerancia carpetas. Entonces regresa al Datos de la aplicación carpeta y abra la Local carpeta en el interior. Aquí debe quitar el Origen carpeta también.
Después de borrar la caché de Origin, reinicie su computadora y verifique si el problema de bloqueo de Origin está resuelto.
Solución 2: ejecute el solucionador de problemas de compatibilidad de Windows
Otra posible razón del problema de bloqueo de Origin es la incompatibilidad con su versión actual de Windows. En este caso, puede ejecutar el Solucionador de problemas de compatibilidad de Windows. Aquí está lo que tú necesitas hacer:
Etapa 1: Salga de Origin y cierre todos los procesos asociados.
2do paso: Vaya a la carpeta de instalación del programa, haga clic con el botón derecho en el archivo ejecutable y elija Propiedades.
Paso 3: Ir Compatibilidad pestaña y haga clic en Ejecute el solucionador de problemas de compatibilidad.
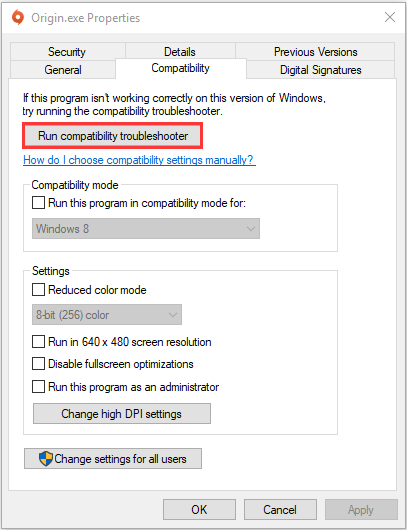
Paso 4: En la ventana emergente, elija Prueba la configuración recomendada Posibilidad de continuar. Luego haga clic en Prueba el programa para ejecutar Origin con la nueva configuración, luego haga clic en Próximo botón.
Notar: También puede elegir el Solucionar problemas del programa y continúe dependiendo de los problemas que haya notado.
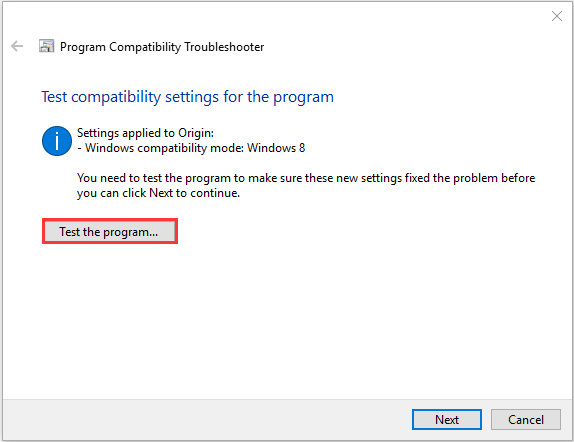
Paso 5: Si el problema se resuelve, elija Sí, guarde esta configuración para este programa; si no, elige No, inténtalo de nuevo con diferentes configuraciones. y siga las instrucciones dadas para realizar una resolución de problemas adicional.
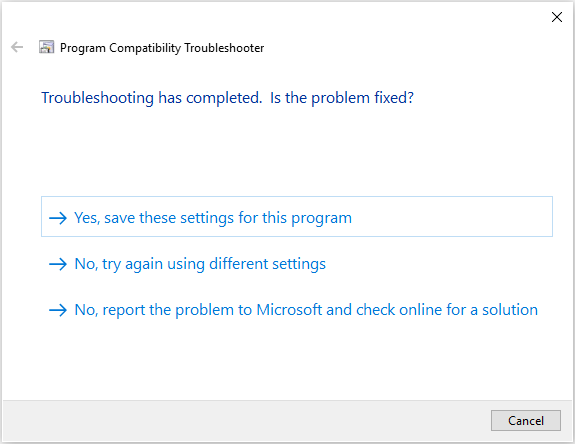
Si el problema de bloqueo original persiste después de usar diferentes configuraciones, puede pasar a la siguiente solución.
Solución 3: actualice su Windows
Algunos usuarios han resuelto con éxito el bloqueo de Origin al actualizar Windows a la última versión. Si no ha actualizado su Windows durante mucho tiempo, siga los pasos a continuación para buscar e instalar las últimas actualizaciones de Windows.
Etapa 1: Apurarse las ventanas + I abrir configuraciones.
2do paso: Ir hacia Actualización y seguridad > actualizacion de Windows.
Paso 3: Haga clic en Buscar actualizaciones en el panel derecho.
Si hay actualizaciones disponibles, Windows las descargará e instalará automáticamente. Una vez que esté inactivo, abra su Origin para verificar si se eliminó el problema de bloqueo. De lo contrario, pase a la siguiente solución.
Solución 4: actualice el controlador de la tarjeta gráfica
Además, un controlador de tarjeta gráfica desactualizado o corrupto también puede causar que Origin se bloquee. Para resolver el problema, es posible que deba actualizar su controlador de gráficos a la última versión. Aquí tienes una guía sencilla.
Etapa 1: Haga clic derecho en Comienzo botón y elegir Administrador de dispositivos.
2do paso: Desarrollar Captura de pantalla tomada categoría, haga clic derecho en su controlador de gráficos y elija Actualizar el controlador opción.
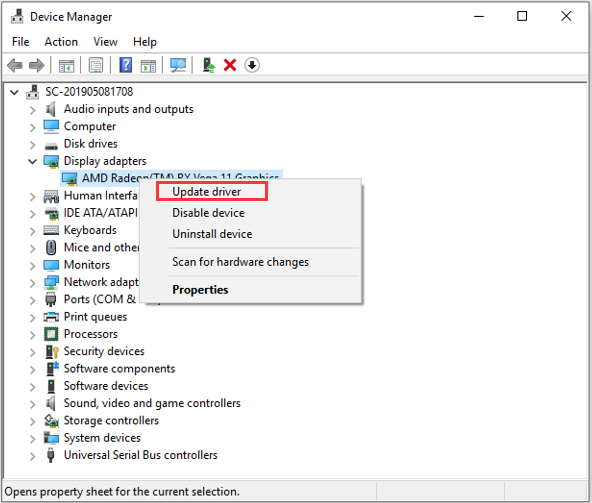
Paso 3: Haga clic en Buscar automáticamente el software del controlador actualizado y siga las instrucciones en pantalla para completar el proceso.
Después de instalar todas las actualizaciones disponibles para su controlador, reinicie su computadora e inicie Origin para ver si puede funcionar correctamente.
Solución 5: limpia tu computadora
En algunos casos, algunos programas instalados pueden entrar en conflicto con Origin, lo que también puede hacer que Origin se bloquee. Para encontrar el programa problemático, puede limpiar el inicio de su computadora siguiendo las instrucciones a continuación.
Etapa 1: Sacar un tema Clase ventana, entrada msconfigy haga clic en Correcto abrir Configuración del sistema.
2do paso: Ir a Prestaciones de servicio pestaña, comprobar Esconder todos los servicios de Microsofty haga clic en Desactivar todo.
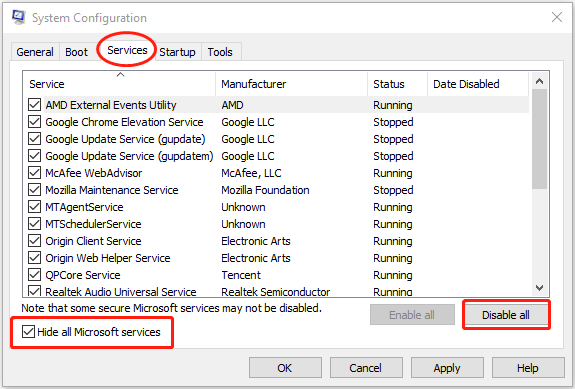
Paso 3: Ir Comienzo pestaña y haga clic en Abra el administrador de tareas. En la ventana emergente, desactive todos los elementos de inicio enumerados.
Paso 4: Volver a la Configuración del sistema ventana y haga clic en Solicitar y Correcto botón para guardar los cambios.
Después de eso, reinicie su sistema y reinicie Origin. Si su cliente de Origin funciona bien ahora, puede volver a habilitar esos servicios y aplicaciones deshabilitados uno por uno para encontrar el que está causando el problema, luego mantenerlo deshabilitado o eliminarlo.
Espero que puedas solucionar el problema de bloqueo de Origin con los métodos anteriores. De lo contrario, es posible que deba reinstalar su cliente de Origin o comunicarse con el desarrollador para obtener más ayuda.

![Lee más sobre el artículo [Solved] Error de tiempo de ejecución de Malwarebytes: no se puede llamar a Proc](https://discoduro.club/wp-content/uploads/2021/11/solved-error-de-tiempo-de-ejecucion-de-malwarebytes-no-se-puede-llamar-a-proc-300x200.png)