Resumen :
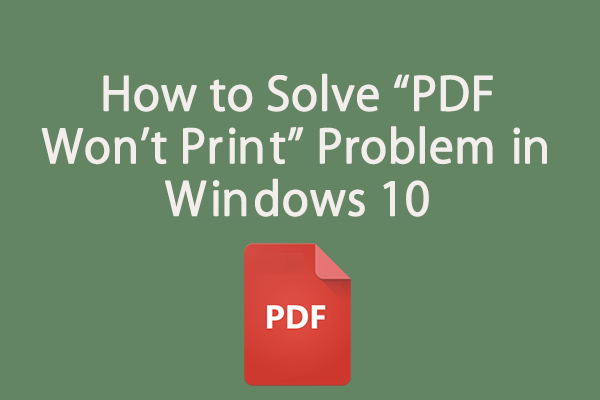
Recientemente, algunos usuarios informaron que no pueden imprimir PDF en sus dispositivos con Windows 10. Esto podría ser un problema frustrante para los usuarios que prefieren enviar archivos en formato PDF. Si tiene un problema de «PDF no imprime», ha venido al lugar correcto. Aquí, MiniTool Partition Wizard configura varios métodos que puede intentar eliminar el problema.
PDF es uno de los formatos de archivo más populares que se utilizan comúnmente en el lugar de trabajo. Los archivos PDF son independientes del sistema operativo, el hardware y la aplicación utilizados para crearlos. Con este formato, puede transferir sus archivos a través de múltiples plataformas informáticas sin preocuparse por el diseño y la apariencia del archivo.
Sin embargo, algunos usuarios enfrentan ciertos problemas al imprimir archivos PDF en dispositivos con Windows 10. Cuando hacen clic en Imprimir en Adobe, la impresora no responde y no recibió ningún mensaje de error. Si su PDF no se imprime, es posible que tenga algo que ver con su impresora, archivos PDF o la aplicación Acrobat Reader.
Si está seguro de que su impresora está correctamente conectada a su computadora, es posible que pueda resolver el problema con las siguientes soluciones. Pero antes de eso, puedes hacer una prueba simple:
- Reinicie su impresora y vuelva a intentarlo.
- Imprima este mensaje que está viendo. Simplemente haga clic en el Tres puntos icono y elija Imprimir. Si tampoco puede imprimir este mensaje, la causa del problema debe ser su impresora.
- Abra el archivo PDF en su navegador web e imprímalo en el navegador. Si el archivo se puede imprimir aquí, el culpable podría ser la aplicación Acrobat Reader. De lo contrario, el archivo PDF en sí puede dañarse.
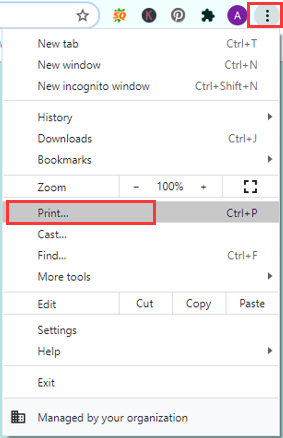
Después de determinar el motivo del problema «El PDF no se imprime», puede seguir el tutorial para resolver el problema.
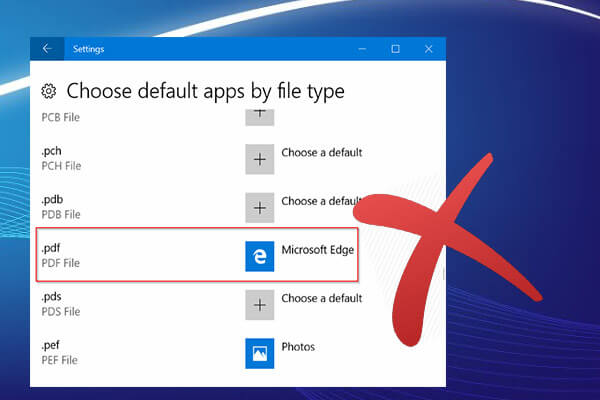
Microsoft Edge es el lector de PDF predeterminado en Windows 10. Este artículo le ayuda a deshabilitar el lector de PDF en MS Edge o cambiar el lector de PDF predeterminado con 3 métodos.
Solución 1: configure su impresora como dispositivo predeterminado
Primero, debe asegurarse de que su impresora esté configurada como dispositivo predeterminado. Aquí está lo que tú necesitas hacer.
Etapa 1: Apurarse las ventanas + S, contribución panel de controly luego haga clic en el resultado de la búsqueda para abrirlo.
2do paso: Elija mostrar por Categoría E ir a Hardware y sonido > Dispositivos e impresoras.
Paso 3: Compruebe si hay una marca verde con su impresora, lo que significa que su estado es Predeterminado. De lo contrario, haga clic derecho en la impresora y elija el Establecer como impresora predeterminada opción.
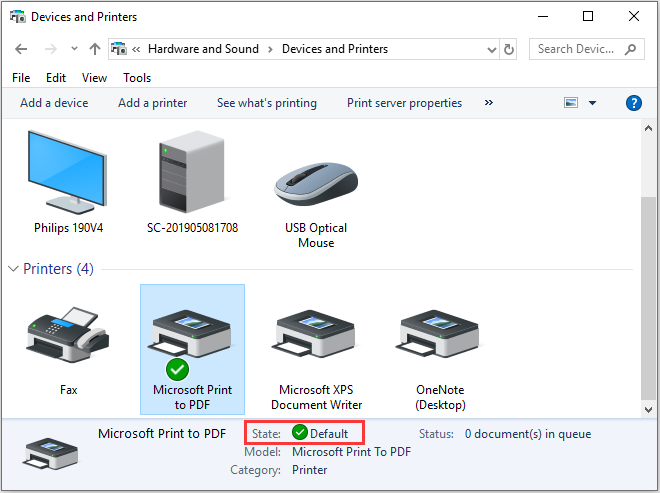
Solución 2: actualice el controlador de la impresora
Además, el controlador de impresora desactualizado o dañado también puede provocar varios problemas con la impresora, como «PDF no se imprime». Si no puede imprimir archivos PDF, puede resultarle útil actualizar el controlador de la impresora.
Etapa 1: Haga clic derecho en Comienzo botón y elegir Administrador de dispositivos.
2do paso: Ampliar la Colas de impresión categoría, haga clic derecho en el controlador de su impresora y elija Actualizar el controlador.
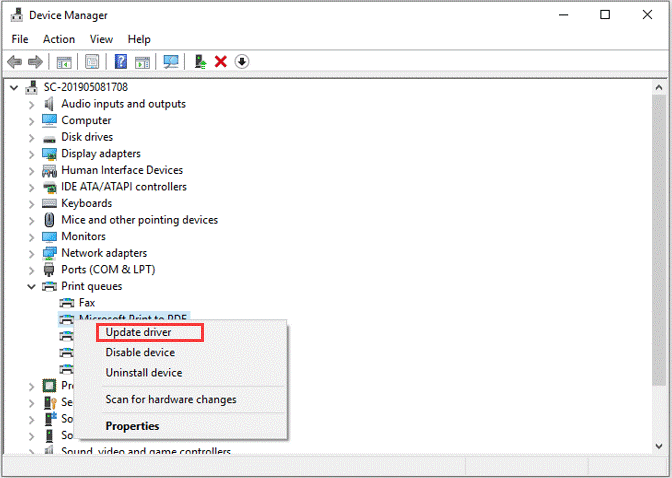
Paso 3: En la ventana emergente, elija Verifique automáticamente el software del controlador actualizado para continuar y siga las instrucciones en pantalla para completar el proceso.
Una vez hecho esto, reinicie su computadora y verifique si puede imprimir el archivo PDF ahora.
Solución 3: Soluciona el problema del archivo PDF
Si su impresora no imprime archivos PDF, el archivo que se va a imprimir puede estar dañado. En este caso, hay algunos pasos que debe seguir para solucionar el problema del archivo PDF. Como sigue:
a> Copie o vuelva a descargar el archivo PDF directamente en su disco duro.
Si obtiene el archivo PDF de otras personas o del sitio web, puede descargarlo nuevamente y guardarlo directamente en el disco duro de su dispositivo con Windows 10, en lugar de una unidad de red o unidad USB conectado. También puede abrirlo en Acrobat Reader y hacer clic en Archivo> Guardar como para guardarlo directamente en el disco duro e imprimir el nuevo archivo PDF.
b> Elija imprimir como una imagen.
Abra el archivo PDF de destino en su Acrobat Reader y haga clic en Depositar > Imprimir > Avanzado. En el cuadro de diálogo Configuración avanzada de impresión, marque Imprimir como imagen y haga clic en Correcto para guardar los cambios. Luego haga clic en Imprimir para ver si se puede imprimir el archivo PDF.
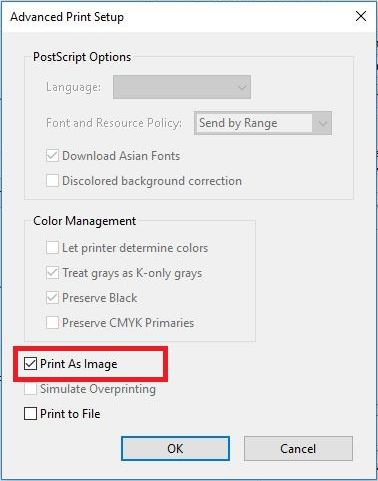
Solución 4: reinstale su Acrobat Reader
Como se mencionó anteriormente, si no puede imprimir archivos PDF, la aplicación Acrobat Reader podría ser una de las posibles razones. Puede reinstalarlo para solucionar el problema.
Simplemente presione Windows + I para abrir la configuración y vaya a Aplicaciones> Aplicaciones y características. Seleccione su Acrobat Reader, haga clic en Desinstalar y confirme la operación. Luego, visite el sitio web oficial de Adobe Reader para obtener la última versión e instálela correctamente en su computadora.
Para obtener más información sobre la desinstalación de software en Windows, puede consultar este artículo.
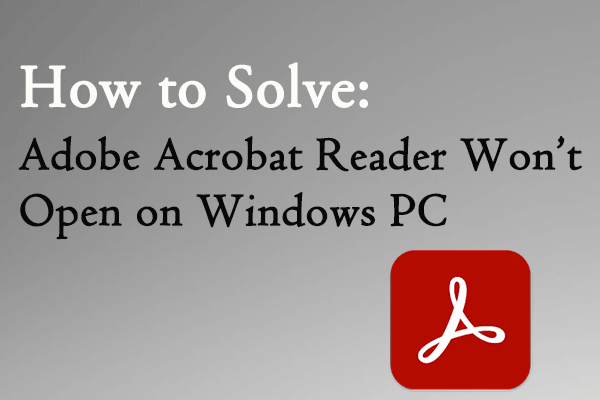
Algunos usuarios se quejan de que no pueden abrir Adobe Acrobat Reader. Este artículo proporciona 4 métodos para resolver el problema «Adobe Acrobat no se abre».

![Lee más sobre el artículo Cómo arreglar League of Legends no actualiza el error [Full Guide]](https://discoduro.club/wp-content/uploads/2021/11/como-arreglar-league-of-legends-no-actualiza-el-error-full-guide-300x200.jpg)
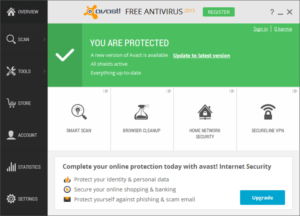
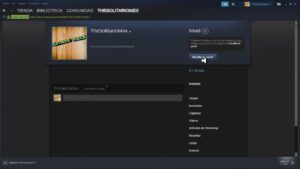
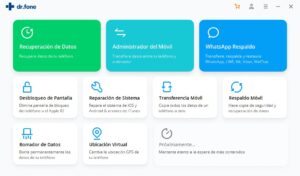
![Lee más sobre el artículo Cómo evitar que Saints Row 4 bloquee Windows 10 [Top 6 Solutions]](https://discoduro.club/wp-content/uploads/2021/11/como-evitar-que-saints-row-4-bloquee-windows-10-top-6-solutions-300x200.jpg)
