El archivo Léame de Adobe Reader 7.0.7 es el complemento de visualización gratuito para la aplicación de Adobe, produce un formato de documento portátil de Adobe o archivos PDF de Adobe. Esto le permite crear, mejorar, revisar, editar y compartir información en archivos PDF de Adobe.
Configuración requerida:
1. Procesador Power PC G3, G4 o G5.
2. Mac OS X versión 10.2.8, 10.3 o 10.4.
3.128 MB de RAM (se recomiendan 256 MB).
4. 110 MB de espacio disponible en el disco duro.
5. Resolución de pantalla 800 x 600.
Mejoras de Adobe Reader 7.0.7
Soporte para contenido 3D. Reader para 7.0.7 le permite ver y medir modelos 3D creados en diseño asistido por computadora (CAD). Mejoras de formulario, funciona de manera más eficiente con formularios estáticos y dinámicos habilitados para el registro de datos utilizando los productos de servidor Reader de Adobe. (Solo Windows) Yahoo! cuadro de texto de búsqueda directa. Busque en la web directamente desde el reproductor utilizando el cuadro de texto de búsqueda. Ingrese la frase de búsqueda y haga clic en Yahoo! icono. Los resultados son proporcionados por Yahoo! y se devuelven en una nueva ventana del navegador.
Solución de problemas
Si es un usuario avanzado de computadoras, los problemas al ejecutarlo se pueden determinar fácilmente. Esta sección puede ayudarlo a identificar la causa de estos problemas. Elija soporte en línea en el menú de ayuda.
1. Las ventanas de ayuda e instrucciones no están disponibles cuando las abre desde un navegador web. Para acceder al botón de ayuda o cómo abrir una ventana desde un botón de tarea, inícielo fuera de la información de solución de problemas del navegador web o elija soporte en línea en el menú Ayuda en ‘Adobe Reader.
2. Las ventanas de ayuda e instrucciones no están disponibles cuando las abre desde un navegador web. Para acceder al botón de ayuda o cómo abrir la ventana desde el botón de tareas, inicie Adobe Reader fuera de un navegador web.
3. Las funciones de detección y reparación de Windows reparan o reemplazan componentes de instalación dañados o faltantes.
4. Puede arrastrar la ventana del procedimiento a cualquier lugar de la pantalla. Si mueve la ventana desde una posición acoplada, se convierte en una ventana flotante y solo se puede cambiar de tamaño arrastrando la esquina inferior derecha. Para volver a acoplar una ventana en modo flotante, haz Control-clic debajo de la barra de título y elige acoplado a la izquierda o acoplado a la derecha. Para obtener más información, consulte la Ayuda de Adobe Reader.
5. La tecla Intro y la barra espaciadora funcionan de manera diferente en el Asistente de configuración de accesibilidad en Windows y Mac OS. En Windows, la tecla Intro y la barra espaciadora cierran el asistente. En Mac OS, presionar Enter lleva al asistente a la página siguiente y la barra espaciadora cierra el asistente.
6. Windows XP y 2000 incluyen Microsoft Magnifier, una herramienta de accesibilidad que solía ser la interfaz. Al iniciarse, esta herramienta activa la accesibilidad en Adobe Reader hasta que salga de ella. Cada vez que abre un documento PDF, aparece el siguiente mensaje, «Espere mientras el documento está listo para leer». Para reducir el tiempo que lleva preparar un documento PDF para su lectura, configure la preferencia del documento de página para leer solo las páginas que están visibles actualmente en las preferencias de lectura. Establecer preferencias de orden de lectura sobre el orden de lectura en el flujo de impresión sin procesar también acelera este proceso, pero puede interferir con la función de ampliación.
7. Para mejorar el tiempo de arranque y el rendimiento de Adobe Reader, desfragmente su disco duro con la Utilidad de Discos antes de instalarlo. Puede usar el disco que vino con su sistema operativo o una utilidad. Los discos duros se fragmentan durante el uso normal (por ejemplo, al instalar y desinstalar aplicaciones, agregar y eliminar archivos). Con el tiempo, la computadora no puede ubicar bloques contiguos de espacio libre y guarda los archivos en trozos en el disco duro, lo que aumenta el tiempo que lleva abrir estos archivos. El disco duro consolida archivos y mejora el rendimiento.
8. Si escanea un PDF en el Bloc de notas con un escáner, los datos resultantes pueden contener bytes nulos o caracteres ilegales (caracteres que no se pueden ingresar en el teclado). Estos datos pueden ejecutar accesos directos en el escritorio que hacen que se abran las ventanas. El problema no ocurre con todos los escáneres. No existe ninguna solucion
9. Si abre un archivo PDF en AOL 6.0 a 9.0, el archivo se abre en un editor de texto. guarde el archivo PDF en el disco duro y ábralo en Adobe Reader.
10. Mac OS X v. Se requiere 10.3 o posterior y Safari 1.2.2 o posterior para utilizar Adobe Reader en una ventana del navegador.
11. Aunque Adobe ha probado Adobe Reader 7.0.7 en futuras versiones de Mac OS, estos sistemas operativos no son compatibles con Adobe Reader porque la prueba final no estaba completa cuando se lanzó Adobe Reader 7.0.7.
12. Si pega el carácter U + 3400 en el campo de búsqueda y realiza una búsqueda, la búsqueda falla incluso si el carácter existe en el documento PDF que está buscando. Lo mismo se aplica a U + 3500, U + 3600 y U + 3700. Escriba el carácter U + 3400 en el campo de búsqueda en lugar de pegarlo.
13. Si instala Adobe Acrobat Elements 6.0 después de instalar la versión completa de Adobe Reader 7.0, puede encontrar un error en Acrobat Elements cuando intente convertir un archivo a PDF preguntándole si desea ejecutar el instalador en modo de reparación. Si hace clic en Sí, aparecerá el mismo error la próxima vez que intente convertir un archivo PDF en elementos acrobáticos. Instale acrobat elements 6.0 antes de instalar Adobe Reader 7.0.7 para asegurarse de que ambas aplicaciones estén instaladas en la misma carpeta. (Acrobat Elements 6.0 no le permite especificar la ubicación de instalación). Tenga en cuenta que la instalación de Adobe Reader 7.0.7 no elimina Adobe Reader 6.0, que está instalado por Adobe Items en la misma carpeta. Esta instalación de Adobe Reader 6.0 (a diferencia de la versión descargada) no interfiere con la funcionalidad de Adobe Reader 7.0.7.
Atajos de teclado:
Utilice las siguientes teclas de método abreviado de teclado para navegar entre el documento, la ventana Ayuda y la ventana Cómo:
F1: abre la ventana de ayuda y mueve el foco al primer elemento de la pestaña de contenido de ayuda. Si la ventana de ayuda ya está abierta, al presionar F1, el foco vuelve a la última selección. La tecla Intro abre el tema de ayuda seleccionado. Presione las teclas de flecha hacia arriba y hacia abajo para seleccionar otros temas de ayuda.
Alt + Tab: estas fichas mueven el foco entre la ventana de Ayuda abierta y el documento.
Shift + F1: mueve el foco a la ventana Cómo hacer solo si está en el documento, no si está en la ventana Ayuda.

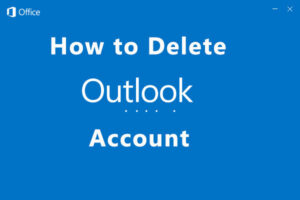
![Lee más sobre el artículo Cómo reparar el error «Skype no se puede conectar» en la PC [6 Solutions]](https://discoduro.club/wp-content/uploads/2021/11/como-reparar-el-error-skype-no-se-puede-conectar-en-la-pc-6-solutions-300x169.jpg)
![Lee más sobre el artículo Cómo arreglar Stardew Valley no se inicia en Windows 10 [Full Guide]](https://discoduro.club/wp-content/uploads/2021/11/como-arreglar-stardew-valley-no-se-inicia-en-windows-10-full-guide-300x200.jpg)
![Lee más sobre el artículo [Step by Step] ¿Cómo actualizar los controladores del procesador de Windows 10?](https://discoduro.club/wp-content/uploads/2021/11/step-by-step-como-actualizar-los-controladores-del-procesador-de-windows-10-300x170.png)
![Lee más sobre el artículo Cómo hacer BlueStacks más rápido [Easily and Quickly]](https://discoduro.club/wp-content/uploads/2021/11/como-hacer-bluestacks-mas-rapido-easily-and-quickly-300x200.jpg)
![Lee más sobre el artículo Cómo reparar una pantalla táctil habilitada para HID que falta [2021 Update]](https://discoduro.club/wp-content/uploads/2021/11/como-reparar-una-pantalla-tactil-habilitada-para-hid-que-falta-2021-update-300x200.jpg)