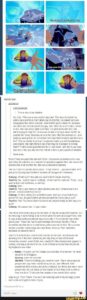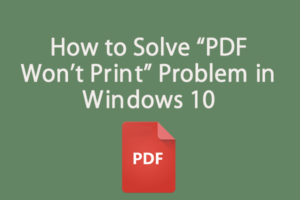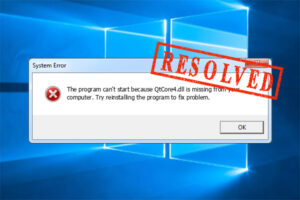Resumen :
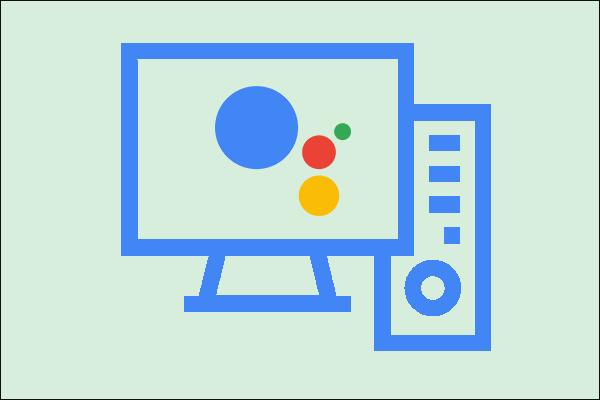
En 2016, Google lanzó un asistente virtual impulsado por inteligencia artificial llamado Google Assistant. El Asistente de Google es útil porque ofrece comandos de voz, búsqueda por voz y control de dispositivos activados por voz. Sin embargo, no existe la aplicación Asistente de Google para PC. No se preocupe, este artículo del Asistente para particiones de MiniTool le muestra cómo obtener Asistente de Google para PC.
¿Tienes una cuenta de google? Si no es así, cree uno ahora. Después de crear una cuenta de Google, siga la guía a continuación para configurar el Asistente de Google en su computadora con Windows.
Obtén el Asistente de Google para PC
Etapa 1: Descargue e instale Python en su computadora con Windows.
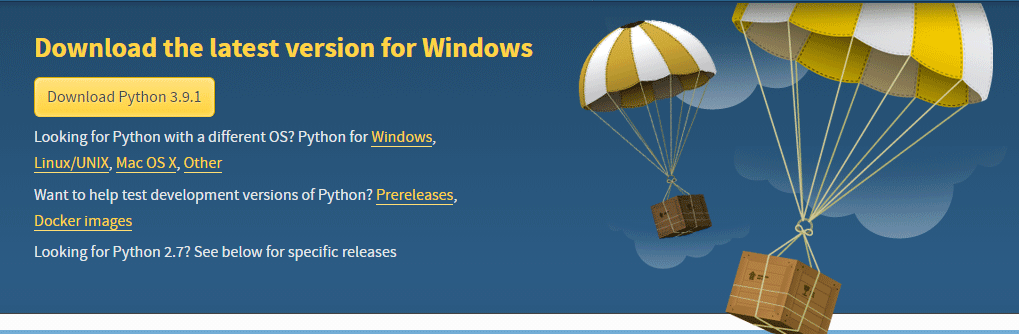
Notar: Marque la casilla asociada con Agregar Python 3.7 a PATH y luego seleccione Instalar ahora.
2do paso: Crea una nueva carpeta llamada Asistente de Google:
- Abra Windows Fire Explorer.
- Navega hasta el directorio principal del reproductor.
- Haga clic derecho en el espacio vacío para elegir Nuevo > Carpetas luego nombra la nueva carpeta Asistente de Google.
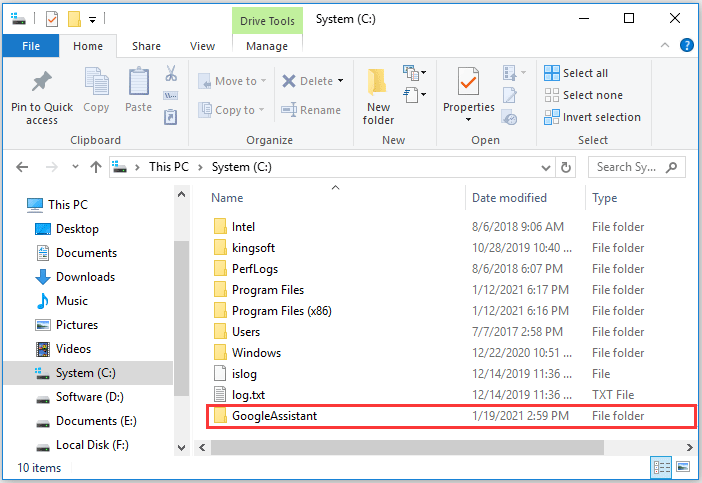
Paso 3: Abierto Google Cloud Platform en Chrome y seleccione CREA UN PROYECTO.
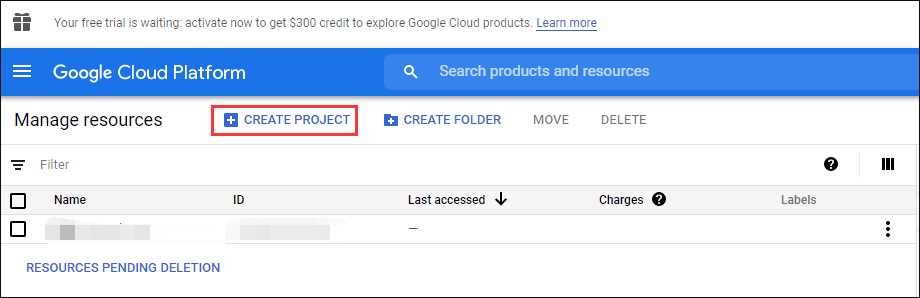
Paso 4: Nombra el proyecto como WinGoogleAssistant luego, escriba el ID del proyecto a continuación, que necesitará más adelante para usar el Asistente de Google. Haga clic en Crear.
Paso 5: Abra las API del Asistente de Google, luego seleccione ACTIVAR para habilitar la API del Asistente de Google para su proyecto.
Paso 6: Haga clic en CREAR CREDENCIALES en el sitio web de la API del Asistente de Google.
Paso 7: En la pantalla Agregar credenciales a su proyecto, elija las siguientes tres respuestas y luego elija ¿Qué información necesito?
- Para «qué API estás usando», elige API del Asistente de Google.
- Para «desde dónde vas a llamar a la API», elige Otra interfaz de usuario (por ejemplo, Windows, herramienta CLI).
- Para «qué datos accederán», elija Datos del usuario.
Paso 8: A continuación, aparecerá una ventana de selección de pantalla de consentimiento, seleccione CONFIGURAR LA PANTALLA DE CONSENTIMIENTO.
Paso 9: Cambie el tipo de aplicación a Interno, pegar WinGoogleAssistant en el cuadro Nombre de la aplicación y luego haga clic en Ahorrar en la parte inferior de la pantalla.
Paso 10: Para seleccionar Crear identificadores > Ayúdame a elegir. En la siguiente pantalla, seleccione las mismas opciones que hizo en el paso 7.
Paso 11: Pegar Credenciales WGA en el apellido luego haga clic en Cree un ID de cliente de OAuth. Luego haga clic en Hecho.
Paso 12: Descargue las credenciales creadas haciendo clic en la flecha hacia abajo y guárdelas en la carpeta Asistente de Google en el paso 2.
Paso 13: Abierto Símbolo del sistema:
- apurarse Windows + R al mismo tiempo para llamar al Clase caja de diálogo.
- Pegar cmd dentro del cuadro de diálogo y luego toque Entrar.
Paso 14: Una vez que se inicia el símbolo del sistema, ejecute el siguiente comando:
py -m pip instalar el asistente de google-sdk[samples]
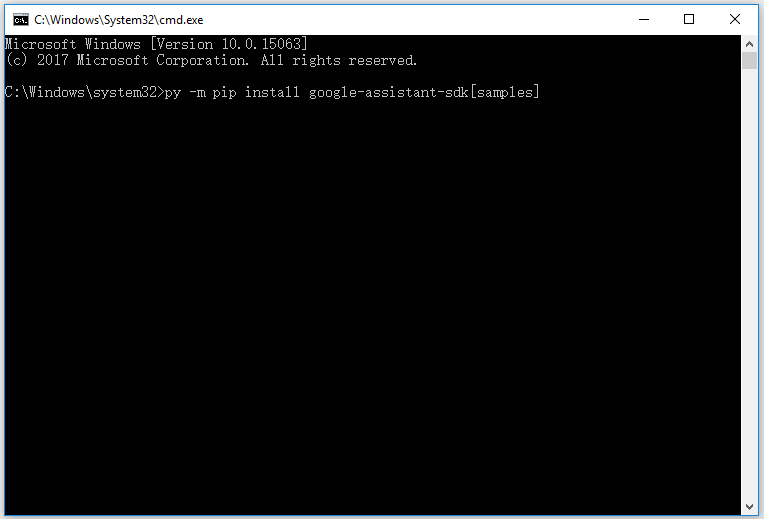
Paso 15: Cuando finalice el proceso de instalación, ejecute el siguiente comando:
py -m pip install –upgrade google-auth-oauthlib[tool]
Paso 16: Vaya al Explorador de archivos nuevamente y busque el archivo de credenciales que guardó en la carpeta Asistente de Google. Una vez que ubique el archivo, haga clic derecho sobre él y seleccione Propiedades.
Paso 17: En la ventana de propiedades del archivo, copie el nombre del archivo. Luego regrese al símbolo del sistema y pegue el nombre del archivo copiado en la ventana. Presione una barra espaciadora y escriba –scope https://www.googleapis.com/auth/assistant-sdk-prototype –save –headless. Finalmente, presione Entrar.
Paso 18: Verá una URL mostrada con un mensaje pidiéndole que ingrese el código de autorización. Seleccione la URL completa que comienza con http: // y cópiela.
Paso 19: Abra la URL con su navegador, luego seleccione la misma cuenta de Google que usó para crear las credenciales.
Paso 20: Haga clic en Permitir para dar acceso a la aplicación al Asistente de Google.
Paso 21: Verás algunos personajes. Pinchalo Dupdo icono para copiar estos caracteres.
Paso 22: Regrese a la ventana del símbolo del sistema, pegue los caracteres copiados en la ventana y luego presione Entrar.
Verá un mensaje de identificación grabado, lo que significa que el Asistente de Google está instalado en su PC. Sin embargo, para verificar que todo funciona como se esperaba, ejecute el siguiente comando en el símbolo del sistema.
py -m googlesamples.assistant.grpc.audio_helpers
Su computadora debería grabar cinco segundos de audio y reproducirlo. Si escucha el sonido, el Asistente de Google se ha configurado en su PC.
Paso 23: Busque el ID del proyecto que anotó en el paso 4. Luego ingréselo en la ventana del símbolo del sistema y presione Entrar.
Paso 24: Pegar googlesamples-assistant-devicetool –project-id en la ventana del símbolo del sistema, luego presione la barra espaciadora e ingrese su ID de proyecto. Presione una barra espaciadora y escriba registro-modelo – fabricante «Asistente de desarrollo del SDK» – nombre del producto «Asistente de luz del SDK» – tipo LIGHT – modelo «GA4W». Finalmente, presione Enter para completar el proceso de configuración.
Ahora ha configurado el Asistente de Google en su computadora. Si desea que el Asistente de Google tenga la función pulsar para hablar, ejecute el siguiente comando usando el símbolo del sistema.
py -m googlesamples.assistant.grpc.pushtotalk – ID de modelo de dispositivo “GA4W” – ID de proyecto
Ahora puede presionar la tecla Enter mientras el programa está activo y hacer preguntas al Asistente de Google directamente.
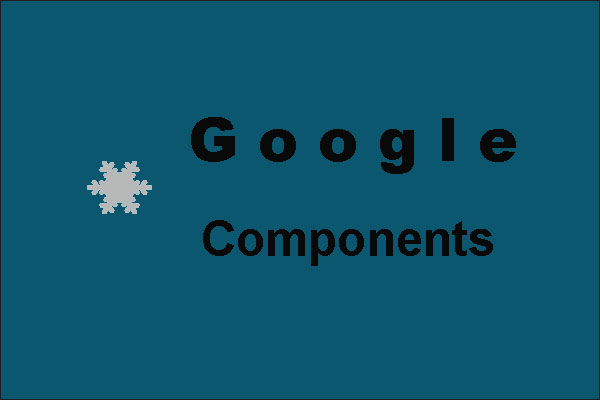
¿Qué son los componentes de Chrome? Si tiene la misma pregunta, lea la publicación. Ofrece su definición y le muestra cómo actualizarlos y cuándo usarlos.
Al final de la línea
Se trata de configurar los asistentes de Google en una PC. Si tiene alguna pregunta, háganoslo saber dejándola en el cuadro de comentarios a continuación.

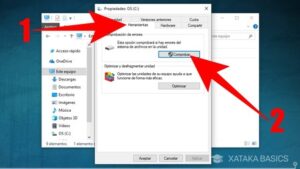
![Lee más sobre el artículo [Fixed] Modern Warfare no puede acceder a los servicios en línea](https://discoduro.club/wp-content/uploads/2021/11/fixed-modern-warfare-no-puede-acceder-a-los-servicios-en-linea-300x200.jpg)