Resumen :
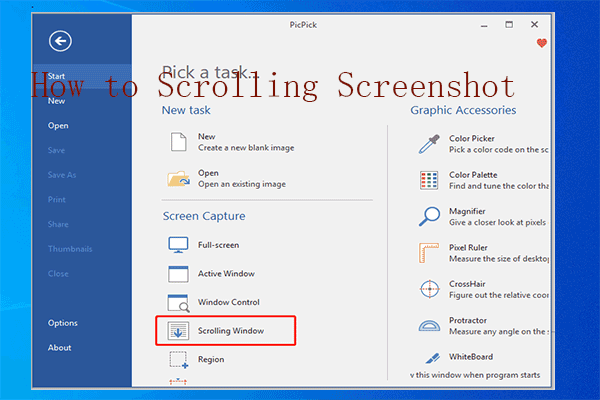
Una captura de pantalla con desplazamiento le permite compartir rápidamente el contenido de destino con otras personas. Pero mucha gente no sabe cómo hacer una captura de pantalla con desplazamiento. En este artículo, MiniTool ofrece una guía de captura de pantalla de página completa para usuarios de Windows y Android.
Si desea compartir algo con sus amigos, puede tomar una captura de pantalla. Es una forma sencilla y eficaz. No es necesario que muestre otra información a los demás. Sin embargo, la captura de pantalla no puede satisfacer completamente su solicitud.
Por ejemplo, la captura de pantalla no le permite capturar una ventana de desplazamiento de una página web, documento u otro contenido más allá del área visible. Una sola pantalla puede simplemente capturar el contenido en el área de visualización de la pantalla, mientras que una captura de pantalla con desplazamiento le permite capturar todo el contenido de la página web, documentos, etc.
Esta es la diferencia entre la captura de pantalla y la captura de pantalla con desplazamiento. Por supuesto, la forma de tomar capturas de pantalla es diferente a la de desplazarse por las capturas de pantalla. Aquí está la pregunta: cómo tomar una captura de pantalla con desplazamiento. Este artículo le proporciona métodos para tomar capturas de pantalla de desplazamiento en Windows 10 y Android.
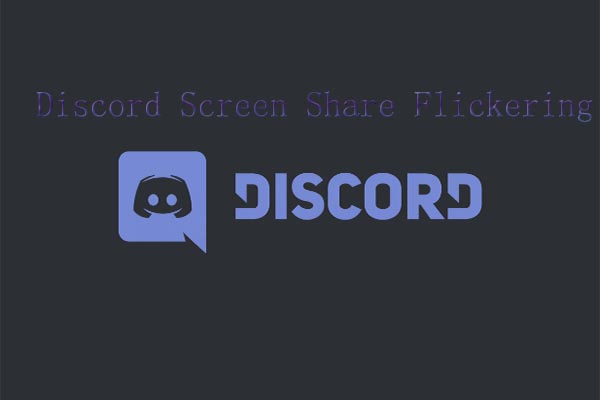
¿Te has encontrado con un problema de parpadeo al compartir la pantalla de discordia? De hecho, este error confunde a muchos usuarios. Bueno, no te preocupes con esta guía.
Dado que Windows 10 no viene con utilidades para tomar capturas de pantalla con desplazamiento, debe usar programas de terceros como ShareX y PicPick para hacer esto. ¿Cómo tomo una captura de pantalla con el desplazamiento de Windows? Lea el siguiente contenido para obtener información detallada.
Lea el siguiente contenido para obtener información detallada.
Método 1: use ShareX
Etapa 1: Haga clic aquí para ir al sitio web oficial de ShareX, luego haga clic en el botón Descargar para descargar el programa.
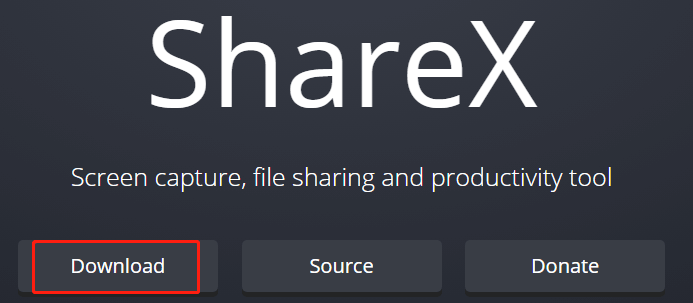
2do paso: Después de la descarga, abra el archivo descargado. En la ventana emergente, resalte el acepto el acuerdo opción y haga clic en Próximo.
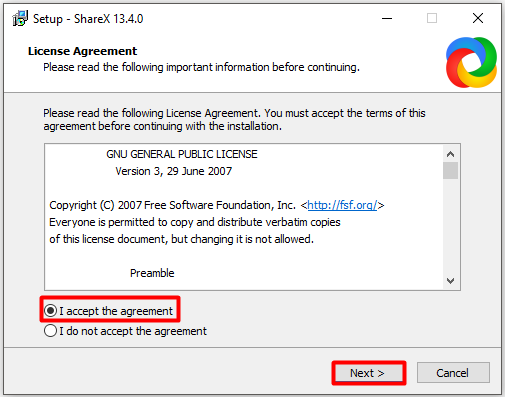
Paso 3: Configure la ubicación de instalación de acuerdo con su solicitud y haga clic en Próximo. Como se muestra en la imagen a continuación, puede configurar los ajustes de acuerdo con sus necesidades. Si no desea estos atajos adicionales, simplemente desmárquelos. Después de eso, haga clic en Próximo.
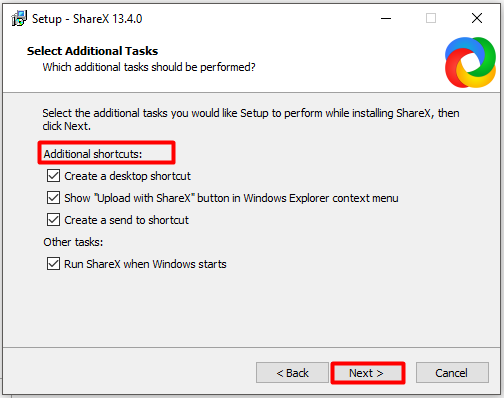
Paso 4: Haga clic en Instalar en pc para completar la instalación.
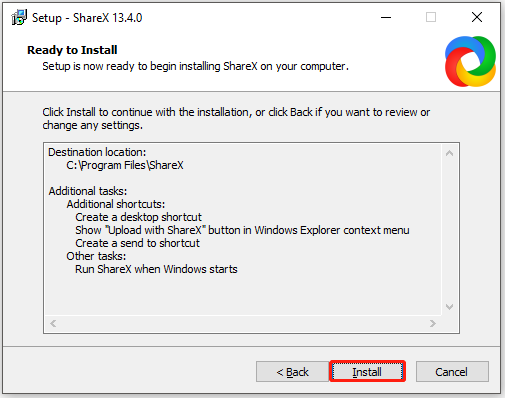
Paso 5: Al final del proceso de instalación, el programa se iniciará automáticamente. Pinchalo Capturar en el panel izquierdo y luego haga clic en Captura de desplazamiento para iniciar la operación.
Consejo: Después de elegir el objetivo, puede decidir a qué ventana desea desplazarse, si debe haber un retraso antes de comenzar la captura de pantalla y cuántos pergaminos desea capturar.
Método 2: use PicPick
Etapa 1: Haga clic aquí para descargar PicPick.
2do paso: Una vez que se complete el proceso de descarga, abra el archivo de instalación. En la ventana elevada, haga clic en Próximo seguir.
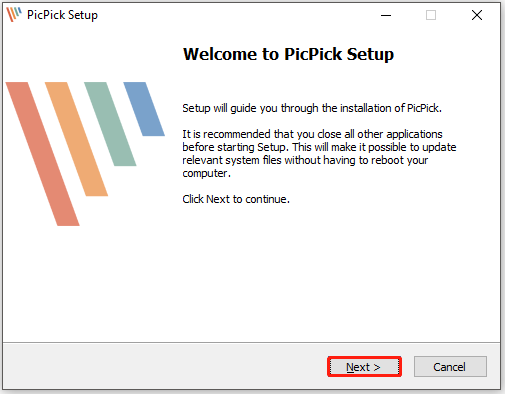
Paso 3: Acepte los elementos de uso y continúe con la ventana de instalación. Configure la ubicación del programa y haga clic en Instalar en pc.
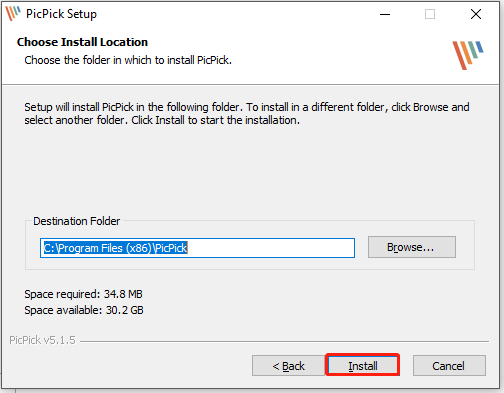
Paso 4: Iniciará el programa después de la instalación.
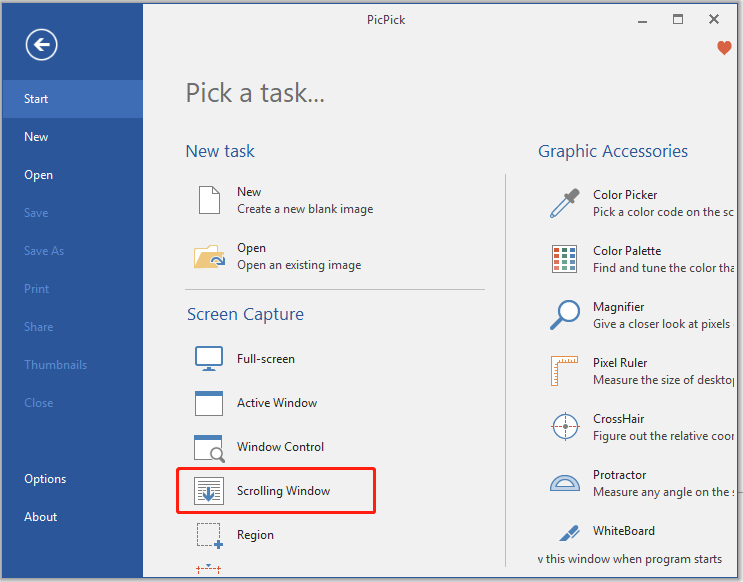
Paso 5: Realice una captura de pantalla de desplazamiento con los siguientes pasos.
- Mantenga presionado Ctrl + Alt + Imprimir pantalla.
- Mantenga presionado el botón izquierdo del mouse, luego desplácese por el contenido para guardar.
- Después de capturar el contenido de destino, suelte el clic del mouse.
Los dispositivos Android como Samsung, Huawei, LG y Motorola tienen una función de captura de pantalla de desplazamiento incorporada. Aquí le mostraremos cómo tomar una captura de pantalla con desplazamiento en dispositivos Android. También puede utilizar una utilidad de terceros para hacer esto.

¿Has encontrado un error de pantalla atascada de Minecraft en Mojang? Si es así, no estás solo. ¿Cómo afrontarlo de forma eficaz? Este artículo le proporciona algunas correcciones.
Método 1: tome capturas de pantalla con desplazamiento a través de la función incorporada
Pasos para los usuarios de Samsung
- Abra la página web, la aplicación o la imagen para capturar.
- presione el Bajar el volumen y Poder botones simultáneamente.
- Haga clic en el Captura de desplazamiento en la parte inferior del panel emergente.
- Sigue desplazándote por la página hasta que hayas capturado todo el contenido.
Pasos para los usuarios de Huawei
- Abra la pantalla para capturar.
- Presione simultáneamente los botones de bajar volumen y encendido.
- Haga clic en el Pergamino opción para iniciar el proceso.
- Haga clic en la pantalla cuando desee detener el proceso.
Método 2: tomar capturas de pantalla con desplazamiento a través de LongShot
Algunos dispositivos Android no tienen una función de captura de pantalla con desplazamiento incorporada. En este caso, puede utilizar programas de terceros como LongShot.
Etapa 1: Descargue e instale LongShot haciendo clic aquí.
Consejo: Para capturar automáticamente una captura de pantalla con desplazamiento en LongShot, debe marcar la casilla Desplazamiento automático durante la instalación. También puede activarlo haciendo clic en Configuración> Accesibilidad> Servicios instalados> LongShot.
2do paso: Haga clic en el azul botón a la derecha de Tomar una captura de pantalla botón. Entonces enciende el Autorizar autorización opción.
Paso 3: Luego, aparecerá una ventana que le indicará que LongShot comenzará a capturar el contenido sobre el contenido.
Paso 4: Haga clic en Empezar ahora para comenzar y luego haga clic en el botón flotante Listo (rojo) para detener.

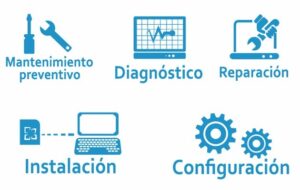

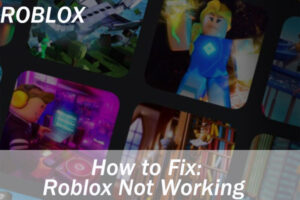


![Lee más sobre el artículo Cómo jugar a compartir en PS4 [Step-by-Step Guide]](https://discoduro.club/wp-content/uploads/2021/11/como-jugar-a-compartir-en-ps4-step-by-step-guide-300x200.jpg)