Encontrar y eliminar archivos no deseados en su PC es una tarea que todos piensan que tomará horas, mientras que en realidad solo toma uno o dos minutos. ¡Simplemente no use el Explorador de archivos de Windows 10! El menú de almacenamiento de configuración de Windows diseñado para eliminar el desorden de archivos digitales. Es el kit de bricolaje de la herramienta WinDirStat más sofisticada (que recomendamos si desea obtener más información).
La necesidad está creciendo: las computadoras portátiles con SSD de 128 GB y 256 GB siguen siendo la norma, pero las fotos y los videos ya ocupan mucho espacio. Si eres fanático de los reinicios de juegos clásicos como Simulador de vuelo, debe saber que pueden ocupar hasta 150 GB de almacenamiento, solo por sí mismos. A continuación, le mostramos cómo recuperar parte de ese espacio.
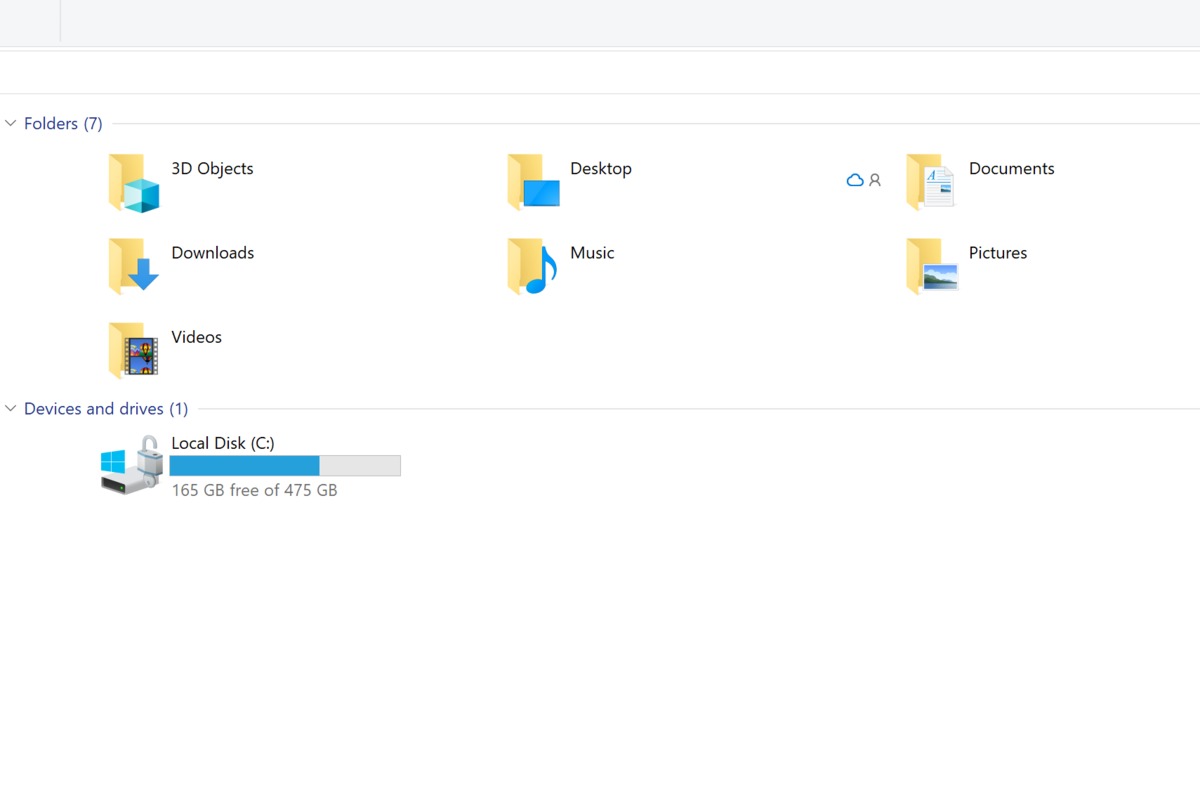 Mark Hachman / IDG
Mark Hachman / IDGPuede usar el Explorador de archivos tradicional de Windows 10 para encontrar archivos grandes que desea eliminar, pero si lo hace, pasará demasiado tiempo en la tarea.
Cómo usar la configuración de almacenamiento de Windows 10
En el menú Configuración de Windows 10, vaya a Configuración> Sistema> Almacenamiento. En la parte superior, verá un interruptor para activar y desactivar el sentido de almacenamiento. Lo tocaremos más tarde.
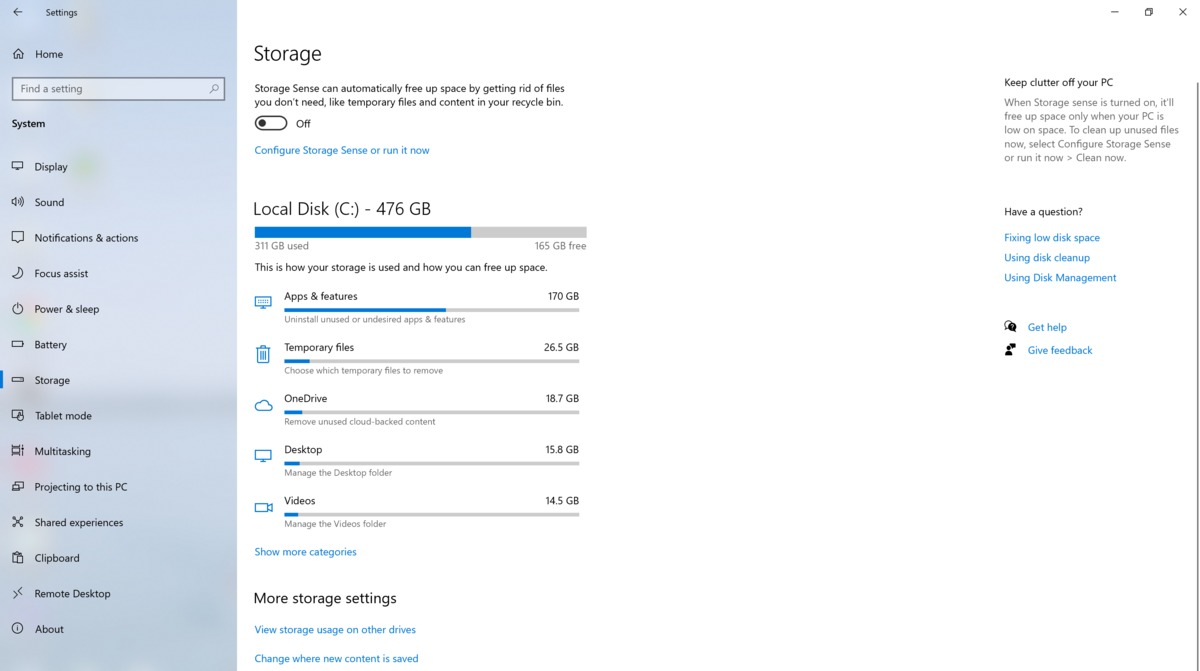 Mark Hachman / IDG
Mark Hachman / IDGEsta es la página de almacenamiento de Windows 10, en el menú Configuración.
En el centro de la pantalla, verá su disco duro local (o discos) con un menú fácil de leer que explica cómo se divide el espacio de almacenamiento dentro de su PC. Observe cómo el subtexto lo remite a la actividad en cuestión: «Desinstale las aplicaciones y funciones no utilizadas o no deseadas», «Elimine el contenido compatible con la nube no utilizado», etc. Cada categoría le dice cuánta memoria en su PC está ocupada por aplicaciones, videos, etc.
Las aplicaciones tradicionalmente ocupan más espacio en una PC. Es posible que descubra que un juego «pequeño» que descargó en realidad ocupa unos pocos gigabytes que desea recuperar. Haga clic en el menú Aplicaciones, que lo llevará a una página donde Windows le mostrará las aplicaciones almacenadas en su PC. Reorganice la lista por tamaño de archivo para ver qué aplicaciones ocupan más espacio, luego haga clic en la aplicación y seleccione Desinstalar deshacerse de. Tenga en cuenta que algunas aplicaciones nativas de Windows, como Fotos, no se desinstalarán.
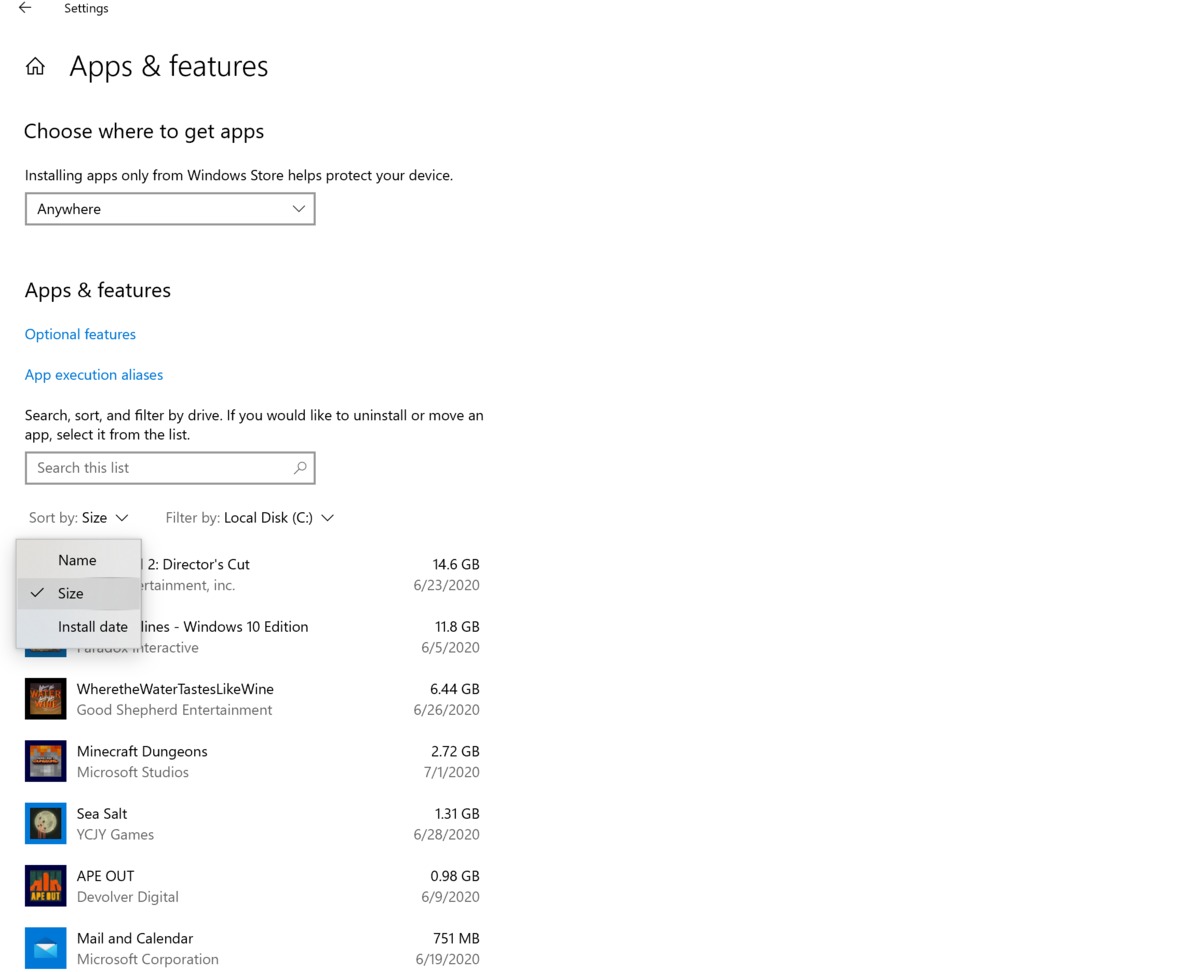 Mark Hachman / IDG
Mark Hachman / IDGLas aplicaciones suelen consumir grandes cantidades de gigabytes a la vez, así que busque aquí primero las aplicaciones antiguas no deseadas que ocupan espacio. Filtre por tamaño de archivo para facilitar la tarea.
Los «archivos temporales» y los «subtítulos de OneDrive» suelen ser la fuente principal de archivos basura. Haciendo clic en Archivos temporales el subtítulo abre una amplia gama de archivos que incluso Windows considera innecesarios, desde archivos temporales de Internet hasta la Papelera de reciclaje. Haga clic en el Quitar archivos botón superior para borrar todo.
 Mark Hachman / IDG
Mark Hachman / IDGLa sección «archivos temporales» generalmente contiene una serie de archivos que se pueden eliminar de forma segura. Habrá algunos que dirán que debe conservar los archivos de Windows Update anteriores en caso de que necesite revertir una actualización defectuosa, pero esto es poco común.
El subtítulo de OneDrive es un poco más subjetivo. De forma predeterminada, el servicio de almacenamiento en la nube OneDrive de Microsoft realiza una copia de seguridad de sus documentos, imágenes e incluso su carpeta de escritorio. Pero mantiene un marcador de posición, una especie de marcador de archivo en el disco duro local. Los archivos que ha almacenado localmente se guardan en sus discos duros locales, pero también se guarda una copia en OneDrive (siempre que tenga el espacio). Windows es lo suficientemente inteligente como para saber si existe dicha copia y puede eliminar la copia local, conservando el marcador y manteniendo la copia en la nube. (Nota: No espere que esta opción simplemente copie su disco duro en la nube. ¡No lo hará! Simplemente limpiará los archivos locales de los que se hizo una copia de seguridad anterior, que no estarán todos en su PC).
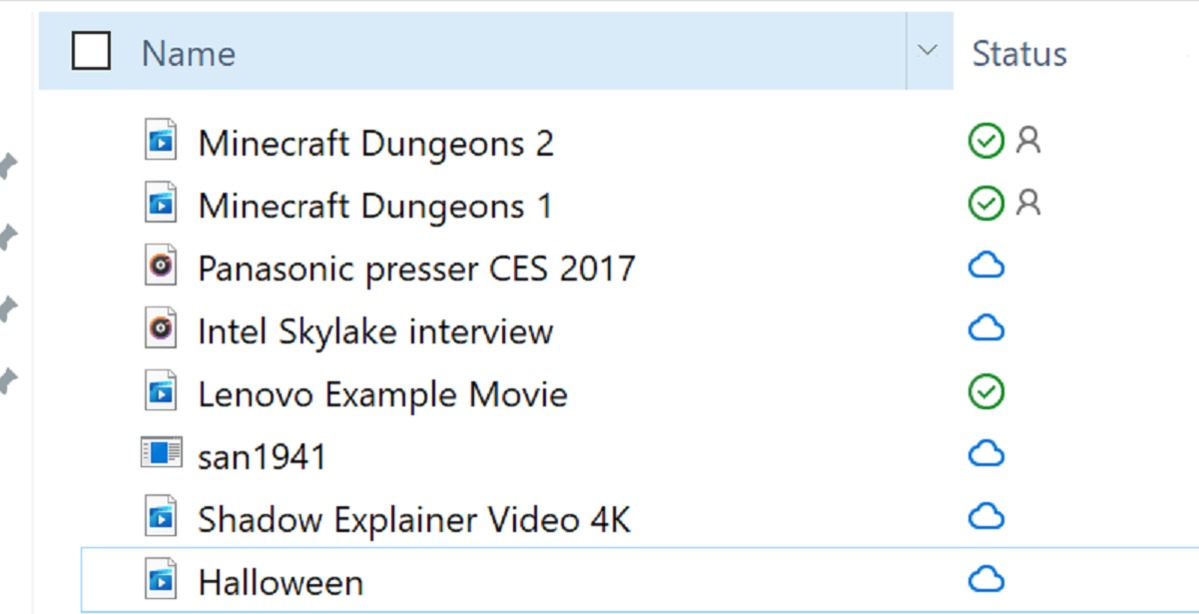 Mark Hachman / IDG
Mark Hachman / IDGEn el Explorador de archivos, los archivos almacenados en su disco duro local (en su PC) aparecen con una marca de verificación verde junto a ellos. Archivos de OneDrive archivados solo en la nube tiene un icono de nube. Lo que Windows puede hacer es eliminar los archivos locales que ya han sido respaldados en la nube, ahorrando espacio.
Puede acceder a un archivo del que se ha realizado una copia de seguridad en OneDrive haciendo clic en él en el Explorador de archivos, como un archivo local. Sin embargo, antes de poder acceder a él, deberá descargarlo de OneDrive, lo que puede no ser deseado para los usuarios con conexiones a Internet lentas o poco fiables. Puede ahorrar espacio, claro, pero puede que no valga la pena.
Del mismo modo, es posible que no valga la pena pasar por las categorías de almacenamiento restantes como parte de su rutina de limpieza digital. Las carpetas Escritorio y Video probablemente contienen el contenido que desea conservar y también al seleccionar el archivo Mostrar más categorías el enlace a continuación simplemente abre carpetas como Documentos y Música que es posible que desee dejar intactas.
Cómo utilizar Storage Sense, su ama de llaves digital
¿Recuerda que «Archivos temporales» era un gran lugar para encontrar archivos de los que puede deshacerse? ¿Por qué no dejar que Windows lo haga por usted? Este es el razonamiento detrás de Storage Sense, el interruptor en la parte superior de la página de almacenamiento de configuración. Actívelo y eliminará automáticamente los archivos de la Papelera de reciclaje después de 30 días y también eliminará otros archivos temporales.
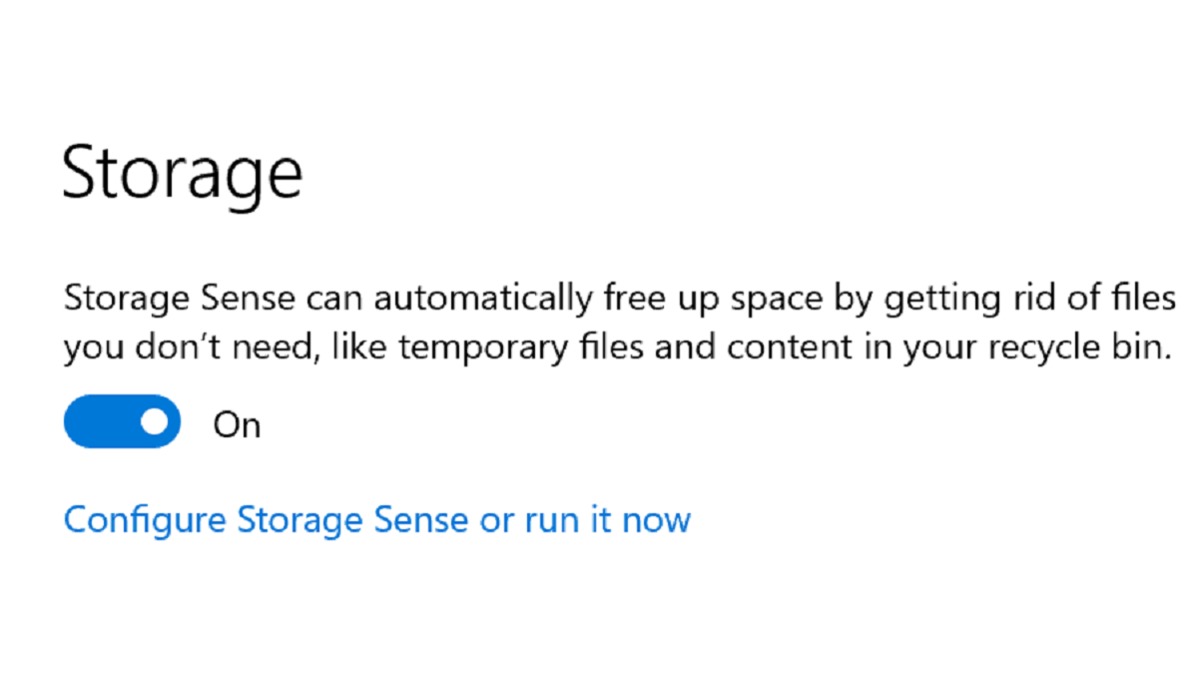 Mark Hachman / IDG
Mark Hachman / IDGSin embargo, hágase un favor y abra la página de opciones / configuración de Storage Sense, que se ha modificado desde que la función debutó al principio del ciclo de vida de Windows. Nuestra guía de detección de almacenamiento anterior todavía está en vigor, pero Windows ha agregado comprobaciones para eliminar opcionalmente archivos en la carpeta Descargas. No quiero que eso suceda, y es posible que usted ni siquiera quiera que suceda.
Tenga en cuenta que Storage Sense solo se activa cuando hay poco espacio en el disco. Si está descargando un gran juego como Simulador de vuelo, puede activar Windows: hay demasiado espacio vacío para ejecutar Storage Sense, pero no lo suficiente para descargar el juego. Siempre puede ir hasta la página de configuración de Storage Sense e iniciar manualmente Storage Sense.
WinDirStat: la herramienta para jugadores de Steam
La única limitación clave que he notado en la configuración de almacenamiento de Windows es que tienen anteojeras en otras tiendas de aplicaciones. Por ejemplo, si ha descargado algunos juegos a través de Steam, Windows no puede reconocer cuánto espacio ocupan.
 Brad Chacos / IDG
Brad Chacos / IDGWinDirStat es poderoso, aunque intimidante.
Como explica mi colega Brad Chacos, WinDirStat resuelve este problema ofreciendo una vista de arriba hacia abajo de su disco duro, con una representación gráfica del tamaño y tipo de sus archivos. ¿Quiere saber cuánto espacio utilizan los archivos de vídeo .MP4? WinDirStat puede decírselo. Presenta esta información en una interfaz similar al Explorador de archivos emparejada con una interfaz gráfica de usuario, por lo que es posible que deba excavar y encontrar juegos de Steam ocultos, por ejemplo, que puedan haber escapado a su atención.
Es posible que la combinación de la configuración de almacenamiento de Windows y WinDirStat no limpie mágicamente su disco duro, pero lo ayudarán a tomar una decisión informada sobre qué conservar y qué eliminar. Y si aún no tiene suficiente espacio de almacenamiento, tal vez le gustaría consultar nuestro resumen de los mejores discos duros externos para encontrar más.






