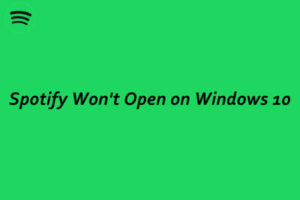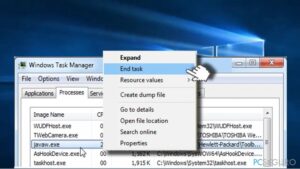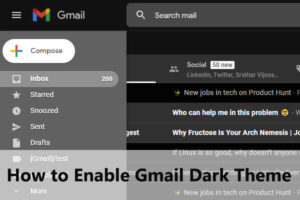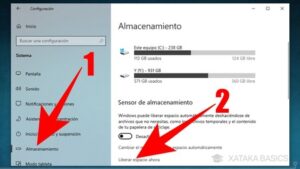Resumen :
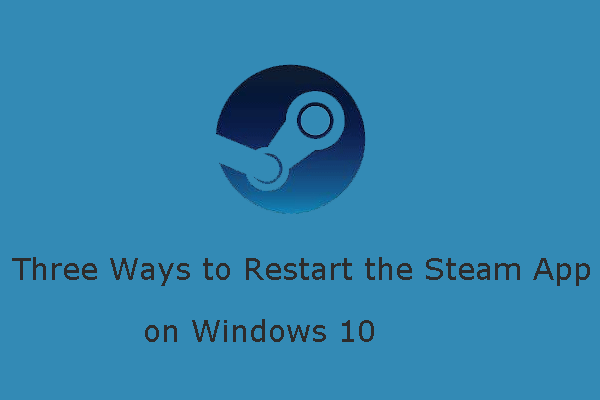
Cómo reiniciar Steam? Este artículo del Asistente para particiones de MiniTool detalla tres formas de reiniciar la aplicación Steam en Windows 10. Puede probar cualquiera de ellas y ver si se resuelve el problema que tiene con la aplicación.
Hay muchas razones para reiniciar la aplicación Steam. Algunas personas quieren solucionar algunos problemas en la aplicación reiniciando, mientras que algunos usuarios quieren cambiar la aplicación al modo sin conexión o al modo en línea. Cualquiera que sea su objetivo, puede probar los siguientes métodos para reiniciar la aplicación Steam en Windows 10.
Notar: Cuando reinicie Steam, Steam puede solicitarle que inicie sesión nuevamente.
Método 1: reinicia Steam desde la aplicación
Si aún puede abrir la aplicación Steam, puede seguir el tutorial a continuación para reiniciarla.
Etapa 1: Abra Steam, luego haga clic en el Vapor en la esquina superior izquierda de la ventana para abrir un menú desplegable.
2do paso: Elegir la Salir opción del menú desplegable.

Paso 3: Abre Steam de nuevo.
Ahora puede verificar si los problemas en Steam están resueltos.
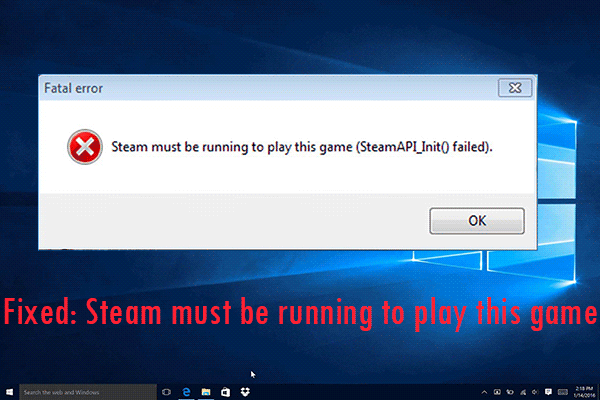
Puede encontrar el error «Steam debe estar ejecutándose para jugar este juego» al intentar abrir un juego. ¿Cómo lo soluciono? Este artículo le mostrará soluciones confiables.
Método 2: reinicia Steam en modo fuera de línea / en línea
¿Cómo reinicio Steam en modo sin conexión o en línea? Aquí está el tutorial.
Etapa 1: Abra la aplicación Steam y navegue hasta Vapor pestaña en la esquina superior izquierda.
2do paso: Elegir la Desconectarse opción del menú desplegable.
Paso 3: En la ventana del indicador de Steam, seleccione el EMPEZAR EN MODO FUERA DE LÍNEA opción.
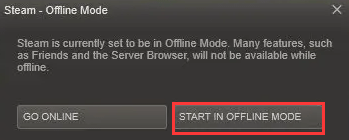
Luego, la aplicación Steam se reiniciará en modo fuera de línea. Si desea reiniciar Steam en modo en línea, solo necesita elegir el Ir en línea en el menú desplegable y elija el EMPEZAR EN MODO ONLINE en la ventana del indicador de Steam.
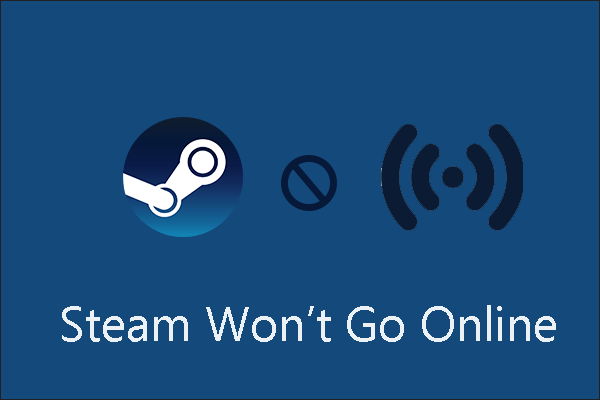
Mucha gente ha informado que Steam no se lanzará. Siga la guía para solucionar el problema si también lo está enfrentando.
Método 3: reinicie Steam a través del Administrador de tareas de Windows
Si no puede acceder a Steam debido a la congelación de Steam, puede reiniciarlo de esta manera.
Etapa 1: Haga clic con el botón derecho en la barra de tareas y elija Administrador de tareas del menú.
2do paso: Una vez en la ventana del Administrador de tareas, ubique Steam Client Bootstrapper debajo del Proceso lengua.
Paso 3: Resalte lo que está buscando, luego haga clic en el La tarea final en la parte inferior de la ventana del Administrador de tareas.
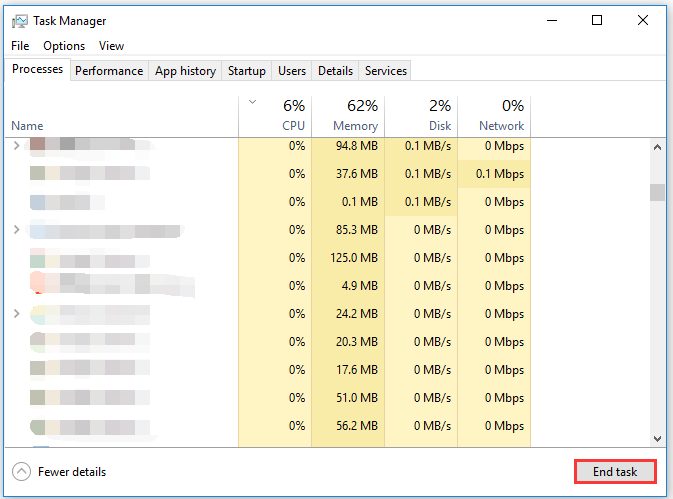
Steam se verá obligado a apagarse. Entonces puedes volver a abrir la aplicación.
Quizás te interesen 7 soluciones: Steam sigue fallando [2021 Update].
Al final de la línea
¿Cómo reinicio Steam? El contenido anterior muestra tres métodos utilizados en diferentes situaciones: reinicie Steam cuando pueda acceder a él, reinicie Steam en modo sin conexión o en línea y reinicie Steam cuando esté congelado.
Si tiene algún problema mientras sigue los tutoriales anteriores, háganoslo saber en el cuadro de comentarios y nos comunicaremos con usted lo antes posible.
Además, reiniciar Steam puede ayudarlo a deshacerse de algunos problemas, pero si eso no funciona, busque en la red otras soluciones.