Resumen :
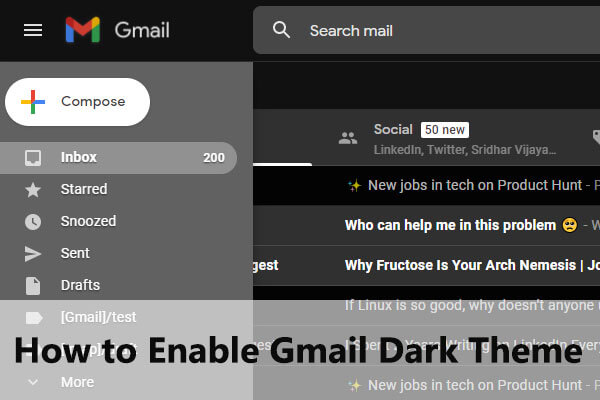
Para reducir la fatiga visual, puede utilizar el tema oscuro en Gmail. También podría darle un aspecto agradable a tu bandeja de entrada. ¿Pero sabes cómo activar el tema oscuro de Gmail? En este artículo, MiniTool Partition Wizard le proporciona el tutorial.
El modo oscuro es cada vez más popular y muchas aplicaciones y sitios web admiten esta función para una mejor experiencia de usuario, como Google Chrome, Gmail, etc.
Como uno de los servicios de correo electrónico más populares, Gmail también ofrece el tema oscuro. Para aquellos usuarios que están lidiando con correos electrónicos en un día largo, el tema oscuro puede ayudarlo a reducir la fatiga visual, especialmente por la noche. Si está buscando la forma de activar el tema oscuro de Gmail, ha venido al lugar correcto, ya que obtendrá el tutorial en el siguiente contenido.
Cómo activar el tema oscuro en Gmail
¿Cómo cambiar Gmail a tema oscuro? De hecho, aquí hay diferentes métodos que puede utilizar para lograr el objetivo. El primero es cambiar la configuración del tema en la configuración de Gmail y es fácil de usar. Simplemente:
Etapa 1: Visite Gmail e inicie sesión con su cuenta.
2do paso: Pinchalo icono de engranaje en la esquina superior derecha de Gmail. En el menú contextual, haga clic en Ver todo en el TEMA sección.
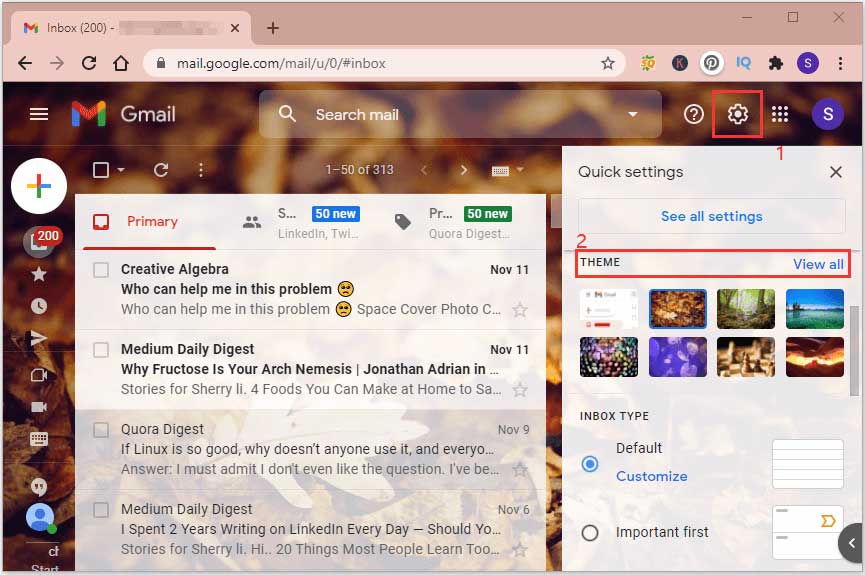
Paso 3: En la ventana emergente, seleccione Tema oscuro y haga clic en Ahorrar para guardar la configuración modificada.
Consejo: También puede utilizar cualquier imagen de fondo personalizada como tema oscuro durante el proceso. Hacer clic Mis fotos luego puede seleccionar las imágenes que desee de su cuenta de Google Fotos. Abajo «DestacadoPuede seleccionar una de las imágenes proporcionadas por Google.
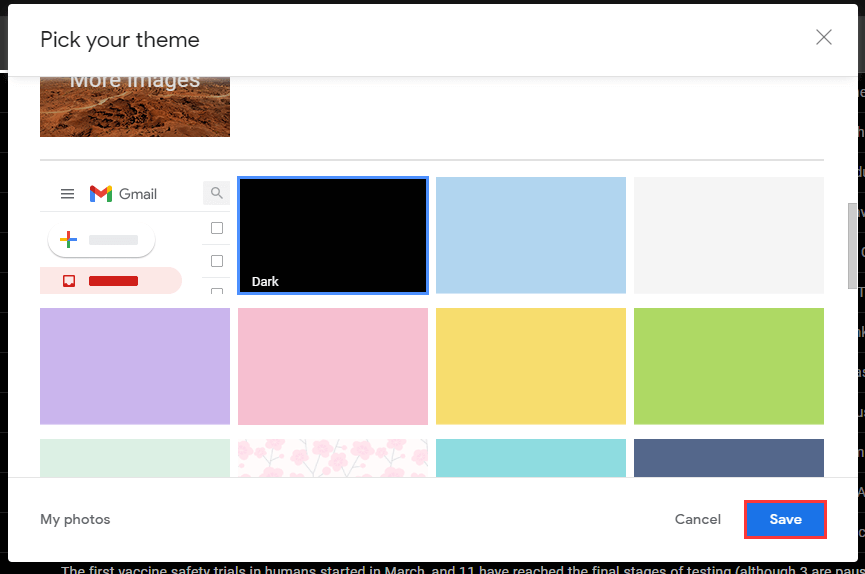
Ahora puede administrar sus correos electrónicos en el tema oscuro.
También puede acceder a Gmail configuraciones página. Luego ve a Temas pestaña y haga clic en el botón Definir el tema. Después de eso, elija el tema oscuro y haga clic en Ahorrar.
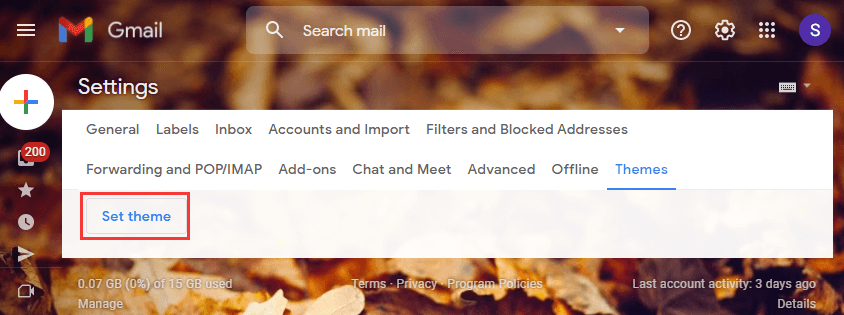
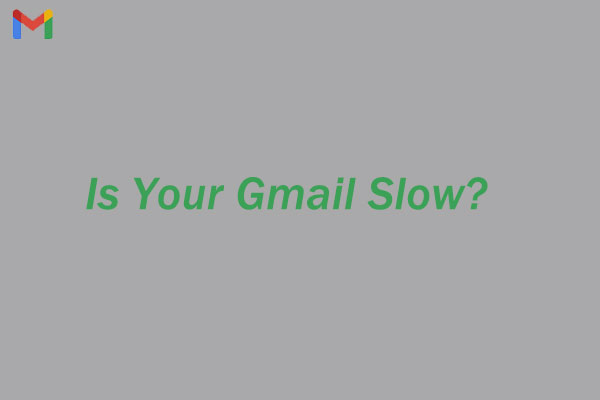
¿Gmail se carga o se abre con lentitud? No te enfades si te enfrentas al problema, ya que hay varias soluciones para resolverlo en este artículo. Por favor, inténtalo.
Cómo cambiar Gmail a un tema oscuro a través de una extensión
Otra forma de utilizar el tema oscuro en Gmail es agregar una extensión a Google Chrome. Aunque el tema oscuro proporcionado por Gmail oscurece la bandeja de entrada, aún encontrará un fondo blanco si abre un correo electrónico como se muestra en la siguiente imagen.
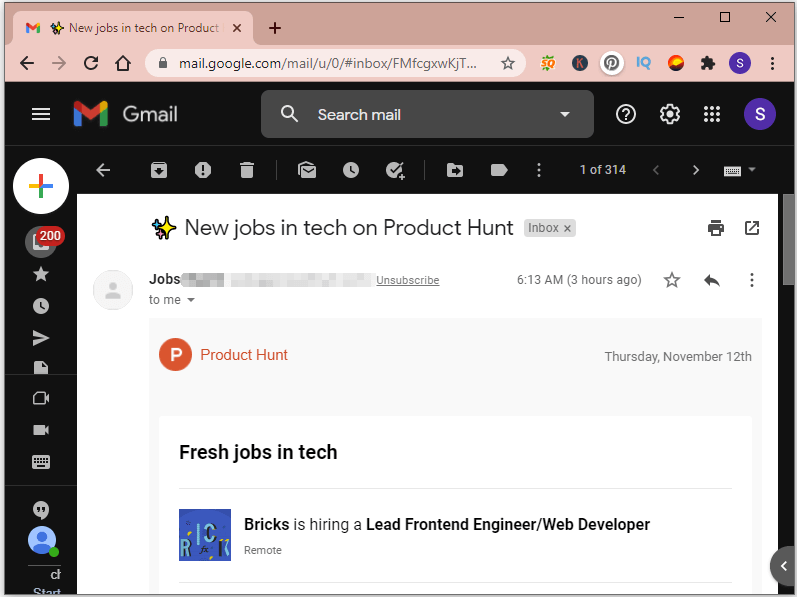
Si desea un tema oscuro de Gmail más completo, puede instalar una extensión de navegador que le permita aplicar el tema oscuro a los sitios web que visita. Aquí estoy usando la extensión llamada Dusk. Si encuentra otras extensiones favoritas, también puede intentarlo.
Etapa 1: Abra una nueva pestaña en Google Chrome y busque Tienda online. Luego, visite la tienda en línea oficial de Chrome.
2do paso: En Chrome Web Store, busque Oscuridad.
Paso 3: Haga clic en crepúsculo en los resultados de la búsqueda y, a continuación, seleccione Añadir a Chrome.
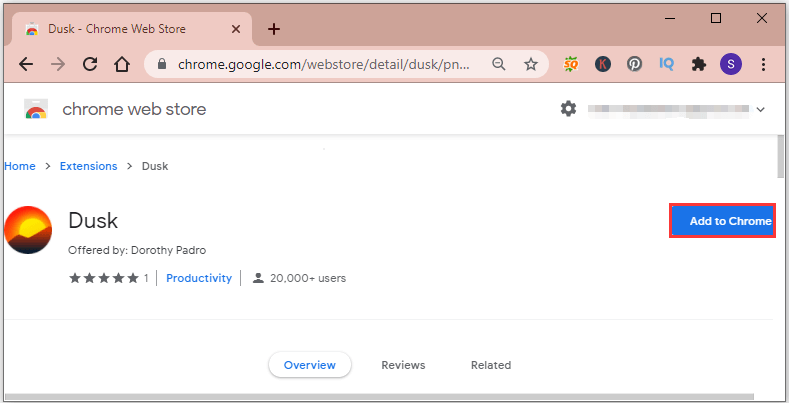
Paso 4: Active la extensión Dusk, luego actualice su Gmail.
Consejo: También puede reiniciar Google Chrome y luego iniciar sesión en su Gmail.
Después de eso, debería ver un tema oscuro completo en Gmail.
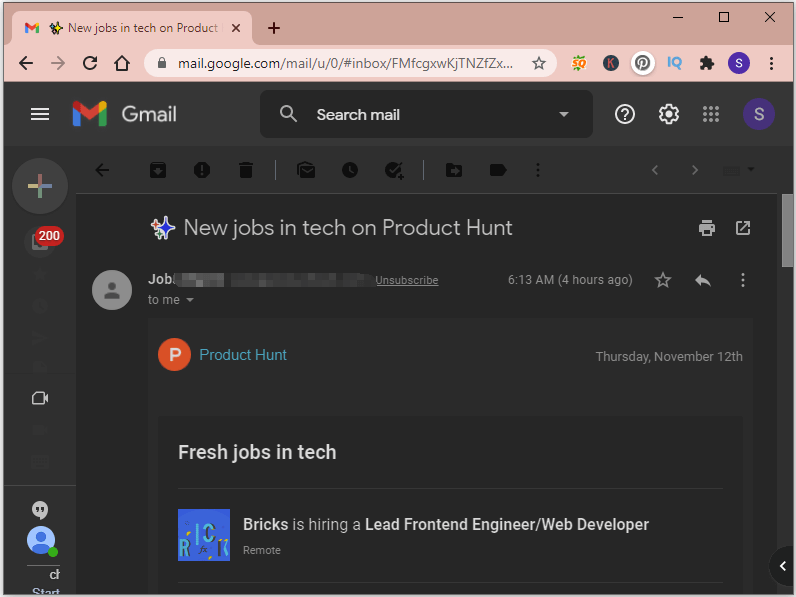
Si ya no necesita la extensión, puede desactivarla o eliminarla visitando Chrome. configuraciones > Extensiones.
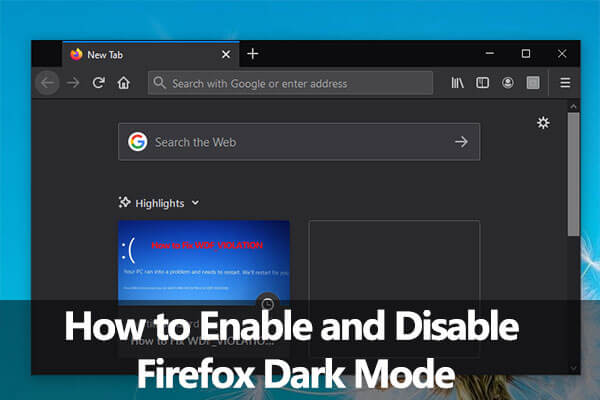
¿Sigues usando el tema predeterminado de Firefox? ¿Sabes cómo activar el modo oscuro de Firefox para proteger tus ojos por la noche? Aquí está el tutorial.

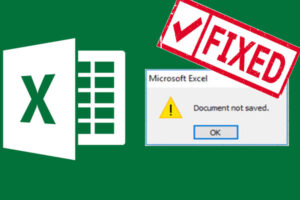


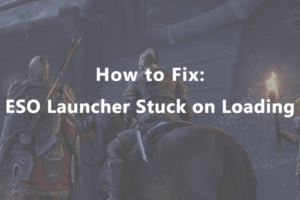
![Lee más sobre el artículo Cómo reparar el servidor de Minecraft no se pudo enlazar al puerto [2021 Update]](https://discoduro.club/wp-content/uploads/2021/11/como-reparar-el-servidor-de-minecraft-no-se-pudo-enlazar-al-puerto-2021-update-300x200.jpg)
![Lee más sobre el artículo [Simple Guide] ¿Cómo hacer clic derecho con el teclado en Windows?](https://discoduro.club/wp-content/uploads/2021/11/simple-guide-como-hacer-clic-derecho-con-el-teclado-en-windows-300x200.jpg)