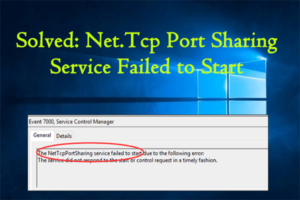Resumen :
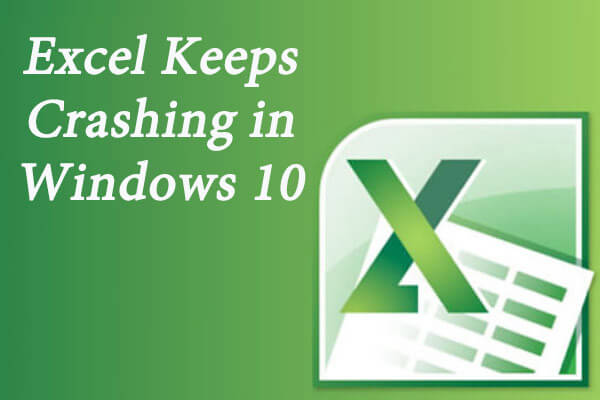
¿Se enfrenta a un problema de bloqueo de Excel en Windows 10? No te preocupes. Para deshacerse del problema y hacer que Excel vuelva a funcionar correctamente, MiniTool Partition Wizard reúne algunas soluciones viables de algunos usuarios que han encontrado el mismo problema.
Excel es una aplicación popular y ampliamente utilizada en la suite de Microsoft Office. Recientemente, se han informado algunos problemas con este programa, como que Excel no responde, que se presentó en nuestro artículo anterior.
En el artículo de hoy, nuestro objetivo es ayudarlo a solucionar otro problema común de Excel: Excel sigue fallando. Si su MS Excel deja de funcionar y sigue fallando, aquí hay algunas soluciones viables y puede moverse hacia abajo en la lista. Sin más preámbulos, comencemos con nuestra solución de problemas.
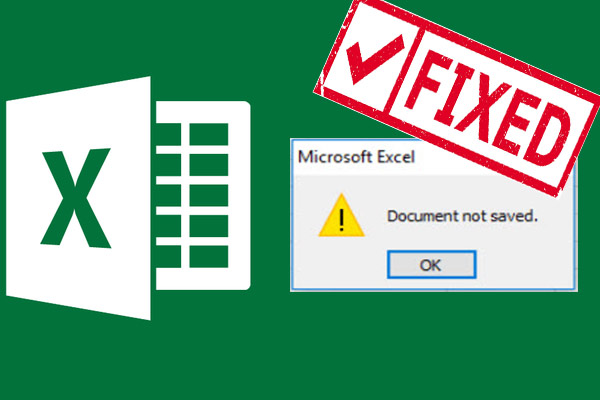
Algunos usuarios publican en el foro que encuentran un documento de Excel sin guardar y no pueden guardar los archivos normalmente. Este artículo proporciona algunos métodos para solucionarlo.
Solución 1: inicie Excel en modo seguro y elimine complementos problemáticos
Es muy probable que algunos complementos estén interfiriendo con su Excel y causando que Excel se bloquee. En este caso, puede intentar iniciar la aplicación en modo seguro. Solo necesitas presionar las ventanas + R, contribución excel.exe / seguroy haga clic en Correcto.
Si Excel continúa fallando en Modo seguro, indica que este problema no es causado por sus complementos y puede pasar a la siguiente solución. Pero Excel puede funcionar bien en Modo seguro, luego puede seguir los pasos a continuación para descubrir los complementos problemáticos.
Etapa 1: Abra un archivo de Excel y navegue hasta Depositar > Opciones > Complementos.
2do paso: Expande el menú Hacer de manera, elegir Complementos COM y haga clic en Ir botón.
Paso 3: En la ventana emergente, desmarque los complementos que desea deshabilitar y haga clic en Correcto confirmar.
Si el problema de bloqueo de Excel desaparece después de deshabilitar cierto complemento, ese es el problema y debe mantenerlo deshabilitado.
Solución 2: busque actualizaciones
Microsoft Office publica con frecuencia actualizaciones que pueden contener nuevas funciones o correcciones de errores para ciertos problemas conocidos. Por lo tanto, puede buscar actualizaciones para su Office y asegurarse de que sea la última versión.
Etapa 1: Abra un archivo de Excel y navegue hasta Archivos > Cuenta.
2do paso: En el panel derecho, haga clic en Opciones de actualización bajo el Información del Producto sección.
Paso 3: Haga clic en Actualizar ahora en el menú desplegable y siga el asistente proporcionado para instalar todas las actualizaciones disponibles para su MS Office.
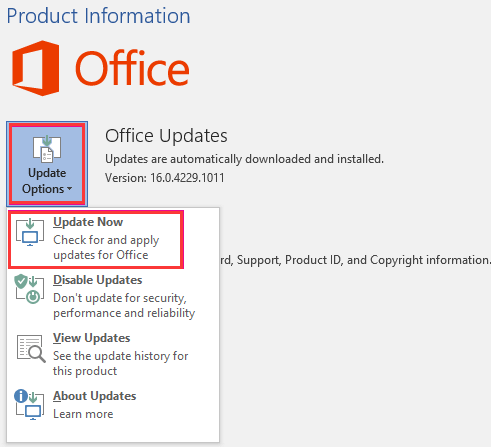
Solución 3: agregue Excel a su lista de excepciones de antivirus
Además, su antivirus puede bloquear el proceso de Excel y así evitar que funcione correctamente. Para evitar que Excel se bloquee en este caso, puede agregarlo a su lista de excepciones de antivirus. Si está utilizando el Antivirus de Windows Defender integrado, puede consultar los pasos a continuación para lograr el objetivo.
Etapa 1: Apurarse las ventanas + I abrir configuraciones.
2do paso: Ir a Actualización y seguridad > Seguridad de Windowsy haga clic en Protección contra virus y amenazas en el panel derecho.
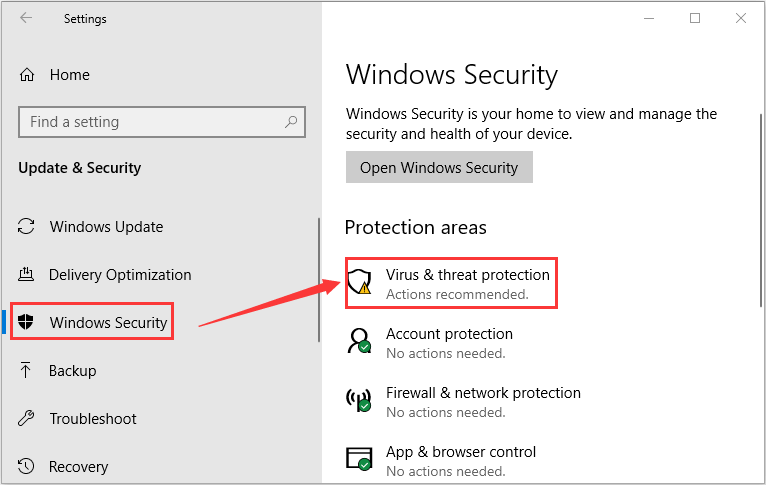
Paso 3: Haga clic en Administrar la configuración abajo Configuración de protección contra virus y amenazas sección.
Paso 4: Haga clic en Agregar o quitar exclusiones abajo Exclusiones sección. Luego haga clic en Agregar exclusión y haga clic en Carpeta to agregue MS Office Excel a la lista. O puedes elegir Tratar y agregue el proceso asociado a la lista de excepciones.
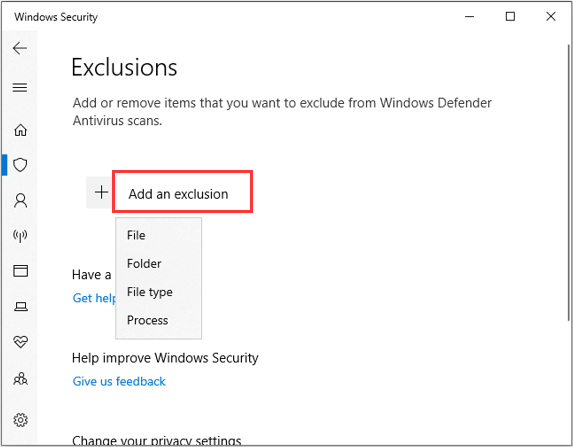
Solución 4: reparar MS Office
Para cualquier problema con las aplicaciones de la suite de MS Office, Office Repair es siempre una buena solución. He aquí cómo hacerlo:
Etapa 1: Invocar Clase cuadro de diálogo, entrada appwiz.cply haga clic en Correcto.
2do paso: Cuando obtenga la siguiente interfaz, busque Microsoft Office en la lista, haga clic derecho sobre él y elija Cambiar.
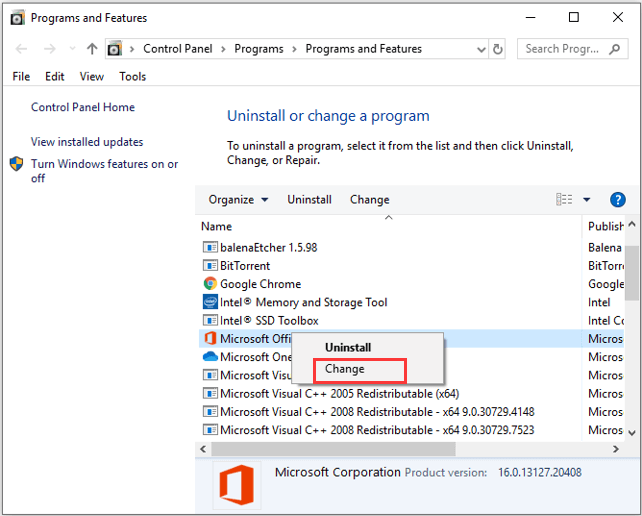
Paso 3: Entonces escoge Reparacion rapida y haga clic en reparar para comenzar a buscar y solucionar problemas relacionados.
Solución 5: limpia tu computadora
Algunos de sus programas o procesos instalados pueden entrar en conflicto con su Excel. Entonces, si Excel sigue fallando después de probar las soluciones anteriores, es posible que pueda reiniciar su computadora para descartar conflictos de programas.
Una vez que encuentre el proceso o la aplicación problemáticos, puede apagarlo o eliminarlo de su computadora.

![Lee más sobre el artículo ¿Cómo deshacerse del error NP-40831-6 en PS4? [Updated in 2021]](https://discoduro.club/wp-content/uploads/2021/11/como-deshacerse-del-error-np-40831-6-en-ps4-updated-in-2021-300x200.png)


![Lee más sobre el artículo [Step by Step] ¿Cómo actualizar los controladores del procesador de Windows 10?](https://discoduro.club/wp-content/uploads/2021/11/step-by-step-como-actualizar-los-controladores-del-procesador-de-windows-10-300x170.png)