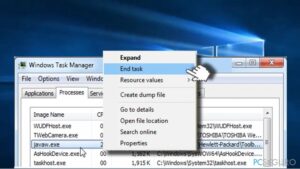Resumen :
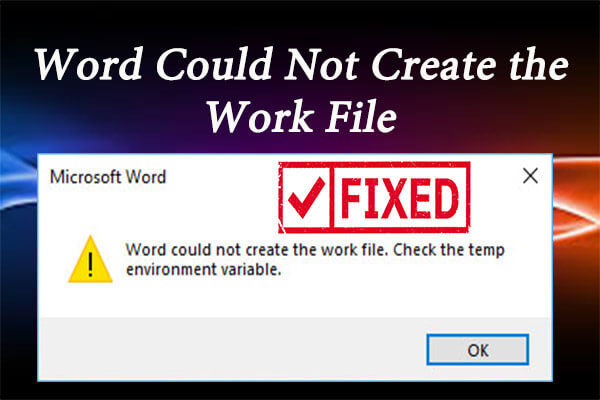
¿Se enfrenta al problema «Word no pudo crear un archivo de trabajo» en Microsoft Office Word? Es bastante aburrido si está trabajando en MS Word. No te preocupes. Puede intentar solucionarlo usted mismo con las soluciones proporcionadas por MiniTool Partition Wizard en este artículo.
La suite de Microsoft Office es muy útil para los usuarios de Windows y MS Word debería ser uno de los componentes de Office más utilizados. Pero inevitablemente, puede encontrar algunos problemas al usarlo, como el error de aplicación Winword.exe.
Recientemente, algunos usuarios informan que no pueden abrir o guardar un archivo de Word con una ventana de error Word no pudo crear el archivo de trabajo. Verifique la variable de entorno temp. Este error también puede ocurrir en MS Outlook junto con el mensaje «Outlook no pudo crear el archivo de trabajo».
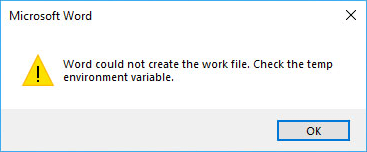
Por lo general, si recibe el mensaje Word no pudo crear el error del archivo de trabajo, tal vez la carpeta Archivos temporales de Internet para Windows Internet Explorer esté configurada para estar en una ubicación donde no se le permite crear nuevos archivos temporales.
¿Qué puede hacer si no puede abrir un archivo de Word debido a este problema? A continuación se enumeran varias soluciones. Simplemente revise la lista hasta que se deshaga del problema.
Corrección 1: cree una carpeta INetCacheContent.Word
Este método se ha extraído del sitio web oficial de Microsoft, por lo que puede probarlo con total libertad.
Etapa 1: Apurarse las ventanas + mi abrir Explorador de archivos rápidamente.
2do paso: Haga clic en Vista pestaña y comprobar Objetos escondidos opción.
Paso 3: Ingrese la ruta C: Users % userprofile% AppData Local Microsoft Windows en la barra de búsqueda del Explorador de archivos y presione Entrar llave.
Paso 3: En el las ventanas carpeta, cree una nueva carpeta y asígnele el nombre INetCacheContent.Word.
Solución 2: cambie la ubicación de los archivos temporales de Internet para Internet Explorer
Como se mencionó anteriormente, si la carpeta Archivos temporales de Internet (INetCache) está guardado en una ubicación inapropiada, es posible que tampoco pueda abrir un archivo de Word y se vea obligado a verificar la variable de entorno temporal. En este caso, puede cambiar la ubicación de la carpeta siguiendo los pasos a continuación.
Etapa 1: Apurarse las ventanas + R invocar Clase ventana.
2do paso: Contribución inetcpl.cpl y haga clic en Correcto abrir Propiedades de Internet.
Paso 3: En el General pestaña, haga clic en configuraciones abajo Historial de navegación sección.
Paso 4: Puede ver la ubicación actual de la carpeta INetCache y, por lo general, se guarda en C: Usuarios
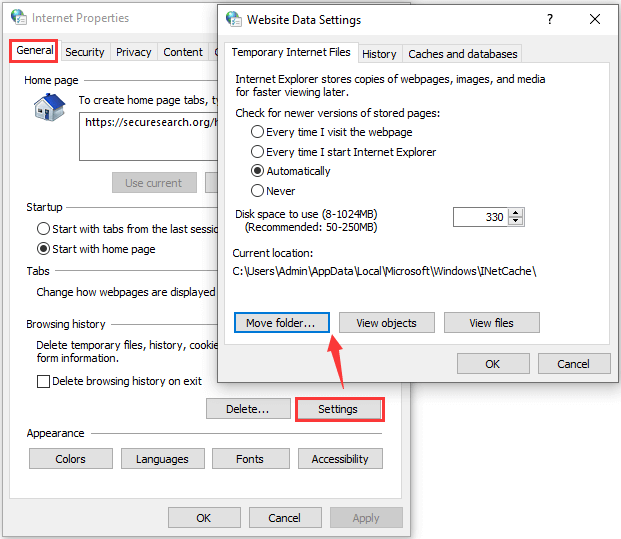
Paso 5: Confirme la operación, luego cierre la sesión e inicie sesión en la cuenta de usuario para que los cambios surtan efecto.
Solución 3: vuelva a guardar archivos de Word
Para resolver el problema de Word, también puede ir a Volver a guardar archivos de Word. Es una solucion sencilla. Solo necesitas convocar Clase ventana, entrada winword.exe / r y haga clic en Correcto para iniciar la configuración. Durante el proceso, su Word se verá obligado a volver a registrarse en la configuración del registro de Windows, lo que puede solucionar la mayoría de los problemas de MS Word.
Si eso no funciona, pase a la siguiente solución.
Solución 4: modificar el registro de Windows
También puede modificar su registro de Windows para resolver el problema. Pero para evitar cualquier daño, debe hacer una copia de seguridad del registro con anticipación. Luego, siga el tutorial a continuación para completar la operación.
Etapa 1: Abierto Clase ventana, tipo regedit y haga clic en Correcto abrir Editor de registro.
2do paso: Accede al directorio: Computadora HKEY_CURRENT_USER Software Microsoft Windows CurrentVersion Explorer User Shell Folders.
Paso 3: En el panel derecho, haga doble clic en el Aplicación de citas cadena y establecer su Datos de valor a % PERFIL DE USUARIO% AppData Local Microsoft Windows INetCache. Haga clic en Correcto para guardar los cambios.
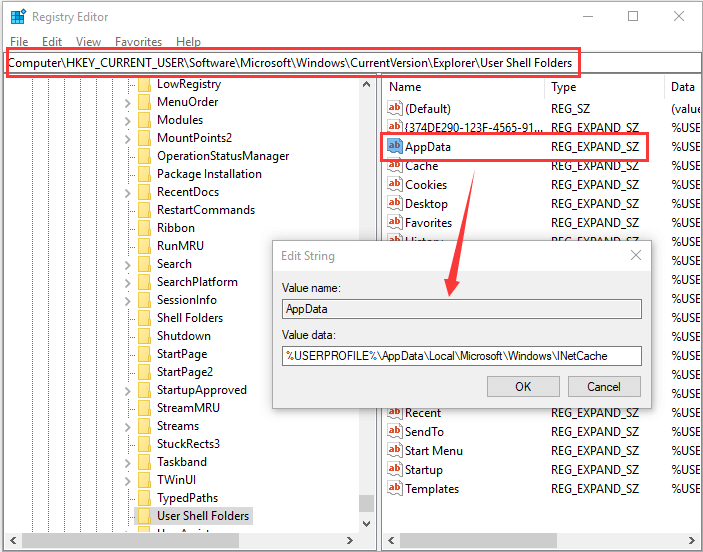

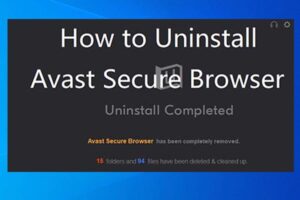
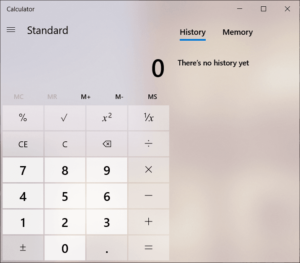
![Lee más sobre el artículo Cómo arreglar Pinnacle Game Profiler no se abre [Latest Update]](https://discoduro.club/wp-content/uploads/2021/11/como-arreglar-pinnacle-game-profiler-no-se-abre-latest-update-300x200.jpg)