Resumen :

¿Qué sabe acerca de la latencia DPC? ¿Qué puede hacer si encuentra que la latencia de DPC es alta? En esta guía, MiniTool Partition Wizard ofrece una breve introducción a la latencia DPC y ofrece varias soluciones para corregir la latencia DPC alta.
¿Qué es la latencia DPC?
DPC se refiere a Recurso de procedimiento diferido. Es un mecanismo de Windows que gestiona la eficiencia del controlador. Esto permite que el sistema ejecute tareas de alta prioridad primero y tareas de baja prioridad más tarde, lo que permite manejar varias tareas de manera ordenada y rápida.
Sin embargo, se puede observar latencia DPC en los controladores de dispositivos durante el proceso, lo que puede causar algunos problemas de audio en su computadora. A algunos usuarios les gustaría usar algunos verificadores de latencia DPC para probar la latencia DPC de los controladores. Si muestra un valor alto, está experimentando una latencia DPC alta.
Por lo general, la alta latencia de DPC se debe a un problema con el controlador del dispositivo, pero también existen otros factores. Y si hay una latencia alta de DPC, se encontrará con un problema obvio de latencia o retraso mientras mira una película o juega un juego.
Cómo corregir la latencia alta de DPC en Windows 10
Después de conocer la latencia alta de DPC, veamos cómo solucionar el problema en Windows 10. Aquí se enumeran 5 métodos y puede probarlos uno por uno.
Camino 1. Cambie el plan de dieta
Un plan de energía incorrecto puede provocar una alta latencia de DPC. Para resolver el problema, puede seguir los pasos a continuación para cambiar el plan de energía.
Etapa 1: Abierto Panel de control.
2do paso: Ir hacia Sistema y seguridad > Opciones de poder.
Paso 3: Elija cualquier plan de dieta de acuerdo a sus necesidades excepto el Equilibrado plan.
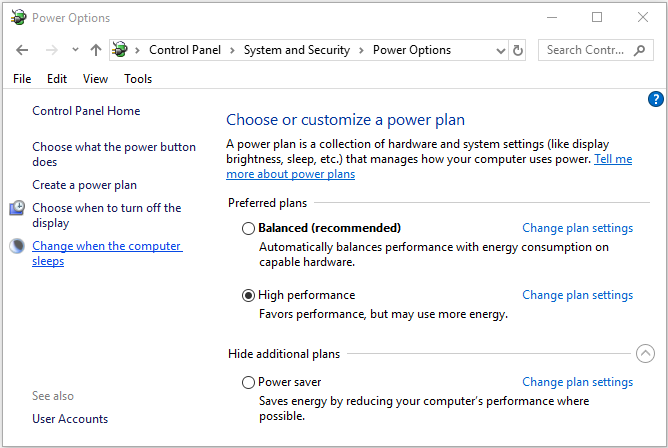
Método 2. Apague temporalmente el firewall
Algunos programas de firewall que vienen con algunas herramientas antivirus gratuitas también pueden causar este problema. Si tiene un cortafuegos de este tipo, desinstálelo inmediatamente. Si está utilizando el Firewall de Windows Defender, también debe deshabilitarlo temporalmente.
Etapa 1: Apurarse las ventanas + R abrir Clase ventana.
2do paso: Contribución firewall.cpl y haga clic en Correcto para abrir la interfaz del cortafuegos en el Panel de control.
Paso 3: Haga clic en Habilitar o deshabilitar el Firewall de Windows Defender en el panel izquierdo.
Paso 4: Cheque Deshabilitar el Firewall de Windows Defender Opción para red pública y privada. Haga clic en Correcto para guardar los cambios.
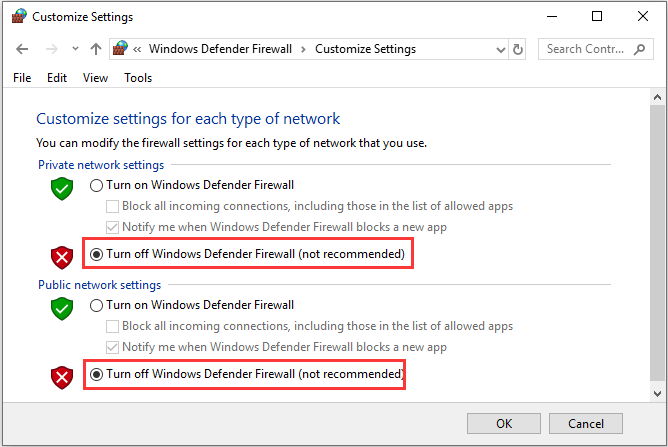
Si eso no resuelve el problema, encienda su firewall y continúe con la siguiente solución.
Método 3. Deshabilitar la versión 6 del Protocolo de Internet
Se ha informado que IPv6 puede interferir con el funcionamiento normal del sistema Windows y provocar una alta latencia de DPC. Para resolver el problema, puede desactivarlo con las siguientes instrucciones.
Etapa 1: Invocar Clase cuadro de diálogo, entrada ncpa.cpl y haga clic en Correcto abrir Conexiones de red interfaz.
2do paso: Haga clic con el botón derecho en la red que está utilizando y elija Propiedades.
Paso 3: Desmarque Protocolo de Internet versión 6 (TCP / IPv6) y haga clic en Correcto para guardar los cambios.
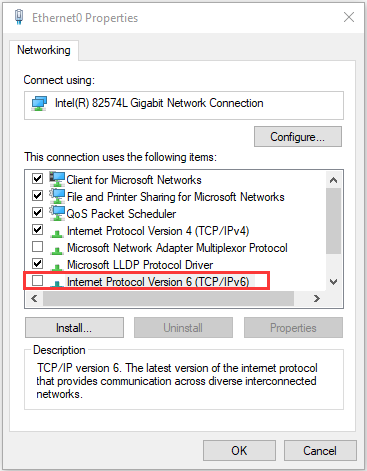
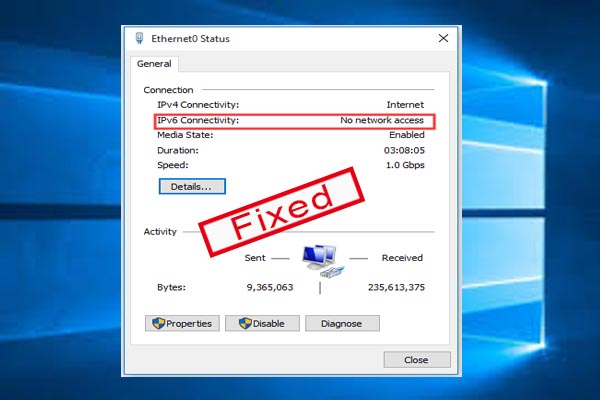
¿Le molesta la conectividad ipv6 sin error de acceso a la red? No se alarme. Este artículo le mostrará 6 métodos para reparar ipv6 sin error de acceso a la red.
Forma 4. Actualice el controlador de gráficos
Además, actualizar su controlador de gráficos también puede reducir la latencia DPC de su computadora, y también puede intentarlo.
A continuación, se explica cómo actualizar el controlador de la tarjeta gráfica en Windows 10:
Etapa 1: Haga clic derecho en Comienzo botón y elegir Administrador de dispositivos en el menú contextual.
2do paso: Busque su controlador de gráficos en la Captura de pantalla tomada categoría, haga clic con el botón derecho en el controlador y seleccione Actualizar controlador.
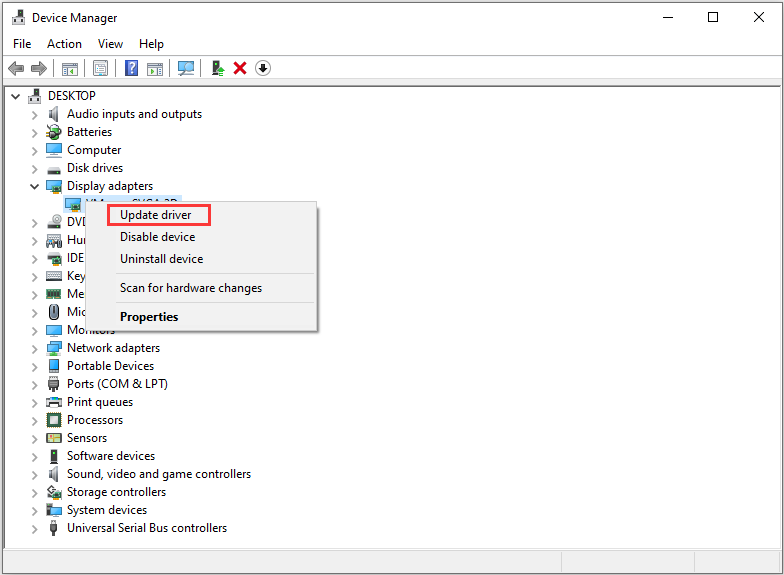
Paso 3: Elegir Verifique automáticamente el software del controlador actualizado y siga las instrucciones dadas para instalar las actualizaciones disponibles para su controlador.
Forma 5. Desinstale la aplicación Bonjour
Bonjour es la implementación de Apple de la red de configuración cero y se puede instalar automáticamente junto con otros programas. Según los informes, la aplicación Bonjour es uno de los culpables del problema de alta latencia de DPC. Si encuentra que Bonjour está instalado en su computadora, no dude en desinstalarlo, ya que no es necesario para su sistema.
Después de desinstalar el programa de su computadora, reinicie su dispositivo y verifique si se reduce la latencia DPC.

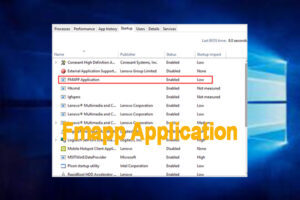
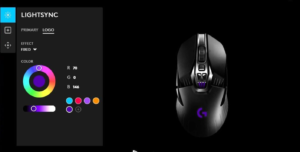


![Lee más sobre el artículo [Simple Guide] ¿Cómo hacer clic derecho con el teclado en Windows?](https://discoduro.club/wp-content/uploads/2021/11/simple-guide-como-hacer-clic-derecho-con-el-teclado-en-windows-300x200.jpg)
