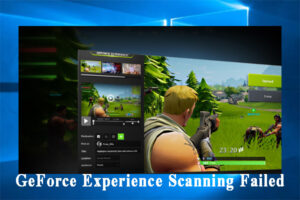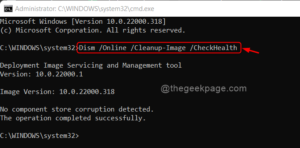Resumen :
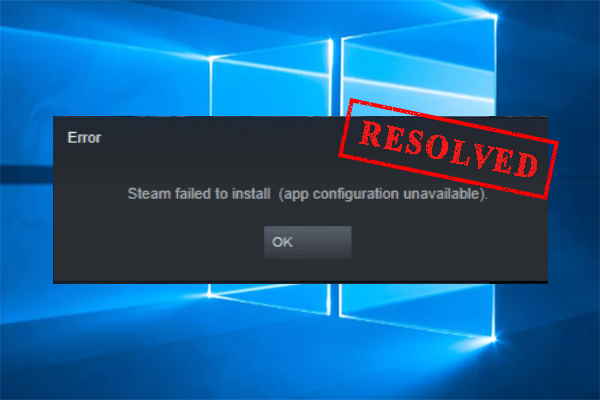
Muchos usuarios se quejan de la falta de disponibilidad de la configuración de la aplicación Steam al instalar un juego en particular. Que esta causando este error? ¿Cómo arreglar la configuración de la aplicación Steam no disponible en Windows 10? Exploremos las soluciones con MiniTool.
Steam es una de las plataformas de distribución de juegos más grandes que atrae a una gran cantidad de usuarios en todo el mundo. Sin embargo, este servicio de juego también está recibiendo comentarios negativos debido a muchos problemas, como el Manifiesto de Steam no disponible, el Código de error 80 de Steam, el DLC de Steam no descargado y el que se analiza aquí.
A menudo, la configuración de la aplicación Steam no está disponible al instalar un juego o descargar un DLC para el juego. ¿Qué causa este error? Según una encuesta, este problema suele ser causado por el archivo Steam appinfo.vdf. Además, el caché del juego dañado, el error del sistema Steam y el mouse Razer pueden desencadenar este error.

Muchos jugadores se quejan de los juegos de Steam sin sonido de Windows 10. ¿Le preocupa el error? Este artículo explora varios métodos efectivos de resolución de problemas.
Corrección 1. Elimine el archivo Steam appinfo.vdf
El archivo Steam appomfo.vdf contiene la información sobre el juego descargado como su nombre completo. Una vez que el archivo se corrompe, puede activar la configuración de la aplicación Steam no disponible. Para corregir el error, siga los pasos a continuación para eliminar el archivo appomfo.vdf.
Etapa 1. Cierra tu cliente Steam y luego presiona Win + E llaves para abrir el Explorador de archivos.
2do paso. Localizar el C: Archivos de programa (x86) Steam appcache ruta, luego escriba appinfo.vdf en la barra de direcciones y presione Entrar.
Paso 3. Haga clic derecho en appinfo.vdf y haga clic en Borrar en el menú contextual.
Arreglo 2. Espere la actualización de Steam
A veces, el error de configuración no disponible de la aplicación Steam puede deberse a un error en el sistema Steam. En esta situación, el error generalmente se soluciona con la próxima actualización. El sistema Steam busca automáticamente las últimas actualizaciones. Por lo tanto, debemos esperar a la próxima actualización de Steam. Una vez que haya actualizaciones disponibles, se instalarán automáticamente.
Arreglo 3. Verifique la integridad de la caché del juego
Si Steam no pudo instalar una configuración de la aplicación no disponible, el error solo ocurre con un juego en particular, puede deberse a un caché del juego incompleto o dañado. En este caso, debes verificar la integridad del caché del juego. Aquí tienes una guía simple para ti.
Etapa 1. Inicie su cliente Steam e inicie sesión en su cuenta.
2do paso. Ir Biblioteca pestaña, luego haga clic con el botón derecho en el icono del juego problemático y seleccione Propiedades.
Paso 3. En el Propiedades ventana, ve a la Archivos locales y haga clic en el Comprueba la integridad del caché del juego. opción.
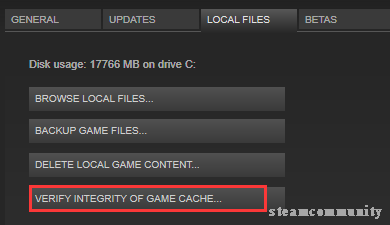
Paso 4. Espere a que se complete el proceso, luego reinicie el juego y vea si la configuración de la aplicación no está disponible. El error de Steam persiste.
Solución 4. Desconecte Razer Mouse y desinstale la aplicación Razer SDK
Varios usuarios informaron que puede aparecer el error de configuración de la aplicación Steam no disponible al usar un mouse Razer en su PC. Para eliminar el error, se recomienda que desconecte el Razer Mouse de su PC y desinstale la aplicación Razer SDK. Así es cómo:
Etapa 1. Pegar controlar en el cuadro de búsqueda y seleccione el Panel de control aplicación desde el menú contextual.
2do paso. Cambiar el Visto por escriba en Categoría, luego haga clic en Desinstalar un programa bajo el Programas sección.
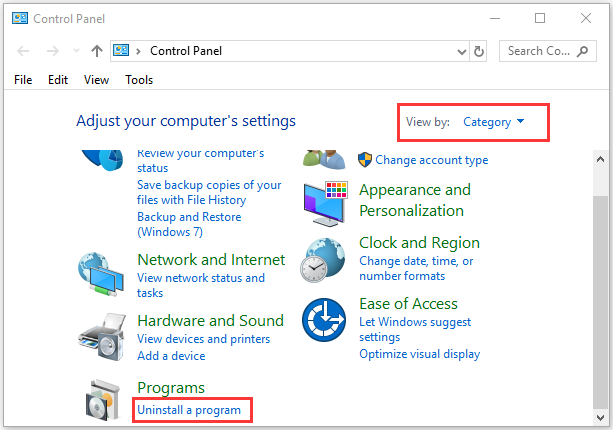
Paso 3. Ir SDK de Razer en la lista de instaladores, luego haga clic derecho sobre él y seleccione Desinstalar. Haga clic en sí para confirmar esta desinstalación y siga las instrucciones en pantalla para completar esta operación. En este punto, el error de configuración de la aplicación no válida de Steam debe corregirse.