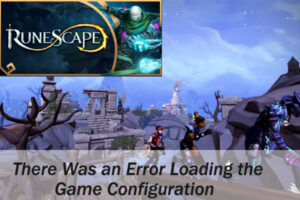Resumen :
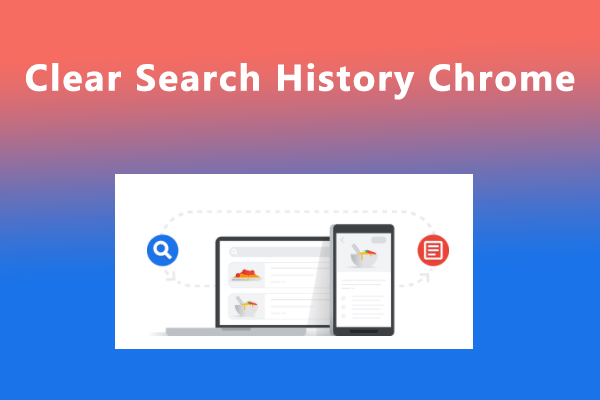
Google Chrome es uno de los navegadores web más populares del mundo. Por alguna razón, es posible que no desee mantener su historial de búsqueda en Chrome. Para borrar el historial de búsqueda de Chrome, puede seguir este artículo del Asistente para particiones de MiniTool.
Navegacion rapida:
- Cómo borrar el historial de búsqueda en Chrome
- Comentarios del usuario
Google Chrome es un navegador web multiplataforma desarrollado por Google. Está disponible en Microsoft Windows, Linux, macOS, Android e iOS. Muchos usuarios de todo el mundo utilizan este navegador todos los días.
Para proporcionar una mejor funcionalidad de búsqueda y mejorar las experiencias personales, Google Chrome recopila diversa información sobre los usuarios, incluido el historial de búsqueda, el historial de navegación, el caché, las cookies, etc.
Sin embargo, si utiliza el navegador con frecuencia, el historial de búsqueda y navegación puede ocupar mucha memoria y ralentizar el navegador web. Para resolver el problema, es posible que deba borrar el historial de búsqueda o el historial de navegación de Chrome. También puede probar esto para proteger su privacidad cuando comparte un dispositivo con alguien.
Para borrar el historial de navegación, puede consultar nuestro artículo anterior: Guía completa: Cómo borrar el historial en Chrome.
Para borrar el historial de búsqueda de Chrome, puede seguir leyendo.
Cómo borrar el historial de búsqueda en Chrome
Google Chrome utiliza una base de datos llamada Mi actividad para almacenar su actividad de navegación e Internet. Incluye su historial de búsqueda, páginas de productos de Google, actividad de Google Play, historial de YouTube, información de mapas, etc. Para borrar el historial de búsqueda de Chrome, debe visitar la base de datos y hay dos opciones para usted: borrar todo en Mi actividad o eliminar algunas URL.
Opción 1: Cómo borrar el historial de búsqueda de Chrome
Si necesita borrar todo el historial relacionado con Google, incluido el historial de búsqueda, el historial de navegación, el caché y otros, puede seguir los pasos a continuación.
Etapa 1: Abra Google Chrome y vaya al sitio web de la cuenta de Google.
2do paso: Inicie sesión en su cuenta y seleccione Confidencialidad y personalización o haga clic en Gestiona tus datos y personalización.
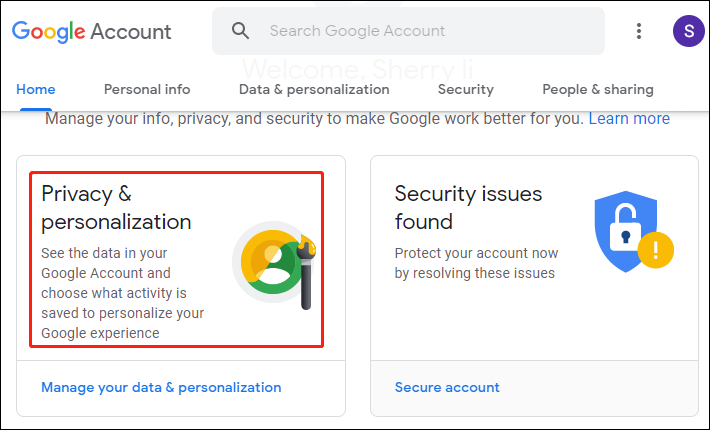
Paso 3: En la siguiente ventana, desplácese hacia abajo y seleccione Mi actividad bajo el Actividad y horario sección para ver Mi actividad de Google.
Paso 4: En el panel de navegación izquierdo, seleccione el Eliminar actividad por lengua.

Paso 5: En la ventana emergente, seleccione el rango de tiempo según sus necesidades. Si seleccionas Todo el tiempo, debe marcar los elementos que desea eliminar, como Buscar, luego haga clic en Próximo seguir. En la siguiente ventana, haga clic en Borrar. Cuando veas el Eliminación completa página, haga clic en He entendido.
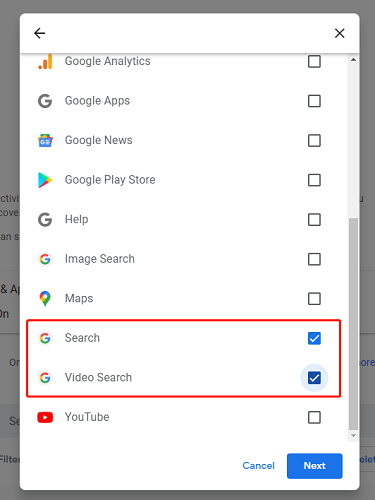
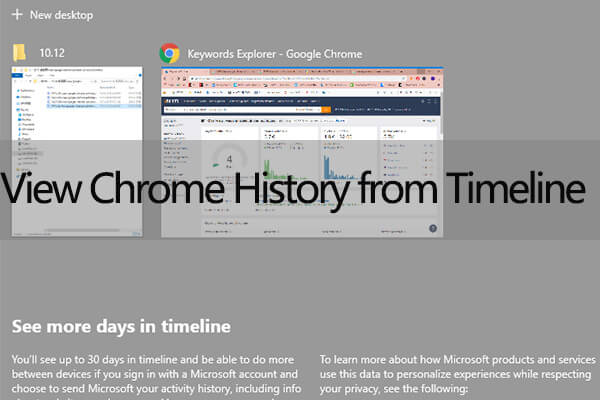
Para ver las actividades de Google Chrome en la línea de tiempo de Windows 10, debe usar la extensión de Actividades web y agregar el historial de Google Chrome a la línea de tiempo de Windows 10.
Opción 2: Cómo eliminar algunas URL de Chrome
Si solo necesita eliminar el historial de algunas URL, puede consultar los siguientes pasos.
Etapa 1: Ir a cuenta Google > Confidencialidad y personalización > Actividad web y de aplicaciones.
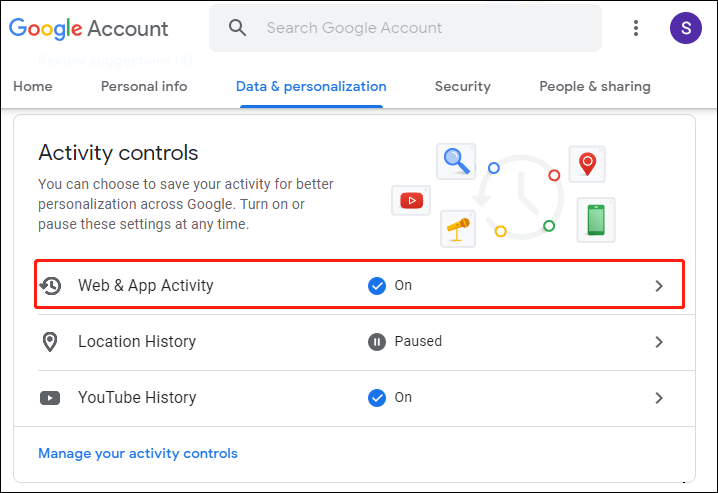
2do paso: En el Actividad web y de aplicaciones ventana, haga clic en Gestionar la actividad para ver y eliminar actividades pasadas. Luego, puede desplazarse hacia abajo para ubicar las páginas web de destino y hacer clic en el botón Borrar botón para que cada uno los elimine.
Consejo: Para encontrar rápidamente la actividad de destino, puede buscarla en la barra de búsqueda de actividades.
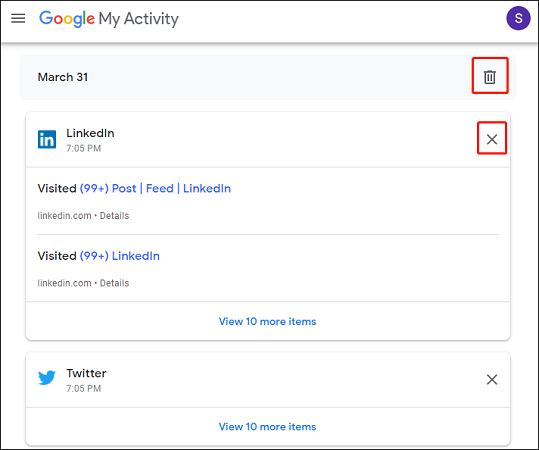
Si necesita evitar que Google Chrome rastree su historial de búsqueda, puede desactivar la actividad web y de aplicaciones.
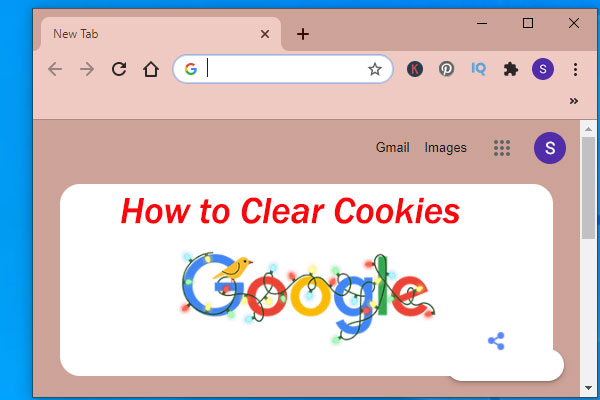
¿Sabes qué son las cookies en los navegadores? Puede encontrar información básica sobre las cookies y cómo eliminarlas en ciertos navegadores web en este artículo.

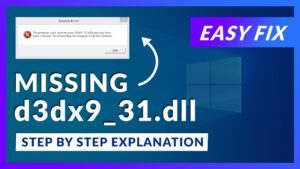
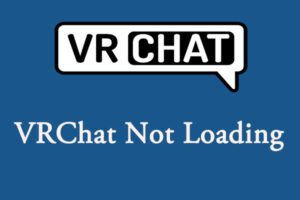


![Lee más sobre el artículo A continuación se explica cómo solucionar el bloqueo de Sea of Thieves en PC [2021 Update]](https://discoduro.club/wp-content/uploads/2021/11/a-continuacion-se-explica-como-solucionar-el-bloqueo-de-sea-of-e2808be2808bthieves-en-pc-2021-update-300x200.jpg)