Resumen :

Algunos usuarios preguntaron en el foro: ¿cómo me deshago de la barra de volumen en mi pantalla? Si la misma pregunta le molesta, ha venido al lugar correcto. Aquí, en este artículo, MiniTool Partition Wizard le mostrará cómo arreglar el control de volumen atascado en el problema de la pantalla.
Cuando intenta ajustar el volumen en su computadora, aparece una barra de control de volumen en la esquina superior izquierda de la pantalla. Normalmente, la barra de volumen desaparecerá automáticamente unos segundos después de finalizar el ajuste. Pero algunos usuarios informan que la barra de volumen está atascada en el problema de la pantalla que generalmente aparece en Windows 8.1.
Este no es un problema crítico para su Windows, pero es bastante molesto para los usuarios ya que obstruirá la visibilidad de la pantalla. En algunos casos, los usuarios ni siquiera pueden abrir otras aplicaciones hasta que desaparece la barra de volumen, y el problema puede seguir apareciendo incluso después de reiniciar la computadora.
No está claro por qué el control de volumen está atascado en el problema de la pantalla, pero puede tener algo que ver con su controlador de audio. Puede preguntar: ¿Cómo puedo eliminar la barra de volumen de mi pantalla? Aquí hay algunas soluciones que pueden ayudar a apagar la visualización del control de volumen en la pantalla.
Puede probarlos uno por uno hasta que resuelva el problema con éxito.
Método 1: actualice o reinstale su controlador de audio
Como se mencionó anteriormente, el control de volumen atascado en la pantalla puede deberse a un conflicto con el controlador de audio. En este caso, puede resultar útil actualizar el controlador de audio a la última versión. He aquí cómo hacerlo:
Etapa 1: Haga clic derecho en Comienzo botón y elegir Administrador de dispositivos.
2do paso: Haga doble clic en el Controladores de sonido, video y juegos categoría para expandirla.
Paso 3: Haga clic derecho en su controlador de audio y elija Actualizar el controlador.
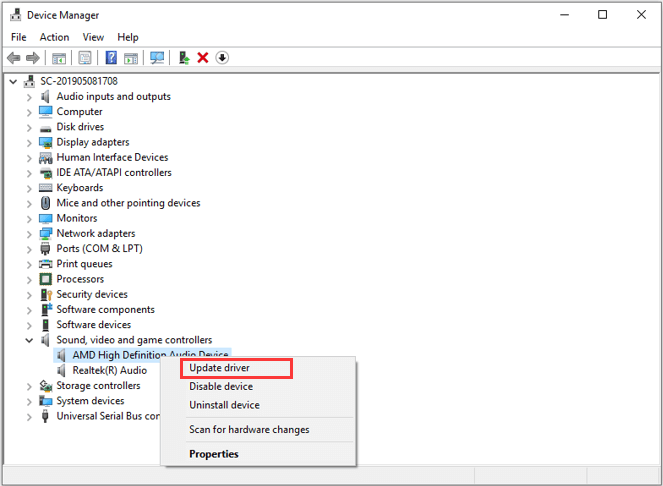
Paso 4: En la ventana emergente, elija Verifique automáticamente el software del controlador actualizado para continuar y siga las instrucciones en pantalla para completar el proceso.
También puede reinstalar su controlador de audio. Haga clic derecho en el controlador y elija Desinstalar el dispositivo. Luego haga clic en acción > Verificar cambios de hardwarey Windows reinstalará automáticamente la unidad predeterminada de su dispositivo.
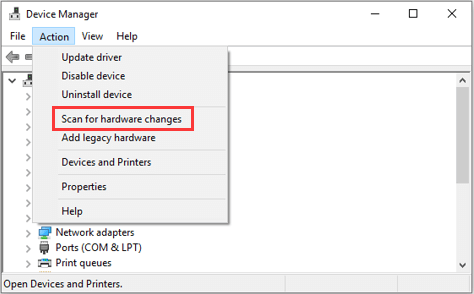
Una vez hecho esto, reinicie su computadora y verifique si la barra de volumen atascada en la pantalla está resuelta.
Ver también: 10 formas de abrir el Administrador de dispositivos de Windows 10
Método 2: ejecute el solucionador de problemas de Windows
Algunos usuarios informan que ejecutar el solucionador de problemas de Windows puede deshabilitar efectivamente la visualización del control de volumen en la pantalla. También puedes probar.
Etapa 1: Apurarse las ventanas + S, contribución panel de control y haga clic en la mejor coincidencia para abrirla.
2do paso: Elegir Iconos pequeños en el menú desplegable de Visto por.
Paso 3: Seleccione Solución de problemas > Hardware y sonido > Reproducción de audio.
Paso 4: En la nueva página, haga clic en Avanzado luego revisa el Aplicar reparaciones automáticamente opción. Golpeado Próximo para iniciar la resolución de problemas.

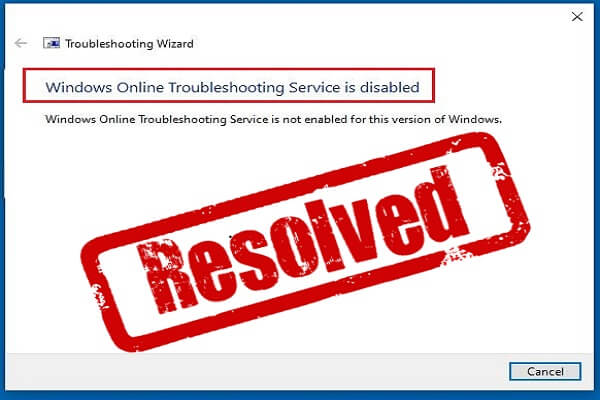
Este artículo analiza el error «El servicio de solución de problemas en línea de Windows está deshabilitado» y resume algunas posibles soluciones informadas por los usuarios.
Método 3: cambiar la hora de notificación
Para apagar la visualización del control de volumen en la pantalla, puede intentar que aparezcan las notificaciones para una pequeña cantidad de ellas. Este es un consejo útil y puede seguir los pasos a continuación.
Etapa 1: Ir a configuraciones y elige Facilidad de acceso Categoría.
2do paso: Elegir Otras opciones en el panel izquierdo.
Paso 3: En el panel derecho, abra la lista de Mostrar notificaciones para y elige la duración mínima – 5 segundos.
Método 4: limpiar el inicio de su computadora
Es posible que el problema sea causado por la interferencia de algún programa de terceros en su computadora. Si instaló aplicaciones nuevas recientemente, intente desinstalarlas. Si no ha cambiado sus programas por un tiempo, puede reiniciar su computadora para diagnosticar el problema.
Etapa 1: Apurarse las ventanas + R, contribución msconfig y haga clic en Correcto abrir Configuración del sistema ventana.
2do paso: Ir Prestaciones de servicio pestaña, comprobar Esconder todos los servicios de Microsoft y haga clic en Desactivar todo botón.
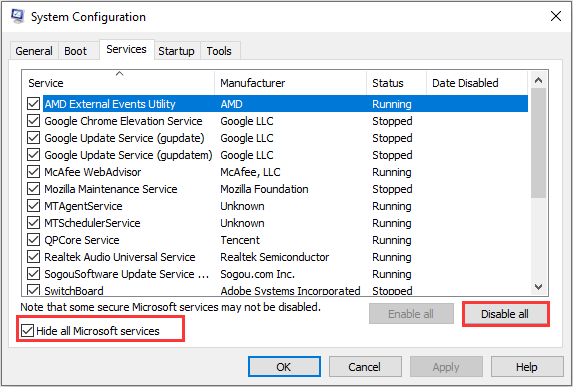
Paso 3: Ir Comienzo pestaña y haga clic en Abra el administrador de tareas para deshabilitar todos los elementos de inicio enumerados en el Administrador de tareas.
Paso 4: Cuando regrese a la ventana original, haga clic en Solicitar y Correcto para guardar los cambios.
Después de eso, reinicie su computadora para que los cambios surtan efecto. Si el problema se resuelve, vuelva a habilitar esos elementos deshabilitados uno a la vez para encontrar el problemático. Luego, puede optar por mantenerlo desactivado o eliminarlo de su computadora.
Ver también: Cómo desactivar la ventana emergente de volumen de Windows 10 [2020 Update]

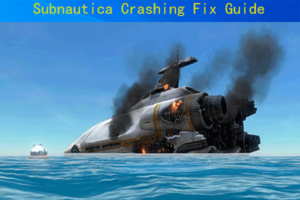


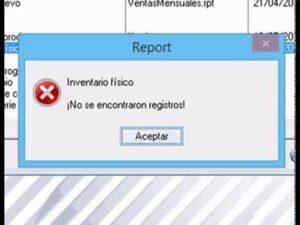
![Lee más sobre el artículo [Simple Guide] ¿Cómo hacer clic derecho con el teclado en Windows?](https://discoduro.club/wp-content/uploads/2021/11/simple-guide-como-hacer-clic-derecho-con-el-teclado-en-windows-300x200.jpg)
